
Tomar notas es una parte esencial de nuestra vida diaria, especialmente en la vida laboral, y con la aplicación Notes en iPhone, tomar notas se vuelve aún más fácil. Pero, ¿qué pasa si desea hacer una copia de seguridad o compartir esas notas importantes con su computadora? ¿Es posible transferir notas desde la computadora?
Si no estás seguro de cómo hacerlo, ¡no te preocupes! En este artículo, le mostraremos cuatro de las mejores formas de hacerlo de manera rápida y fácil. ¡Comencemos!
Opción 1: Cómo transferir notas de iPhone a computadora con asistente para iOS (¡Último!)
Si está considerando cómo transferir notas de su iPhone a PC, ¿qué factor es su primera preocupación? ¿Es compatible, conveniente, rápido, seguro? Bueno, para recomendar el software más confiable y profesional para usuarios de iPhone o iPad, he probado muchas aplicaciones de antemano. Después de una consideración integral, me alegra ir primero por el asistente de Mobilekin para iOS. Es capaz de transferir notas de iPhone a PC o Mac con solo un clic. ¿Por qué elegirlo?
Características principales de Mobilekin Assistant para iOS:
- Transfiera hasta 14 tipos de archivos desde iPhone a PC, cubriendo notas, fotos, canciones, libros electrónicos, contactos, mensajes de texto, etc.
- Guarde notas, contactos y textos de iPhone a computadora con los formatos adecuados para una fácil impresión.
- Administre sus datos de iOS a voluntad, como eliminar, eliminar o agregar cualquier archivo iOS en PC con la ayuda de iTunes.
- Importe copias de seguridad de iTunes desde PC a iDevice, o elimine las copias de seguridad de iTunes innecesarias de su computadora.
- Haga una copia de seguridad de los datos del iPhone directamente sin sobrescribir datos anteriores y restaurarlos con 1 clic.
- Funciona con casi todos los dispositivos iOS, incluido el iPhone 16/15/14/13/12/11/x/8/7/6, etc.
¿Es atractivo? ¿Descargarlo para darle a su iPhone un guardián?
![]()
![]()
Pasos sencillos para copiar notas del iPhone a la computadora a través del Asistente para iOS:
Paso 1. Instale e inicie el asistente de Mobilekin para iOS en su computadora. Luego conecte su iPhone a la computadora a través de un cable USB. Toque «Confianza» para acreditar esta computadora desde su móvil y presione «Continuar» para avanzar. Luego, puede ver la interfaz principal del programa como a continuación:
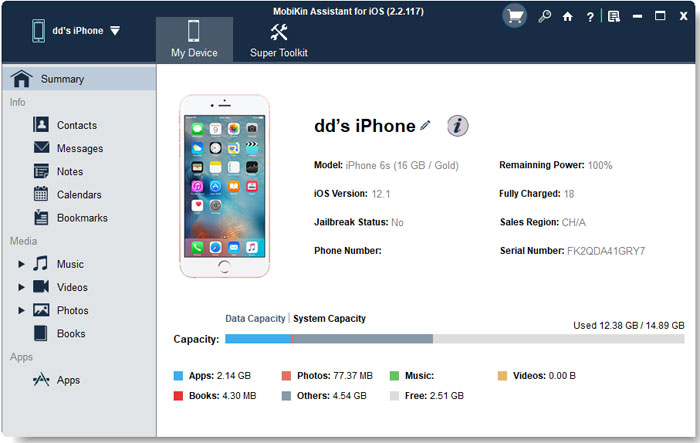
Si su iPhone no puede ser reconocido, puede hacer clic aquí para saber qué hacer si el dispositivo no puede conectarse.
Paso 2. Elija la pestaña «Notas» en la barra lateral izquierda, y el programa comenzará a escanear su iPhone para encontrar todas las notas guardadas en su iPhone. Todas las notas escaneadas se mostrarán en el lado derecho de la pantalla.

Paso 3. Marque las notas que necesita y haga clic en la opción de «Exportar» desde el menú superior para guardar estas notas seleccionadas en la computadora. (También puede guardar contactos, SMS, calendario o marcadores con diferentes formatos como HTML, CSV, VCF, XML, texto, etc.)
Mire este video para obtener más detalles sobre cómo transferir notas de iPhone a computadora con facilidad.
No puedo perderse:
Opción 2: Cómo transferir notas de iPhone a Mac/PC con correo electrónico
Enviar datos de iPhone a su computadora es otro método, pero de esta manera solo es adecuada para los usuarios que tienen un pequeño número de notas y archivos adjuntos que deben transferirse por una sola nota se puede enviar a la vez. De esta manera, puede enviar una nota a un contacto o enviarla a su propia dirección de correo electrónico para que pueda acceder a ella desde otros dispositivos, como su computadora. Todo el proceso es relativamente simple y generalmente es el mismo que el proceso normal de envío de correo electrónico.
El proceso sobre cómo importar notas de iPhone a Mac o PC con correo electrónico:
- Ejecute la aplicación «Notas» en su iPhone. Elija una nota que necesita y toque el icono «Cargar» en la parte inferior.
- Seleccione la opción «Correo» en la ventana emergente, complete los espacios en blanco según sea necesario y toque «Enviar» para seguir adelante.
- Ahora, inicie sesión en su cuenta de correo electrónico en su computadora. Luego copie o descargue la nota que recibió y guárdela en su computadora.
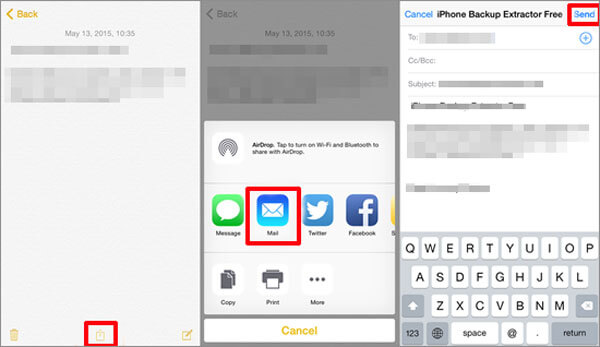
Opción 3: Cómo exportar notas de iPhone a computadora con iTunes
El siguiente es un programa que puede ser familiar para los usuarios de Apple. Así es, es iTunes. Ahora, podría decir que lo ha probado y está bastante seguro de que iTunes no se puede usar para transferir notas. De hecho, esto tiene sentido hasta cierto punto, ya que necesita instalar Outlook antes de la transferencia de notas. Por lo tanto, si no está acostumbrado a Outlook o no desea descargarlo e instalarlo, sugiera que tome Solución 1 Como alternativa para transferir notas de iPhone a computadora sin iTunes.
El procedimiento sobre cómo usar iTunes para sincronizar las notas de iPhone con Outlook:
- Conecte su iPhone a la computadora con un cable USB y inicie las últimas iTunes. Luego toque el icono «Info» de la barra de menú en iTunes.
- Desplácese hacia abajo en la barra de desplazamiento hasta que vea «Notas de sincronización con …». Haga clic en él y seleccione Outlook en el menú desplegable. Presione «sincronizar» en la esquina inferior derecha para comenzar a sincronizar la nota de iPhone con Outlook.
- Después de los pasos anteriores, encontrará que sus notas se guardan en la carpeta «Recordatorios» en su cuenta de Outlook. Simplemente seleccione la nota de la aplicación Outlook y copie y péguela en la ubicación deseada en su PC.
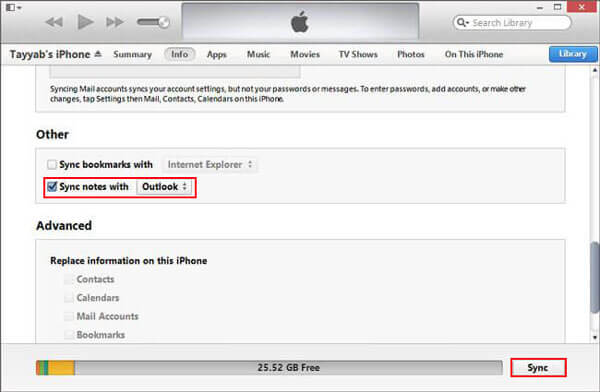
RELATED: Cómo respaldar notas de voz en iPhone a iCloud, computadora y iTunes
Atención: Este método solo puede funcionar en Windows PC.
Compruebe si necesita:
Opción 4: Cómo guardar notas del iPhone a la computadora con iCloud
Al igual que iTunes, el uso más común de icloud es que puede cargar música, fotos y otros datos en Apple Cloud Server. (Por supuesto, también puede transferir datos de notas). Luego descargue las notas desde el sitio web de iCloud a la computadora o el iDevice. Además, no necesita recurrir a Outlook.
Aquí le mostramos cómo importar notas de iPhone a Mac/PC con iCloud:
- Navegue a «Configuración»> (su nombre)> «iCloud» en su iPhone e inicie sesión en iCloud con su ID de Apple. Aquí, toque «Notas» y todas las notas de su iPhone se cargarán en el servicio en la nube.
- Visite www.icloud.com desde su computadora e inicie sesión con la misma ID de Apple y contraseña.
- Seleccione Notas para obtener una vista previa de todas las notas de iPhone y luego copie los detalles de la nota para llevarlas a la PC.

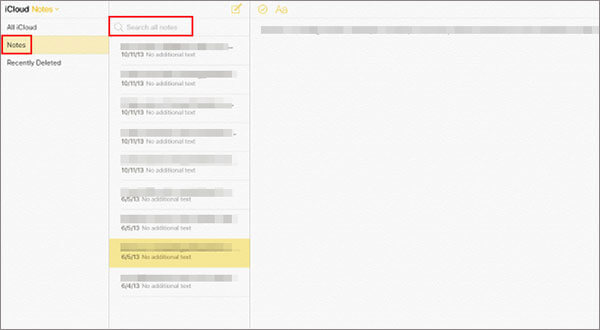
También puede hacer otras operaciones, como eliminar, editar o agregar notas en iCloud. com. Además, aunque hay una versión de Windows para iCloud, la compatibilidad entre la plataforma iCloud y Windows a veces no es muy suave.
Consejo de bonificación: cómo transferir notas de iPhone a iPhone/iPad
Si está buscando una manera de transferir notas directamente desde su iPhone a otro dispositivo iOS, como un iPhone o iPad, entonces no necesita buscar respuestas en otro lado, porque la transferencia de Mobilekin para Mobile es la solución perfecta para este propósito. Esta es una herramienta de transferencia de datos multiplataforma para teléfono que puede transferir notas y otros tipos de archivos desde iPhone a iPhone o iPad. También admite la transferencia de Android a Android, la transferencia de iPhone a Android y la transferencia de Android a iPhone. Con él, la transferencia de datos y el intercambio se volverán muy fácil y rápida.
Siga estos pasos para transferir notas de iPhone a iPhone/iPad:
Paso 1. Descarga gratuita e instalación de transferencia para dispositivos móviles en su computadora.
![]()
![]()
Paso 2. Inicie el programa y use dos cables USB para conectar sus dos dispositivos iOS a esta computadora.
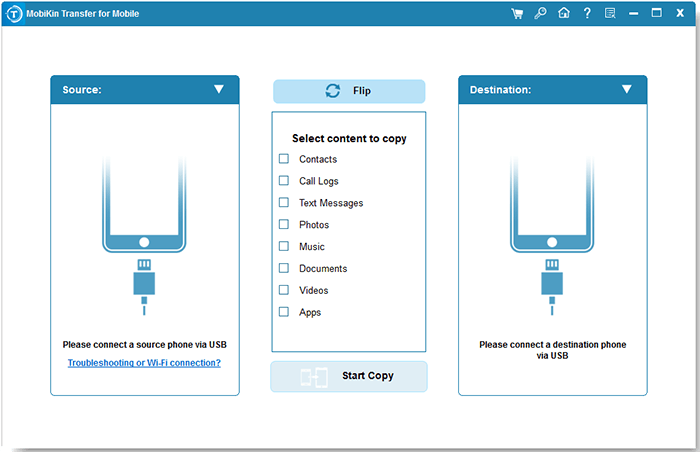
Paso 3. Elija «Notas» de la lista de datos y haga clic en el botón «Iniciar copia» para mover notas de su antiguo iPhone a su nuevo dispositivo iOS.
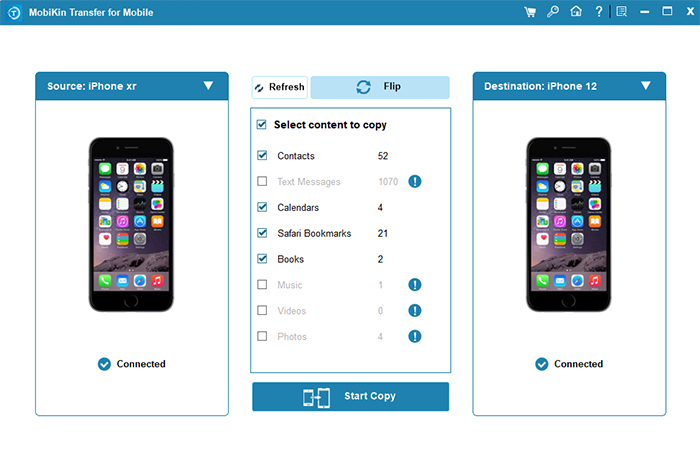
El resultado final
Hasta ahora, hemos introducido 4 formas de transferir notas de iPhone a computadora. Ahora, creo que tiene una comprensión general de la transferencia de notas de iPhone. En cuanto a qué método elegir, depende de la situación. Si desea un Administrador de iPhone de ahorro, sin preocupaciones, seguro y versátil, se recomienda que elija Mobilekin Assistant para iOS. Porque los otros 3 métodos tienen algunas desventajas. En términos de correo electrónico, puede ser muy problemático si hay muchas notas para transferir. iTunes debe usar Outlook para operar al mover notas, y el tiempo de transferencia es largo. Además de llevar mucho tiempo, iCloud generalmente no es muy compatible con Windows PC.
De hecho, no importa qué método elija, puede dejar un comentario a continuación.
![]()
![]()
