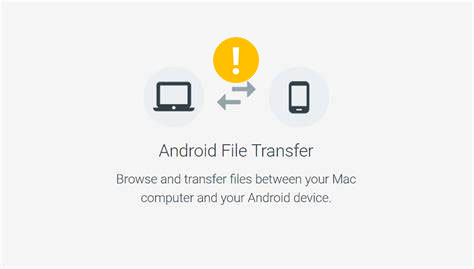
La transferencia de archivos entre un dispositivo Android y una computadora Mac es un requisito frecuente para numerosos usuarios. Sin embargo, experimentar dificultades con la transferencia de archivos de Android puede ser exasperante e impedir una transferencia de datos eficiente.
Afortunadamente, este artículo analiza los desafíos asociados con La transferencia de archivos de Android no funciona correctamente y ofrece consejos útiles de solución de problemas. Además, presentaremos una alternativa confiable que proporciona características mejoradas y facilita los procesos de transferencia de archivos suaves.
Parte 1: Posibles causas de transferencia de archivos de Android Mac no funciona
La «transferencia de archivos de Android no puede conectarse al dispositivo» puede ser causada por varios factores. Aquí hay algunas razones posibles (esta lista no es exhaustiva, y otros problemas también pueden estar en juego).
- La «transferencia de archivos» está deshabilitada en su dispositivo Android.
- El cable USB que usa para conectar los dispositivos está dañado o no funciona mal.
- Problemas de compatibilidad entre su dispositivo Mac y Android.
- Otros servicios de transferencia de datos de Android pueden interferir con la transferencia de archivos Android.
- Actualizaciones de software pendientes en su Mac.
- Puede haber un problema con el controlador USB.
- Software de terceros en conflicto instalado en su Mac.
- La computadora no está ejecutando la última versión del software requerido.
- Es posible que el dispositivo Android no esté ejecutando la última versión del sistema operativo Android disponible.
- Errores de hardware en el dispositivo Mac o Android.
Parte 2: corrige la transferencia de archivos de Android no funciona con 9 trucos rápidos
Truco 1: Permitir el modo de depuración USB
La depuración USB solo debe activarse cuando sea necesario, ya que otorga acceso de nivel superior a su dispositivo y puede representar riesgos de seguridad si se habilita todo el tiempo. Cuando habilita la depuración USB en su dispositivo, puede establecer una conexión de depuración entre su dispositivo y una computadora para diversas tareas de desarrollo o avanzada.
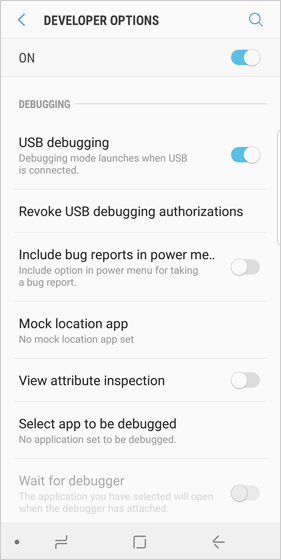
Truco 2: utilizar otro cable/puerto USB
Para solucionar problemas de transferencia de archivos USB, no los problemas de funcionamiento, primero, verifique el cable USB en busca de daños o flojedad. Si el cable está defectuoso, reemplácelo con uno nuevo. Si el problema persiste, intente conectarse a un puerto USB diferente, ya que los puertos dañados pueden causar problemas.

Truco 3: Borrar caché de almacenamiento externo
- Abra la aplicación Configuración en su teléfono.
- Vaya a «aplicaciones» o «aplicaciones».
- Toque «Almacenamiento externo». Si no puede encontrarlo en la lista, toque los tres puntos verticales en la esquina superior derecha y seleccione la opción «Mostrar todas las aplicaciones».
- Haga clic en «Almacenamiento».
- Toque los botones «Borrar datos» y «Borrar caché» para borrar archivos basura en Android.
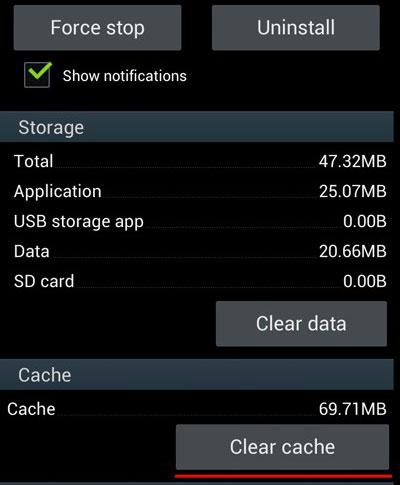
Truco 4: Habilitar y deshabilitar el modo avión
Habilitar y deshabilitar el modo del avión puede ayudar a actualizar la configuración de red del dispositivo y potencialmente resolver cualquier problema de conectividad que interfiriera con la transferencia de archivos de MacBook Android no funciona. Aquí le mostramos cómo hacer eso:
- Deslice desde la parte superior de su pantalla para abrir el tono de notificación.
- Busque el icono «Modo de avión», que aparece como un símbolo de avión.
- Toque ese icono para habilitarlo para deshabilitar todas las conexiones inalámbricas, incluyendo Wi-Fi, datos móviles y Bluetooth.
- Después de eso, espere unos segundos y deshabilite el modo tocando el icono nuevamente.
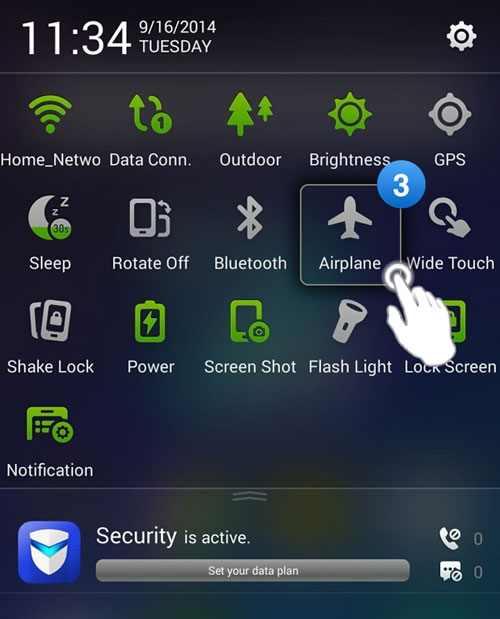
RELATED: Solución de problemas de Huawei Phone Clone: Escenarios, soluciones y una alternativa
Truco 5: Actualizar Android y macOS
Intente actualizar el software de su Mac y Android para solucionar potencialmente la transferencia de archivos USB de Android/Samsung no funciona. El trabajo es simple, pero puede tardar un tiempo en completarse.
Actualizar Android:
- Abra la aplicación Configuración en su dispositivo Android.
- Desplácese hacia abajo y toque «Sistema» o «Acerca del teléfono».
- Busque la opción «Actualización de software» o «Actualización del sistema» y toquela.
- Si hay una actualización disponible, verá un mensaje para descargarlo e instalarla.
- Siga las instrucciones en pantalla para continuar con la actualización.
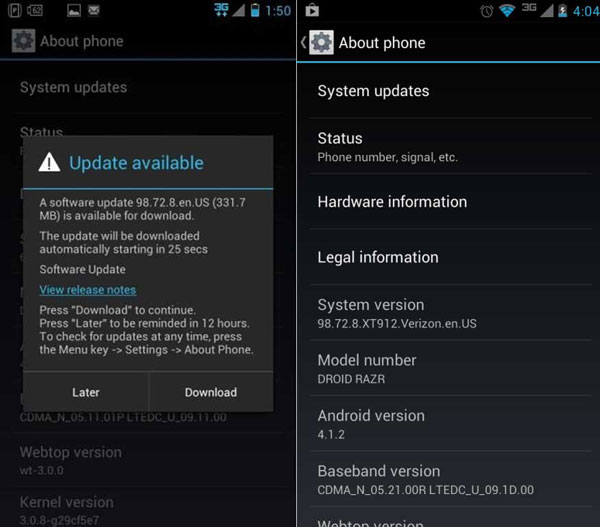
Actualizar macOS:
- Haga clic en el icono «Menú Apple» en la esquina superior izquierda de la pantalla.
- Seleccione «Preferencias del sistema»> «Actualización de software».
- Si se encuentra una actualización, haga clic en el botón «Actualizar ahora».
- Siga las instrucciones en pantalla para completar la actualización.
Truco 6: descarga de aplicaciones 3R-Party
Si está utilizando un dispositivo Samsung y enfrenta problemas de conectividad con su Mac, las aplicaciones como KIES o Smart Switch podrían ser la causa. (¿Samsung Smart Switch necesita Wi-Fi?) Para solucionar esto, intente desinstalarlos usando estos pasos:
- Abra la aplicación «Configuración» en su dispositivo Samsung.
- Navegue a la sección «Aplicaciones» o «Aplicaciones».
- Localice el KIES o Smart Switch en la lista de aplicaciones instaladas.
- Toque la aplicación para abrir su configuración.
- Seleccione la opción para «desinstalarlo».
Truco 7: Habilitar el modo de transferencia de archivos
Por defecto, cuando conecta un teléfono Android a un puerto USB, solo se carga. Para habilitar la transferencia de datos, cambie su teléfono al modo de transferencia de archivos usando estos pasos:
- Deslice la sombra de notificación en su teléfono Android.
- HIT «Sistema Android: cargar este dispositivo a través de USB» (el nombre puede variar ligeramente).
- Presione «Toque para obtener más opciones» u otra opción para acceder a configuraciones adicionales.
- Encuentre «transferencia de archivos» o «dispositivo multimedia» y seleccione.
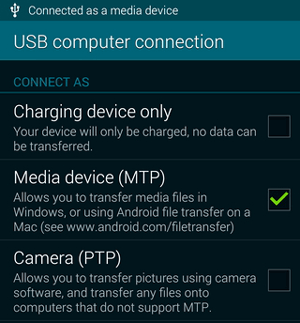
Truco 8: Reinstale la transferencia de archivos de Android
Al reinstalar la aplicación de transferencia de archivos de Android, a menudo puede solucionar errores temporales que pueden haber estado causando el problema de «no poder transferir archivos a través de USB». Ahora, pasemos por los pasos rápidos:
- En su teléfono Android, ubique la aplicación de transferencia de archivos Android.
- Presione el icono de la aplicación hasta que aparezca un menú.
- Seleccione la opción para «desinstalar» o «eliminar» la aplicación.
- Abra la tienda Google Play en su teléfono Android.
- Busque «transferencia de archivos Android» y localice la aplicación oficial.
- Toque «Instalar» para descargar e instalar la aplicación nuevamente.
- Una vez que se complete la instalación, inicie la aplicación e inicie sesión en su cuenta.
- Conecte su teléfono a su Mac e intente establecer la conexión.
Truco 9: Reinicie su teléfono y Mac
Reinicie tanto el dispositivo Android como Mac para solucionar cualquier problema menor que pueda estar causando el problema de transferencia de archivos de Android. Este simple paso puede resolver errores de tiempo de ejecución y otros problemas relacionados con la aplicación.

Parte 3: use la mejor alternativa de transferencia de archivos de Android para copiar archivos sin problemas
La funcionalidad limitada, el rendimiento inconsistente, la falta de actualizaciones regulares y la compatibilidad de archivos limitados hacen que la transferencia de archivos de Android sea un bajo rendimiento significativo. Aquí hay otra forma de solucionar problemas de «transferencia de archivos de Android que no funciona en Mac» utilizando una excelente alternativa: Mobilekin Assistant para Android (Mac y Win).
Esta herramienta le permite transferir y administrar fácilmente datos entre dispositivos Android y Mac. Simplifica la conexión, lo que le permite vincular a la perfección Android a MacOS. Con este software, puede transferir sin esfuerzo varios archivos como contactos, SMS, archivos multimedia, etc.
¿Qué hace que el asistente de Mobilekin para Android sea tan impecable?
- Sin error para transferir archivos entre Android y Mac.
- Haga un solo clic para hacer una copia de seguridad y restaurar los dispositivos Android de una vez.
- Reproduzca funciones en elementos como contactos, mensajes de texto, registros de llamadas, aplicaciones, fotos, música, videos y más.
- Administre (agregar, eliminar, editar, copiar, desinstalar, etc.) datos de Android en una computadora directamente.
- Fácil de manejar, sin retraso de procesamiento y sin pérdida de datos.
- Trabaje bien con casi todas las computadoras Mac y Windows.
- Aplicar a casi todos los dispositivos Android.
- No dejará escapar su privacidad.
![]()
![]()
¿Cómo usar esta alternativa de transferencia de archivos de Android para copiar archivos entre Android y Mac sin interrupciones?
Paso 1. Después de descargar e instalar el programa en su Mac, inicie el programa y conecte su teléfono Android a la Mac a través de un cable USB.
-Si se le solicita, habilite la depuración USB en su teléfono Android y siga las instrucciones en pantalla para permitir que el software reconozca su dispositivo. Luego se le presentará la interfaz principal, como se muestra a continuación.

Paso 2. Desde el panel izquierdo, elija una categoría que desee copiar. Por ejemplo, si tiene la intención de transferir contactos entre Android y Mac, seleccione «Contactos»> «Todos los contactos».
– En el panel correcto, marque los elementos específicos que desea migrar. Para transferir los archivos seleccionados a su Mac, haga clic en «Exportar». Opcionalmente, si desea sincronizar archivos de Mac a Android, haga clic en «Contactos», seguido de «Importar».

Si prefiere copiar todos los datos de su dispositivo a su Mac de una vez, seleccione «Super Toolkit» en la parte superior de la interfaz principal. Luego, toque «copia de seguridad». Elija los tipos de archivos deseados y haga clic en «Realice una copia de seguridad» para iniciar el proceso. En el futuro, puede usar «Super Toolkit»> «Restaurar» para restaurar los datos de una copia de seguridad a Android.
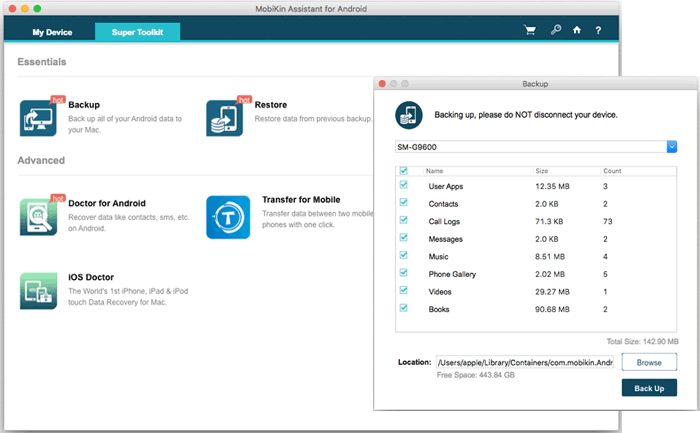
Preguntas frecuentes sobre la transferencia de archivos de Android para Mac
P1: ¿La transferencia de archivos Android no está disponible en su sitio web?
¡Sí! La transferencia de archivos de Android se ha eliminado del sitio web de Google a partir de mayo de 2024después de su deprecación por Google. Ha sido sucedido por la aplicación QuickShare, que es exclusivamente compatible con Windows 10 y versiones posteriores. Tenga en cuenta que los dispositivos ARM no son compatibles.
P2: ¿Cómo usar la transferencia de archivos Android con un dispositivo Android correctamente?
- Desbloquee su dispositivo Android y asegúrese de que esté en el modo «Transferencia de archivos» o «Protocolo de transferencia de medios (MTP)» (es posible que deba deslizar hacia abajo en la barra de notificación y seleccionar esta opción).
- La transferencia de archivos de Android se iniciará automáticamente en su Mac, lo que le permitirá navegar y transferir archivos.
- Ahora puede arrastrar y soltar archivos entre su dispositivo Mac y Android.
P3: ¿Qué tipos de archivos puedo transferir con la transferencia de archivos Android?
- Fotos, videos, música y documentos (por ejemplo, .jpg, .mp3, .pdf, .docx).
- Datos de la aplicación, dependiendo de la versión de Android y el tipo de archivo.
P4: ¿Puedo transferir archivos de forma inalámbrica utilizando la transferencia de archivos Android?
No, la transferencia de archivos de Android requiere una conexión USB para funcionar. Si desea transferir archivos de forma inalámbrica, puede usar métodos alternativos como Google Drive, Dropbox o Bluetooth.
Parte final
Encontrar «transferencia de archivos Android sin dispositivo Android» o errores similares podrían desagradarse al intentar copiar archivos entre un dispositivo Android y una computadora Mac. Sin embargo, esta publicación lo ayudó al ofrecer los 9 consejos rápidos para solucionar problemas comunes y cubrir un reemplazo superior de transferencia de archivos Android para Mac para la migración de datos sin problemas.
Siguiendo estos trucos y explorando el sustituto sugerido, seguramente superará los desafíos y disfrutará de una transferencia suave y eficiente de archivos de Android a Mac y viceversa.
