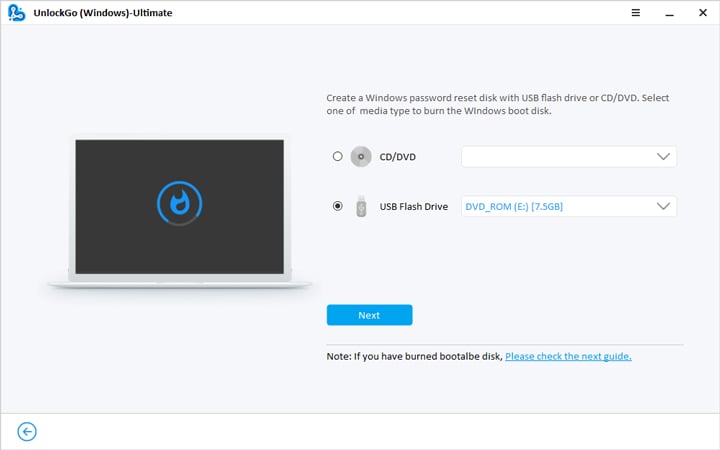
«Olvidé mi contraseña de Windows 11; ¿cómo iniciar sesión sin contraseña?» «No recuerdo mi pin; ¿puedo ingresar a una computadora portátil Dell sin un alfiler?»
Encontrará usuarios de Windows que hacen estas preguntas sobre las contraseñas de Windows en diferentes plataformas. Hay ciertas formas y herramientas que pueden ayudarlo a ingresar a la computadora portátil sin contraseña. Un solo método puede no funcionar para todas las computadoras portátiles, por lo que vamos a explicar los posibles métodos en esta guía.
Forma 1: ingrese al portátil con disco de restablecimiento de contraseña
Un disco de restablecimiento de contraseña es un disco que permite a los usuarios restablecer la contraseña en una computadora local. Si tiene el disco de restablecimiento de contraseña para su computadora portátil, las cosas serán bastante simples para restablecer la contraseña. Aquí hay posibilidades para restablecer las contraseñas de Windows con un disco de reinicio.
1. Usa tu propio disco
Si ha creado previamente el disco de restablecimiento de contraseña para su computadora local, simplemente puede usar ese disco de recuperación para ingresar a su computadora portátil sin la contraseña. Esta es la forma más rápida de restablecer las contraseñas, pero las posibilidades son bastante bajas para que la mayoría de los usuarios tengan el disco de restablecimiento de contraseña. El disco de restablecimiento de Windows puede diferir del disco de instalación de Windows, así que asegúrese de usar el disco correcto para comenzar con este método.
2. Crea un nuevo disco
¿Qué pasa si no creó el disco de restablecimiento de contraseña antes? ¿Puedes hacerlo ahora sin ingresar a tu computadora portátil de Windows? Un enfoque manual puede no funcionar aquí, pero hay una herramienta potencial, desbloquear: recuperación de contraseña de Windows, que puede ayudar a crear un disco de restablecimiento de contraseña sin conocer la contraseña actual.
Aquí hay algunos pasos simples para crear y usar un disco de restablecimiento de contraseña con Desbloqueo – Recuperación de contraseña de Windows:
Paso 1 Instalar desbloquear: recuperación de contraseña de Windows
Como no tiene acceso a su computadora portátil, se puede usar cualquier otra computadora para descargar e instalar Desbloqueo (Windows). Una vez hecho esto, inserte un USB o DVD externo para crear un disco de restablecimiento de contraseña y grabar el disco siguiendo las instrucciones en pantalla.
Paso 2 Arrancar la computadora portátil con Windows con disco de reinicio
Ahora, inserte el disco de reinicio en Dell, Lenovo, o cualquier computadora portátil bloqueada que tenga y arrégalo con el disco cambiando la configuración del arranque. Puede usar F10 o cualquier otra combinación de clave como se explica en la pantalla.

Paso 3 Eliminar la contraseña de Windows para cualquier computadora portátil
Ahora, puede elegir la cuenta de usuario que desea restablecer y luego elegir la operación que desea realizar. Puede restablecer o eliminar la contraseña de la cuenta desde aquí sin tener la contraseña anterior.
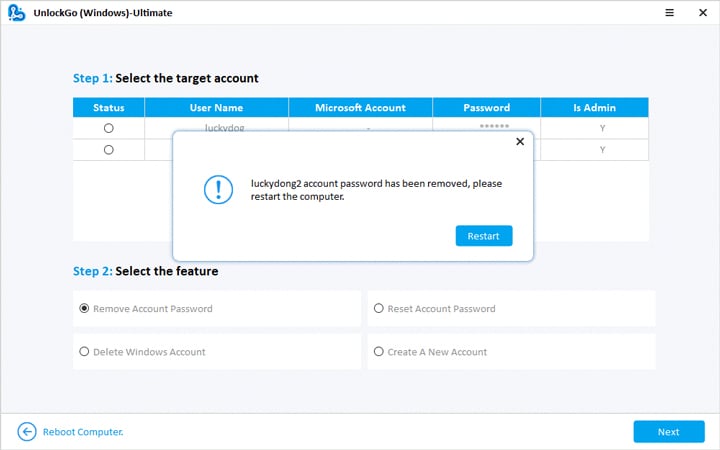
3. Use el asistente de contraseña de Windows
El asistente de restablecimiento de contraseña proporcionó instrucciones claras sobre cómo restablecer la contraseña con un disco de reinicio. Estos son los simples pasos que debe seguir para ingresar a una computadora portátil sin conocer la contraseña:
- Restablecer la computadora portátil y arrancar la computadora portátil con un disco de reinicio
- Elija Restablecer la contraseña y seleccione la opción Restablecer de contraseña de disco
- Siga el proceso e ingrese la nueva contraseña
- Crear una pista, confirmar la contraseña
- Use la nueva contraseña para iniciar sesión en su computadora portátil
Forma 2: entrar en la computadora portátil con el símbolo del sistema
Cuando está bloqueado de su computadora portátil, el símbolo del sistema puede ofrecerle una forma inteligente de ingresar a su computadora portátil de Windows sin la contraseña anterior. Los pasos son simples y fáciles.
- Reinicie su computadora portátil y al inicio, siga presionando F8 para acceder a las opciones de arranque avanzadas.
- Vaya al modo seguro con el símbolo del sistema y presione Entrar.
- La cuenta de administrador oculta se activará ahora, y el símbolo del sistema se abrirá con los derechos de administrador.
- Escriba «nombre de usuario de usuario neto nuevo-password» y presione Enter (aquí, el nombre de usuario y la nueva palabra se reemplazarán con datos relevantes).
- Ahora, puede salir del símbolo del sistema y reiniciar la computadora para iniciar sesión con la nueva contraseña.
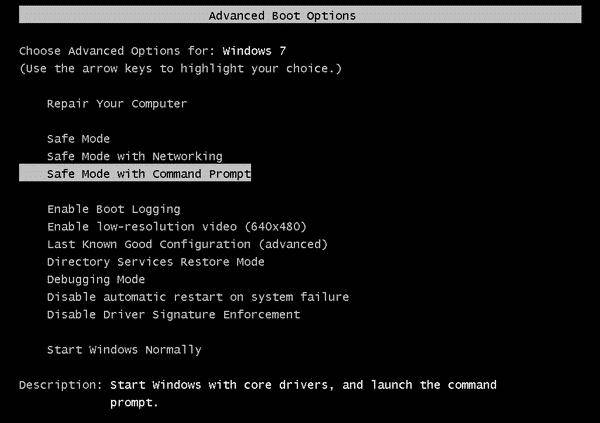
Forma 3: ingrese a la computadora portátil con administrador oculto/creación de nuevos administradores
Una cuenta de administrador puede ser bastante útil cuando necesita hacer cambios en las contraseñas de Windows sin conocer las existentes. Aquí hay dos formas posibles de crear una nueva o usar la oculta.
Administrador oculto (para Windows 7 y posterior)
La cuenta de administración no es visible para usuarios comunes con Windows 7, Windows 8 y versiones posteriores. Aquí está cómo usar una cuenta de administración oculta:
- Sigue presionando F8 en el inicio hasta que aparezcan opciones de inicio avanzadas.
- Elija el modo seguro e ingrese «Administrador» en la sección Nombre de usuario y deje la contraseña en blanco.
- El modo seguro iniciará las ventanas.
- Ahora, vaya a Configuración >> Cuenta de usuario >> Restablecer o eliminar la contraseña.
Creando un nuevo administrador
Si desea crear una nueva cuenta con los derechos del administrador, puede hacerlo siguiendo los pasos dados:
- Cuando comience la computadora, presione F8 y seleccione «Modo seguro con el símbolo del sistema».
- Elija (Administrador), y la configuración saltará de la ventana (Solicitud del sistema).
- Ejecute el comando (neto) para agregar un usuario. La sintaxis es: usuarios netos ABCD/ADD.
- Actualice el nuevo usuario al administrador utilizando Net Localgroup Administradores ABCD/ADD.
- Reinicie la computadora después de completar los pasos. Se agregará un usuario de ABCD en la pantalla de inicio.
- Después de iniciar sesión, (consola) -> (cuenta de usuario) -> Seleccione el usuario que olvidó la contraseña y luego (elimine la contraseña) y (cierre de sesión).
- En la pantalla de inicio de sesión, seleccione el usuario original que no necesitará una contraseña en el caso de inicio de sesión.
- Para eliminar el usuario recién agregado, vaya a (Consola) -> (usuario) -> (seleccione ABCD) y luego seleccione (elimine la cuenta).
Forma 4: ingrese a la computadora portátil con disco de instalación
El disco de instalación de Windows es diferente del disco de restablecimiento de contraseña, ya que instalará el nuevo sistema operativo en su dispositivo, pero también se puede usar para evitar la contraseña de Windows.
- Inserte el disco de instalación y restablezca su computadora portátil y presione cualquier tecla para arrancar con el disco de instalación.
- Elija la herramienta de recuperación >> Repare su computadora y anote la partición con la configuración de Windows instalada.
- Escriba «D: Windows System32 Utilman.exe D: .» en el símbolo del sistema, y puede reemplazar 'D' con el nombre de la partición donde se instaló Windows.
- Ahora, ingrese a Copy D: Windows System32 cmd.exe D: Windows System32 Utilman.exe. Y presione Entrar.
- Escriba «Sí» y presione Entrar.
- Elija el botón Facilidad de acceso al inicio y ahora use el nombre de usuario del usuario neto NEW-PASSWORD en el símbolo del sistema.
Forma 5: la computadora portátil de reinicio de fábrica para entrar
Si nada parece funcionar, puede optar por la opción de reinicio de fábrica como último recurso. Terminará perdiendo sus datos con esta opción. Aquí está cómo entrar en una computadora portátil sin una contraseña de Windows 10:
- Haga clic en el botón de encendido en la pantalla de inicio de sesión mientras presiona el botón Cambiar.
- Vaya a Solución de problemas >> Restablecer esta PC, y también puede restablecer desde la configuración, si tiene acceso a Windows.
- Elija la opción Eliminar todo y continuar.
Resumen
Entrar en una computadora portátil con una contraseña es posible de diferentes maneras, pero debe tener conocimiento técnico de esta manera. Por otro lado, Desbloquear (Windows) es una herramienta de restablecimiento de contraseña segura e inteligente con una tasa de éxito del 100% y sin pérdida de datos. Pruébelo y nunca tendrá que preocuparse por los problemas de contraseña.
Also read: ¿Cómo acceder al almacenamiento interno en un teléfono Android? 6 tácticas confiables
