
Ya sea para necesidades personales o para el trabajo, esta guía final sobre cómo grabar FaceTime en su iPhone u otro dispositivo facilitará la comprensión y ahorrará su precioso tiempo.
Facetime es la plataforma de chat de video y audio de Apple que permite a los usuarios de iPhone comunicarse entre sí utilizando las funciones estándar de video y audio de Facetime. Por un montón de razones, los usuarios a veces necesitan grabar llamadas de FaceTime en su iPhone, lo cual es más fácil de lo que parece.
Ya sea que desee grabar una llamada de FaceTime en Mac o planee grabar llamadas de Facetime desde iPhone con audio, puede lograrlo en un par de minutos si sabe de la manera correcta.
Esta guía no solo describirá cómo grabar llamadas o videos FaceTime en su iPhone o iPad, sino que también cubre alternativas de ahorro de dinero para usuarios de Mac y Android que necesitan grabar llamadas de Facetime. Por ejemplo, puede usar la grabadora de pantalla excelente y versátil para hacer una grabación de llamadas FaceTime.
Antes de profundizar en cómo hacer grabaciones de video FaceTime en cualquier dispositivo iOS, desarrollemos por qué lo necesita.
- ¿Por qué registrar las llamadas de FaceTime?
- ¿Cómo grabar una llamada FaceTime en iPhone o iPad?
- ¿Cómo grabar FaceTime con audio en iPhone?
- ¿Cómo grabar FaceTime en Mac?
- Grabe una llamada de FaceTime conectando su iPhone a su Mac
- ¿Cómo grabar videos de llamadas FaceTime en Android?
- Alternativas para grabar llamadas a la hora facetal en iPhone
¿Por qué registrar las llamadas de FaceTime?
FaceTime se está utilizando para algo más que solo realizar conversaciones personales. Desde asistir a una reunión de trabajo hasta hablar con sus seres queridos, mucho más ha cambiado a esta plataforma única y encontrará una necesidad en su vida para grabar su audio o videocamas de FaceTime en su iPhone u otros dispositivos.
- Use sus entrevistas grabadas en FaceTime para llevar a cabo una investigación académica o periodista
- Captura los preciosos recuerdos de tus amigos y seres queridos para siempre
- Revise lo que ha grabado en cualquier momento para facilitar las cosas y más organizadas
- No te olvides de aprender de la conferencia de grabación FaceTime.
Cualquiera sea la razón, es necesario prepararse antes del tiempo. Aprendamos varias formas de grabar llamadas Facetime en iPhone con o sin audio.
¿Cómo grabar una llamada FaceTime en iPhone o iPad?
Una de las formas más comunes de grabar FaceTime en iPhone y iPad es utilizar software incorporado como la grabación de pantalla de Apple. Como una solución más fácil, la grabación de pantalla le permite capturar videos de cada toque o deslizar en la pantalla de su iPhone durante el tiempo que desee. Si desea grabar una llamada de FaceTime en iPhone sin agregar su voz, siga estos simples pasos y cree una grabación de video FaceTime en segundos.
Paso 1. Abra FaceTime en su iPhone o iPad y haga una llamada.
Paso 2. Deslizar hacia arriba desde la parte inferior de la pantalla para llegar al Centro de control.
Paso 3. Encontrar y tocar el Grabación de pantalla icono.
Paso 4. Vuelva a la llamada y su teléfono comenzará a grabar su video de llamada FaceTime después de una cuenta regresiva de tres segundos.
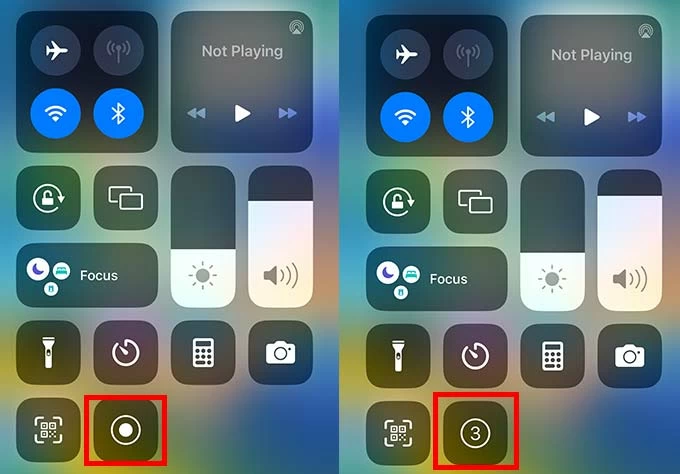
Paso 5. Cuando termine la llamada de FaceTime, toque el barra de estado rojo en la esquina superior izquierda y toca Detener Para terminar la grabación.
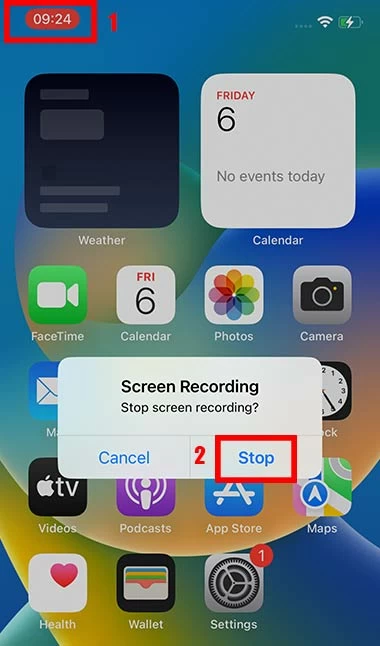
Consejo: Si no ve la opción de grabación de pantalla en el centro de control, navegue a Configuración> Centro de control> Personalizar controles y localizar la opción de grabación de pantalla, luego toque el icono Green Plus para agregarlo.
¿Cómo grabar FaceTime con audio en iPhone?
La grabación de pantalla brinda a los usuarios mucho más que solo grabar video durante una llamada. Esta característica en el iPhone también le permite grabar su pantalla FaceTime y hablar al mismo tiempo. Antes de comenzar a grabar, haga estos pasos adicionales para encender su micrófono.
Paso 1. Después de comenzar una llamada de FaceTime, Long presione el Grabación de pantalla Icono en el centro de control.
Paso 2. Golpear la mayoría icono de micrófono en la ventana emergente para habilitarlo.
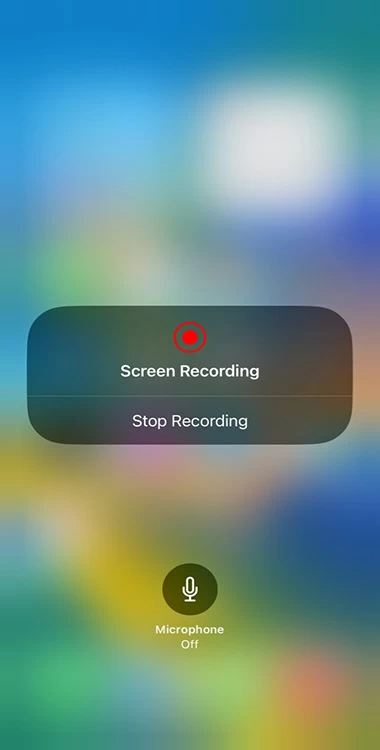
Paso 3. Luego toque Comenzar a grabar y toque la pantalla dos veces para volver a FaceTime Call.
Paso 4. Ahora, comience su llamada de FaceTime y el micrófono comenzará a hacer su trabajo.
Paso 5. Después de terminar la llamada FaceTime, toque la barra de progreso rojo en la parte superior de la pantalla para detenerla y revisarla en la aplicación Fotos de su iPhone.
Sin embargo, en algunos iPhones, el micrófono puede tener el problema de no poder grabar la voz de los demás o de usted mismo. Luego puede grabar llamadas de FaceTime con audio interno y externo en la Mac, o grabar un video de FaceTime con audio conectando su iPhone a una Mac.
¿Cómo grabar FaceTime en Mac?
Si tiene una Mac en lugar de un iPhone y desea grabar una llamada FaceTime, puede probar las herramientas incorporadas o el software de grabación para grabar no solo la llamada sino también el video FaceTime con audio.
Grabe FaceTime en Mac usando una captura de pantalla
En la siguiente guía, aprenderá a grabar FaceTime usando atajos con la ayuda de la barra de herramientas de captura de pantalla de Mac. Al grabar el sonido del micrófono, esta función le permitirá grabar su voz desde su llamada de FaceTime.
Leer más tarde: Cómo grabar la pantalla de la computadora desde Mac
1. Inicie la aplicación FaceTime en su dispositivo MacOS.
2. Presione las teclas Comando + Shift + 5 para activar la barra de herramientas de captura de pantalla.

3. Seleccione Grabar pantalla completa o Registro de la parte seleccionada en la barra de herramientas.
4. Haga clic en Opción y luego seleccione un Ahorrar ubicación.
5. Seleccione el incorporado micrófono en su computadora como fuente de audio en opciones.
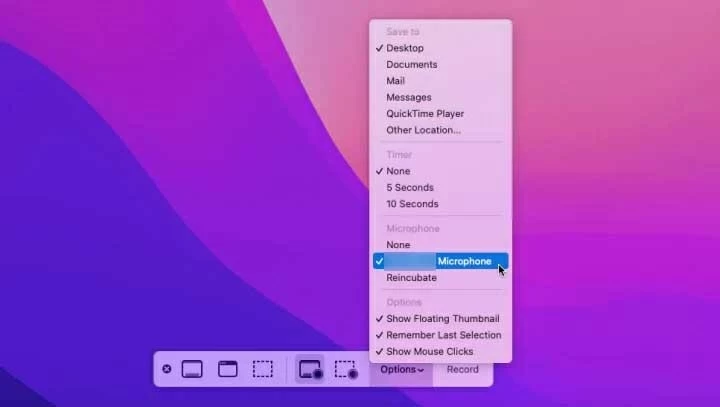
6. Para comenzar una nueva captura de pantalla, presione Registro Y luego llame a alguien usando FaceTime.
7. Cuando termine la llamada, toque Dejar de grabar En la esquina superior derecha de la pantalla, y la grabación se guardará en la ubicación elegida.
Grabe FaceTime con audio en Mac a través de la grabadora de pantalla
Sin embargo, el uso de la barra de herramientas de captura de pantalla en Mac solo puede grabar el sonido del micrófono. Si desea grabar su propia voz y la voz de los demás, o incluso el sonido del sistema en FaceTime, puede elegir una aplicación más profesional para realizar sus grabaciones, puede optar fácilmente por la grabadora de pantalla AppGeeker.
La grabadora de pantalla AppGeeker proporciona una plataforma fácil de usar para que los clientes capturen el sonido dentro y fuera de su computadora, lo que le ayudará a grabar video y audio de alta calidad.
Beneficios del uso de la grabadora de pantalla Appgeeker
1. Después de descargar y iniciar la grabadora de pantalla Appgeeker, elija Grabadora de video modo en la pantalla principal.
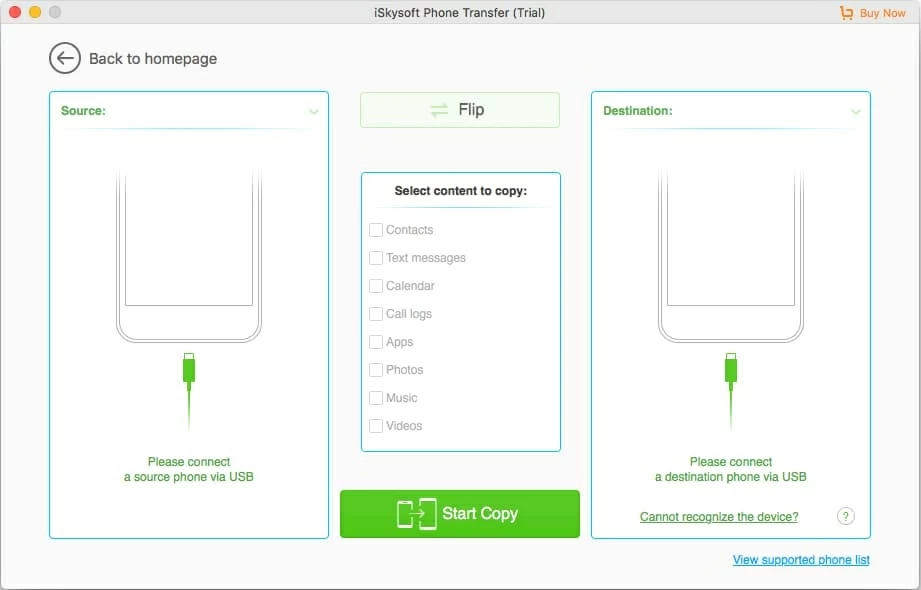
2. Elija un área de grabación y ajuste los parámetros. Para grabar toda la pantalla, seleccione el Lleno opción. Si solo desea grabar el rango de video FaceTime, seleccione el Costumbre opción para personalizar el tamaño.
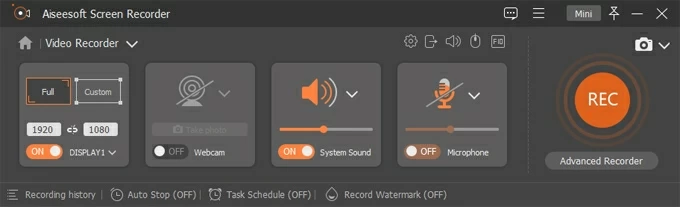
3. Para grabar llamadas de FaceTime con audio, asegúrese de Sonido del sistema y Micrófono Las opciones están activadas.
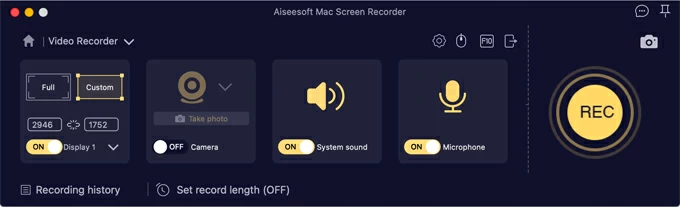
4. Lanza una conversación de FaceTime y llega a la Recreación opción para comenzar a grabar.
5. Una vez que se complete su grabación de FaceTime, haga clic en el Detener botón en la barra flotante. Si desea editar el video, primero puede obtener una vista previa. Cuando todo esté a su satisfacción, simplemente guarde la grabación de FaceTime en su Mac.
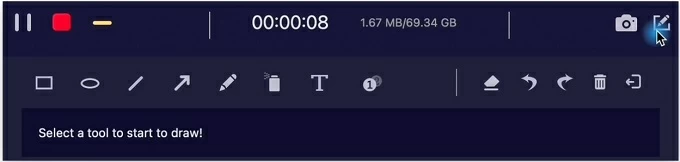
RELACIÓN LEA: Cómo grabar reuniones de zoom en iPhone
Grabe una llamada de FaceTime conectando su iPhone a su Mac
Puede conectar su iPhone a su Mac y grabar llamadas de FaceTime con la ayuda de Quicktime Player, un software de grabación de video fácil de usar desarrollado para dispositivos Apple. Los siguientes son algunos pasos simples para ayudarlo a grabar su llamada FaceTime con Quicktime Player conectando un iPhone a su Mac.
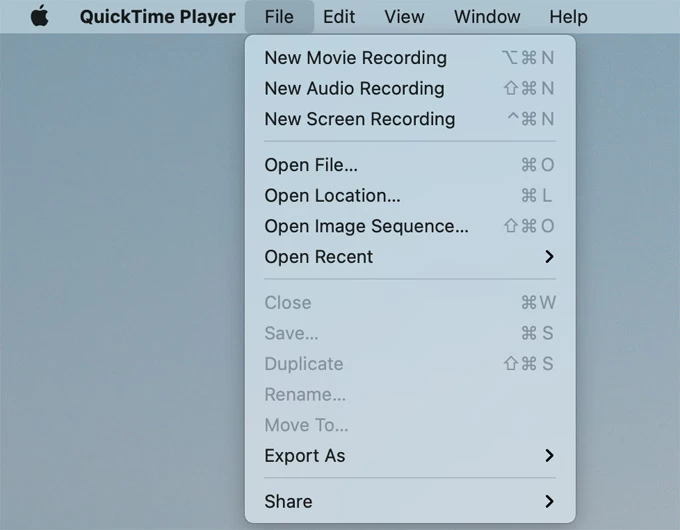
1. Use un cable para vincular su iPhone a su Mac y ejecute la aplicación de reproductor Quicktime.
2. Seleccione Archivo> Nuevo grabación de películas Desde el menú en la barra de menú superior.
3. Para seleccionar su iPhone como entrada de video, haga clic en la flecha junto al botón de grabación y elija su iPhone en la lista.
4. Si su iPhone está desbloqueado, la pantalla de su iPhone se mostrará en la ventana del reproductor Quicktime.
5. Haga una llamada de FaceTime en su iPhone y haga clic en el Registro Botón en Quicktime.
6. Cuando termine su llamada, haga clic Dejar de grabar.
7. Para guardar su video de FaceTime grabado, localice y haga clic en Archivo> Guardar y luego nombrarlo para guardarlo en su computadora.
Lea también: Cómo usar el reproductor Quicktime para grabar la pantalla y el audio
¿Cómo grabar videos de llamadas FaceTime en Android?
Los usuarios de Android no pueden usar la aplicación FaceTime directamente y grabar su video. Sin embargo, pueden unirse y grabar su llamada FaceTime haciendo clic en una invitación de video FaceTime enviada desde un usuario de iOS o Mac. Una vez que los usuarios de Android obtienen el enlace de iPhone o Mac, pueden grabar la llamada FaceTime usando su función de grabación de pantalla incorporada. Lea los siguientes pasos para grabar una llamada FaceTime usando una grabadora de pantalla que viene con Android.
Paso 1. Únase a la llamada de FaceTime
Paso 2. Grabar Video de FaceTime
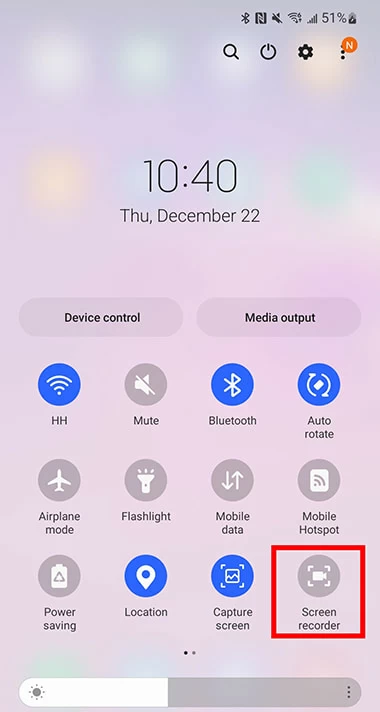
Alternativas para grabar llamadas a la hora facetal en iPhone
Las herramientas de grabación que vienen con iPhone solo pueden lograr las necesidades básicas de la grabación FaceTime. Sin embargo, si desea editar y compartir sus llamadas para crear contenido de redes sociales, puede confiar en alternativas para grabar chats Facetime en iPhone. Puede descargar software de grabación especializado de terceros desde la tienda de aplicaciones para crear grabaciones de video más profesionales y claras en el iPhone.
Also read: Cómo recuperar contactos eliminados en iPhone sin copia de seguridad – Guía definitiva
Aplicación móvil de Riverside
Riverside Mobile App es una plataforma todo en uno que ofrece mucho más que solo grabación de pantalla. Proporciona sincronización automática, grabaciones de pantalla de velocidad de fotogramas de alta calidad, constante y una opción para grabar audio y video localmente y descargarlos como pistas separadas.
¡Grabarlo!: Recordadora de pantalla
En su iPhone y iPad, puede usar la grabadora de pantalla para grabar sus juegos favoritos, clases, tutoriales de juegos, demostraciones de video, videos de entrenamiento e incluso sus llamadas de FaceTime. ¡Puede agregar respuestas de video y comentarios de voz a su grabación después de que haya terminado para mejorarlos aún más!
Preguntas frecuentes
1. ¿Es legal registrar la llamada de FaceTime?
Sí, es legal registrar las llamadas de FaceTime, siempre que obtenga el consentimiento de todas las partes involucradas. En muchas jurisdicciones, es ilegal registrar una conversación sin el conocimiento de todas las partes. Por lo tanto, es mejor que obtenga permiso antes de comenzar a grabar el video FaceTime.
2. ¿Cómo grabar una hora facetal en un iPhone o iPad?
Vaya a Configuración> Centro de control> Personalizar controles y toque el icono Green Plus junto a la opción de grabación de pantalla. Luego, comience la llamada FaceTime y abra el centro de control (deslice hacia arriba desde la parte inferior de la pantalla). A continuación, toque el icono de inicio de grabación y vuelva a su llamada para grabar Video y audio FaceTime en iPhone/iPad.
3. ¿Puedes grabar FaceTime con audio en iPhone?
Por supuesto, puede grabar FaceTime con audio en iPhone con su herramienta incorporada. Cuando presione durante mucho tiempo el icono de grabación de pantalla en el centro de control, aparecerá una pantalla con un icono de micrófono. Toque el icono del micrófono para permitirle grabar su voz. Esto también grabará su audio cuando comience a grabar su llamada FaceTime en el iPhone.
4. ¿Puede grabar llamadas FaceTime en dispositivos Android?
Aunque la aplicación FaceTime no está disponible en Android, puede unirse a la llamada de FaceTime en Google Chrome aceptando un enlace de invitación de un iPhone o macOS. Luego puede usar la propia herramienta de grabación de pantalla de Android para capturar el contenido de la llamada de FaceTime.
5. ¿Cómo grabar FaceTime en tu Mac?
Después de comenzar el video FaceTime en Mac, presione el comando + Shift + 5 para habilitar la barra de herramientas de captura de pantalla. Elija grabar pantalla completa o grabar porción seleccionada de acuerdo con sus necesidades, y seleccione Micrófono como fuente de audio en Opciones. Luego haga clic en Registro para comenzar a grabar el video FaceTime.
Artículos relacionados
Cómo grabar audio del sistema en MacBook
iPhone 14 muestra una pantalla no disponible
