
Dado que la privacidad y la seguridad son preocupaciones primordiales, la función de carpeta segura se destaca como un activo valioso para mejorar la privacidad digital en los teléfonos inteligentes de Galaxy. Quieres saber Cómo hacer una copia de seguridad de la carpeta segura en Samsung? Este prefacio sirve como una introducción a una exploración detallada de esta característica, que ofrece consejos e ideas adicionales para aquellos que desean asegurar datos de Samsung dentro de la carpeta y maximizar su utilidad.
Parte 1: ¿Se respaldan las imágenes en la carpeta Samsung Secure
Sí, cuando realiza una copia de seguridad de su carpeta Samsung Secure, generalmente incluye hacer una copia de seguridad de los datos dentro de ella, incluidas las imágenes. Sin embargo, también puede obtener archivos de copia de seguridad de Samsung en carpetas seguras, cubriendo contactos, calendarios, videos, música, notas, documentos, aplicaciones y configuraciones de carpetas seguras.
Importante: La carpeta segura viene preinstalada en el Samsung S8 y los modelos más nuevos. Para dispositivos que usan Android N, está disponible para descargar desde Google Play o Galaxy Apps.
¿La carpeta Samsung Secure está respaldada automáticamente? Por defecto, la carpeta Samsung Secure no automáticamente hacer una copia de seguridad de su contenido. Sin embargo, puede hacer una copia de seguridad manualmente de sus datos de carpeta segura a Samsung Cloud o una tarjeta SD, dependiendo de su dispositivo y configuración.
También puede que le guste: ¿Desea transferir la carpeta segura a un teléfono nuevo? Aquí están las soluciones rápidas.
Parte 2: Cosas a tener en cuenta antes de hacer una copia de seguridad de la carpeta segura en Samsung
La carpeta segura es un espacio de almacenamiento distinto y protegido. Los datos almacenados en la carpeta segura no se pueden transferir a otros dispositivos a través de métodos de intercambio no aprobados, como USB o Wi-Fi Direct. Antes de hacer una copia de seguridad de los elementos en la carpeta Samsung Secure:
1. Asegúrese de que su sistema operativo Android esté actualizado yendo a «Configuración> Actualización de software», grabando «Descargar e instalar» y seguir las instrucciones en pantalla.
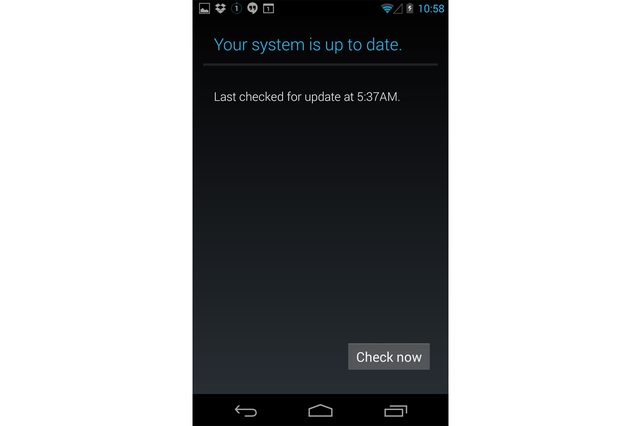
2. Configuración de su carpeta segura en Samsung:
- Vaya a «Configuración»> Seleccione «Biometría y seguridad».
- Toque «Carpeta segura»> Acepta los Términos y Condiciones.
- Ingrese su ID y contraseña de la cuenta Samsung, luego toque «Iniciar sesión».
- Elija un método de bloqueo (patrón, pin o contraseña) y siga las instrucciones en pantalla.
- Opcionalmente, agregue biometría por conveniencia.
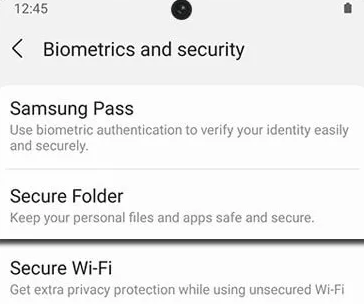
Parte 3: Cómo hacer una copia de seguridad de la carpeta segura en Samsung
Es un movimiento acantilado para usar el servicio en la nube de Samsung para hacer una copia de seguridad y restaurar datos de carpetas seguras a través de la configuración de copia de seguridad y restauración de Samsung. Esto mantiene los datos seguros de la carpeta separados de otras copias de seguridad. Si su dispositivo falla, encuentra problemas o se restablece, puede recuperar sus datos si está respaldado a su cuenta de Samsung. Aquí está la guía:
- Abra la aplicación «Configuración» y navegue a «Biometría y Seguridad».
- Toque la «carpeta segura» y elija «copia de seguridad y restauración».
- Si no se ha registrado, toque «Agregar cuenta» y siga las indicaciones.
- Una vez que esté listo, toque «Realización de datos de la carpeta segura».
- Seleccione los elementos que desea hacer una copia de seguridad y toque «Realice una copia de seguridad» cuando esté listo.
- También puede habilitar la «copia de seguridad automática» para sincronizar sus datos cada 24 horas.
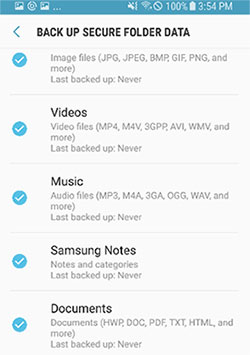
¿Tiene la intención de hacer una copia de seguridad de la carpeta segura en la tarjeta Samsung SD? ¡Eso es fácil! Dentro del menú de copia de seguridad y restauración, como se muestra arriba, debe ver opciones para destinos de copia de seguridad. Seleccione «Tarjeta SD» como su destino de copia de seguridad. Elija el contenido que desea hacer una copia de seguridad e inicie la copia de seguridad siguiendo cualquier instrucción en pantalla.
Parte 4: Cómo hacer una copia de seguridad de la carpeta Samsung Secure a la PC
Samsung Smart Switch es una herramienta poderosa para la gestión de datos en una computadora, asegurando una transición sin problemas entre los dispositivos y proporcionando opciones robustas para hacer una copia de seguridad y asegurar datos importantes, incluida la información confidencial almacenada en la carpeta segura. Para proceder:
- Descargue e instale el Samsung Smart Switch en su PC si aún no lo ha hecho.
- Use un cable USB para conectar su dispositivo Samsung a su PC.
- Inicie Smart Switch en su PC. Debe detectar automáticamente su dispositivo Samsung conectado.
- En Smart Switch, busque una opción relacionada con «copia de seguridad».
- Debería ver una opción para hacer una copia de seguridad del contenido de la carpeta segura. Seleccione esta opción.
- Siga las instrucciones en pantalla para iniciar la copia de seguridad.

Parte 5: Cómo restaurar la carpeta segura en Samsung
En caso de que haya realizado una copia de seguridad de su carpeta segura, podría recuperar sus datos siguiendo este procedimiento en particular. Aquí están las instrucciones para restaurar datos de la copia de seguridad de la carpeta Samsung Secure:
- Para iniciar, acceda a «Configuración» en su dispositivo Samsung y seleccione «Carpeta segura».
- Luego, navegue a la configuración de la carpeta segura y elija «copia de seguridad y restauración».
- Desde allí, seleccione los archivos que desea restaurar y tocar la opción «Restaurar ahora».
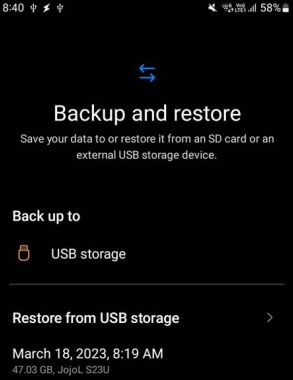
Parte 6: Cómo administrar la carpeta segura en Samsung
1. ¿Cómo ocultar o revelar la carpeta segura?
- Para ocultar la carpeta segura: baje el panel rápido en Samsung y seleccione el icono de carpeta seguro para ocultar el contenido de su carpeta segura.
- Para revelar los detalles de su carpeta segura una vez más, toque el icono de la carpeta segura en el panel rápido.
2. ¿Cómo eliminar los datos en la carpeta segura?
- Abra el icono del menú y haga clic en «copia de seguridad y restauración».
- Haga clic en «Eliminar datos de copia de seguridad de la carpeta segura».
- Elija los datos de copia de seguridad para eliminar y toque «Eliminar».
3. ¿Cómo desinstalar la carpeta Samsung Secure?
- Abra la carpeta segura y toque los tres puntos verticales (más opciones).
- Seleccione «Configuración», luego vaya a «más configuración».
- Para desinstalar la «carpeta segura», toque «Desinstalar».
Si desea hacer una copia de seguridad de su contenido antes de desinstalar la carpeta Secure, asegúrese de habilitar la opción de mover archivos multimedia fuera de la carpeta. Luego, continúe con el proceso de desinstalación aprovechando la desinstalación.
4. ¿Cómo instalar una carpeta segura de aplicación?
- Navegue a «Coperir segura» y haga clic en «Agregar aplicaciones».
- Elija una o varias aplicaciones que ya están instaladas en el dispositivo y haga clic en «Agregar».
- Si desea instalar aplicaciones desde Play Store o Galaxy Store, seleccione «Descargar desde Play Store» o «Descargar desde Galaxy Store».
5. ¿Cómo personalizar el icono de la carpeta segura?
- Abra la aplicación de carpeta segura.
- Seleccione el icono de menú de tres puntos.
- Elija «Personalizar» de las opciones.
- Ajuste el nombre, el color y el icono que desee.
- Una vez terminado, presione «Aplicar».
![]()
6. ¿Cómo mover datos de la carpeta segura?
- Acceda a la carpeta segura y haga clic en la galería.
- Elija una imagen, haga clic en más opciones y luego seleccione Mover fuera de la carpeta segura.
- Los artículos elegidos se transferirán a la galería en el almacenamiento predeterminado.
Extra: Cómo hacer una copia de seguridad de otros datos de Samsung en la computadora
Una cuenta de Samsung y Samsung Smart Switch pueden ayudar a hacer una copia de seguridad de los datos de la carpeta segura. Si desea hacer una copia de seguridad de datos más allá de esta carpeta, es recomendable optar por un software de terceros que ofrece una experiencia de usuario superior. En el mundo de la información acelerada hoy, hacer una copia de seguridad regular de su teléfono Samsung es crucial para garantizar una experiencia de usuario confiable.
Al utilizar el administrador de copia de seguridad de Mobilekin para Android (WIN y Mac) (denominado Android Backup & Restore) para hacer una copia de seguridad del contenido de su teléfono Samsung o cualquier dispositivo basado en Android en su computadora, puede disfrutar de una mayor comodidad y seguridad con respecto a la restauración de datos, al tiempo que enriquece su estilo de vida digital.


¿Cómo utilizar la copia de seguridad y restaurar Mobilekin Android para asegurar su contenido de Galaxy?
- Comience descargando e instalando el software en su computadora.
- Posteriormente, abra el programa y conecte su teléfono Galaxy a la computadora con un cable USB.
- Si es necesario, active la depuración USB en su dispositivo para que se detecte.
- Al ingresar a la interfaz, verá las opciones «copia de seguridad» y «restaurar».
- Elija «copia de seguridad» y aparecerá una lista de tipos de archivos disponibles para la copia de seguridad.
- Simplemente seleccione los tipos de archivos deseados y haga clic en «Explorar» para indicar dónde desea guardar los datos.
- Finalmente, haga clic en el botón «Copia de seguridad» para comenzar a hacer una copia de seguridad de sus datos de Samsung a la computadora.
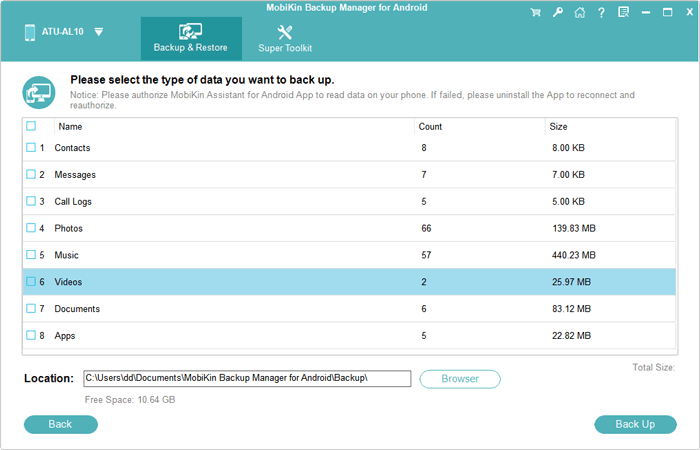
Para obtener más instrucciones vívidas, haga clic en el video a continuación:
See also: ¿Cómo hacer una copia de seguridad de tu teléfono Android antes de rootear? 6 tácticas sencillas
Para terminar
A lo largo de este artículo, puede aprovechar al máximo la potente característica de la carpeta segura en Samsung Galaxy. A medida que te enfocas en esta página, te recomendamos que pases por cada sección cuidadosamente. Al hacerlo, puede descubrir una gran cantidad de conocimiento sobre cómo administrar las carpetas Samsung Secure en varios modales. Finalmente, comparta esta publicación en las redes sociales para ayudar a los necesitados.
Finalmente, un consejo adicional aquí: si está experimentando problemas con la opción de copia de seguridad en la carpeta Samsung Secure, considere los siguientes pasos: Abra la carpeta segura> Toque «Seguro carpeta» en la parte superior de la pantalla varias veces (esta acción revela un menú oculto). Habilite la «copia de seguridad de la carpeta segura» en la parte inferior de la pantalla.
