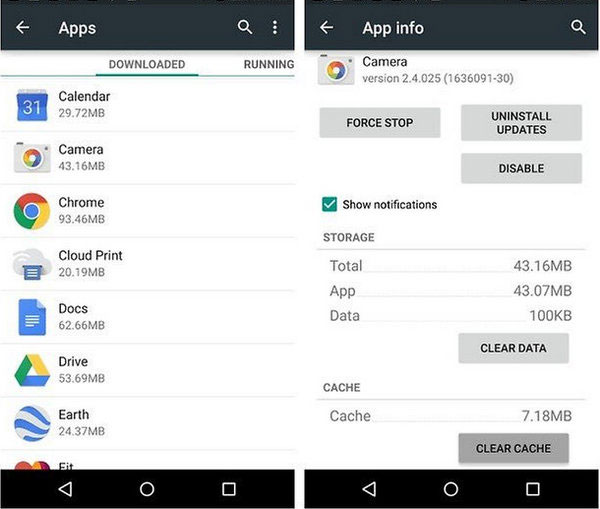
A medida que nuestros teléfonos vivo acumulan una colección cada vez mayor de aplicaciones, la necesidad de crear más espacio se vuelve cada vez más apremiante. Entre el arsenal de las estrategias disponibles para los usuarios de teléfonos inteligentes, aprovechar la capacidad de almacenamiento de la tarjeta SD se destaca como una solución práctica. Mientras tanto, muchos usuarios pueden reflexionar sobre Cómo mover aplicaciones a la tarjeta SD en Vivo Para liberar espacio de almacenamiento interno o asegurar aplicaciones en almacenamiento independiente.
Ok, en esta guía fácil, cuestionamos cuatro métodos efectivos para simplificar el trabajo. Al pasar por estas vías, puede desbloquear todo el potencial de su dispositivo y optimizar la utilización del almacenamiento sin esfuerzo.
Forma 1: Cómo transferir aplicaciones a la tarjeta SD en Vivo desde la configuración
Mover aplicaciones que se almacenan en Android/Vivo a una tarjeta SD son sencillas a través de la configuración de su teléfono, aunque los pasos pueden variar con diferentes versiones de Android en Vivo. (Nota: En ciertas versiones de Android, la opción de transferir aplicaciones desde el almacenamiento interno de mi dispositivo a una tarjeta de memoria puede no ser accesible).
¿Cómo transferir aplicaciones a la tarjeta SD Vivo Y91C/Y11/V29/V27/X100/X90 desde Configuración?
- Comience accediendo a la «configuración» en su dispositivo.
- Navegue a «General»> «Aplicaciones y notificaciones».
- A continuación, localice y toque «Información de la aplicación», seguido de elegir la aplicación específica que desea transferir.
- Una vez que esté en esa sección, seleccione «Almacenamiento».
- En la sección «Almacenamiento utilizado», toque «Cambiar».
- Opta por la tarjeta SD como la nueva ubicación de almacenamiento para la aplicación y sus datos.
- En dispositivos Vivo con Android L o Inferior, use «IMANAGER> APP Manager> App Mover».
Para mantener la funcionalidad del sistema estable en su teléfono Vivo, ciertos archivos están restringidos para que se muevan a la tarjeta SD. Esto garantiza que los archivos del sistema esenciales sigan siendo accesibles y operativos dentro del almacenamiento interno del dispositivo, lo que contribuye al rendimiento general.
Forma 2: cómo cambiar las aplicaciones a la tarjeta SD in vivo a través del administrador de archivos incorporado
El administrador de archivos en Vivo hace que la administración de archivos sea muy fácil, incluida la organización, eliminación y transferencia de archivos. Notablemente permite mover aplicaciones desde el almacenamiento interno a la tarjeta SD, optimizando el uso del espacio. En general, mejora a los propietarios de Vivo al racionalizar las tareas de gestión de almacenamiento. Aquí está la guía para la migración de aplicaciones de Vivo a la tarjeta SD:
- Navegue al Administrador de archivos y seleccione «todos los archivos» para acceder al contenido del almacenamiento de su teléfono.
- Localice los tipos de datos y los archivos específicos que desea transferir a la tarjeta SD.
- Una vez encontrado, toque «Editar» ubicado en la esquina superior derecha de la pantalla.
- Seleccione los archivos que desea transferir tocándoles.
- Elija «Cortar» o «Copiar» de las opciones proporcionadas.
- A continuación, navegue al directorio de tarjetas SD dentro del Administrador de archivos.
- Toque «Pegar» para mover o copiar los archivos seleccionados a la tarjeta SD.
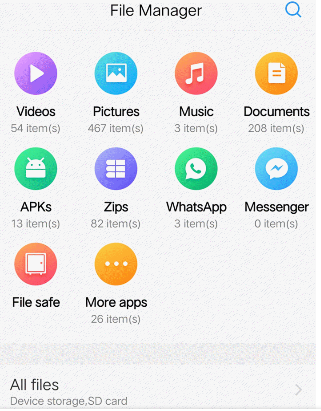
¿Puedo configurar la tarjeta SD como almacenamiento interno? Por lo general, los teléfonos Vivo no pueden establecer la tarjeta SD como el almacenamiento predeterminado debido a las limitaciones del sistema. Sin embargo, puede mover manualmente documentos y archivos multimedia a su almacenamiento de memoria SD usando File Manager.
Learn more: ¿Cómo sincronizar aplicaciones de Android con la tarjeta SD?
Ver más:
Forma 3: Cómo mover aplicaciones de la tarjeta interna a SD en Vivo a través de un administrador de aplicaciones de terceros
Un administrador de aplicaciones de terceros es una aplicación que administra otras aplicaciones, que a menudo viene con la función para mover aplicaciones a una tarjeta SD desde la memoria interna. Puede obtener fácilmente uno de estos de Google Play Store. Con una calificación de 4.6 estrellas, la aplicación de archivos de Google (también conocida como Archivos de Google) es una de las aplicaciones que le permite mover aplicaciones de una ubicación a otra. Así es como funciona para este propósito:
- Inicie Google Play Store y obtenga archivos de Google desde allí.
- Abra archivos de Google en su dispositivo Vivo.
- Navegue a la sección «Aplicaciones» dentro de la aplicación.
- Localice la aplicación que no es del sistema que desee moverse a la tarjeta SD.
- Toque y mantenga presionado el icono de la aplicación para seleccionarlo.
- Haga clic en la opción «Mover a» si está disponible.
- Siga las instrucciones en pantalla para completar la migración de la aplicación.
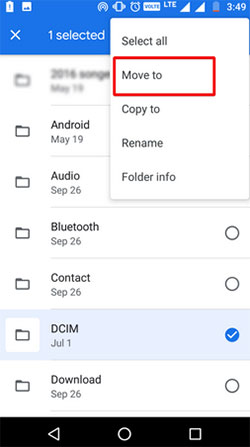
Forma 4: Cómo mover aplicaciones a la tarjeta SD Vivo usando Asistente para Android
Como sabrá, no todos los sistemas VIVO le permiten mover directamente las aplicaciones de VIVO a la tarjeta SD a través de la configuración, el administrador de archivos y el administrador de aplicaciones de terceros, destacando la importancia de los programas profesionales: asistente de Mobilekin para Android (Windows y Mac). Independientemente de su modelo de teléfono Vivo o su versión del sistema, la transferencia de datos de Vivo a la tarjeta SD es sin esfuerzo con solo unos pocos clics utilizando este programa.
Simplemente deje que esta herramienta maneje la tarea desordenada para usted, lo que le permite administrar casi todo su contenido Vivo, incluidas las aplicaciones, con un esfuerzo mínimo.
Características sobresalientes del asistente de Mobilekin para Android:
- El mejor administrador de tarjetas SD para mover aplicaciones a la tarjeta SD de Vivo en una computadora.
- Instale y desinstale aplicaciones de Android.
- Migra datos entre Android y computadora.
- Realice una copia de seguridad y restaure el contenido de Android con un solo clic.
- Administre archivos de Android en una computadora directamente.
- Solicite aplicaciones de Android, contactos, mensajes, registros de llamadas, fotos, música, libros y más.
- Ejecute sin problemas en prácticamente todos los dispositivos Android, incluidos V29/V27/V25/V23/V21/V9/Youth/Pro/V8/V7/V6/V5, X100/X90/X80/X70/X60/X50, Y91c/Y11, etc.
- No revelará su privacidad.
![]()
![]()
¿Cómo muevo las aplicaciones de la tarjeta interna a SD in vivo usando Mobilekin Assistant para Android?
Paso 1: Instalación de software
Comience instalando el Asistente para Android en su computadora. Una vez instalado, inicie el software. Conecte su teléfono Vivo, que contiene una tarjeta SD, a su computadora con un cable USB. (Tiene la opción de insertar su tarjeta SD en la computadora a través de un lector de tarjetas si es necesario).
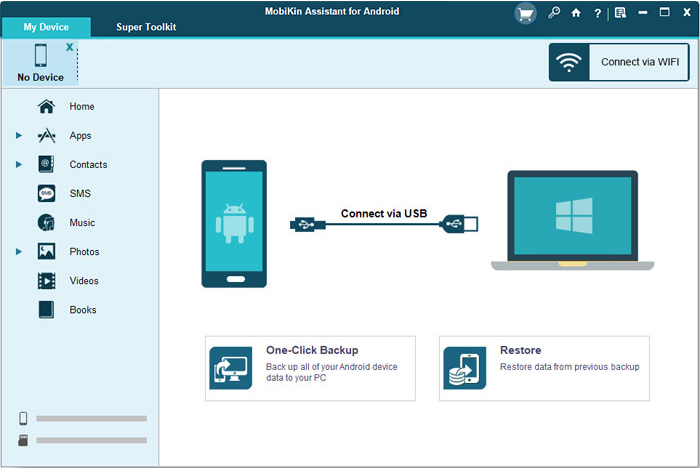
Paso 2: Reconocimiento de dispositivos
Es posible que deba activar la depuración USB en su teléfono Vivo. Una vez hecho esto, el programa detectará automáticamente su dispositivo y se dirigirá a la pantalla principal.
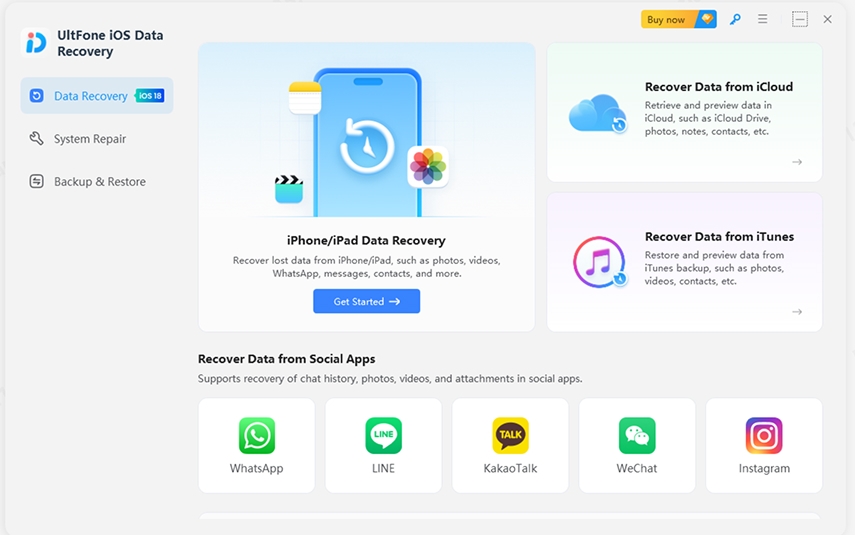
Paso 3: Migración de aplicaciones de Vivo a SD Card
Navegue a la sección «Aplicaciones» en el panel izquierdo. Seleccione las aplicaciones que desea transferir desde el almacenamiento interno de su Vivo a la tarjeta SD. Haga clic en «Exportar» en la pantalla superior. A partir de ahí, designe la tarjeta SD como destino para exportar los artículos seleccionados.
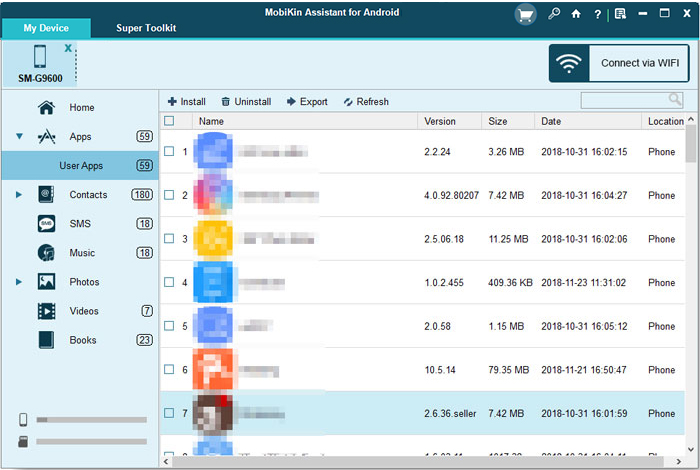
Para terminar
A medida que navegamos por el viaje de mejorar la administración de almacenamiento de su dispositivo Vivo, pensamos en el Asistente de Mobilekin para Android. Con su rendimiento confiable, este producto garantiza una transición perfecta de las aplicaciones a la tarjeta SD, lo que produce consistentemente resultados exitosos. Esta ventaja no está garantizada por los primeros tres enfoques, como hemos mencionado anteriormente. Finalmente, no dude en distribuir este artículo en plataformas sociales si lo considera valioso.
![]()
![]()
