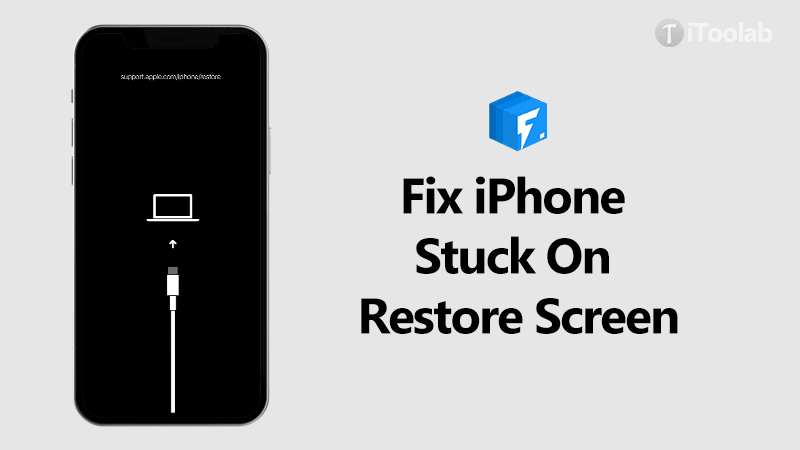
¿Qué puedes hacer cuando tu iPhone se atascó en la pantalla de restauración? Esta guía abordará esta pregunta de las maneras más completas, proporcionándole algunas de las soluciones más efectivas para corregir el error de «mi iPhone está atascado en la pantalla de restauración».
Saltemos directamente.
¿Por qué mi iPhone se atasca en la pantalla de restauración?
La mayoría de las veces, un iPhone se atasca en la pantalla de restauración está relacionado con problemas de software, como actualizaciones de iOS no exitosas, rebajas o restauraciones, operación inadecuada que resulta en errores iOS 18/17 en su iPhone, etc. Estos problemas van desde una pérdida de potencia hasta corrupir archivos de actualización.
Read more: ¿Cómo solucionar el problema de Android atascado en la pantalla de inicio? [Solución]
Cualquiera sea la causa, el resultado es el mismo. Su iPhone muestra una pantalla negra con un icono o logotipo que le solicita que se conecte a una computadora. No puede usar su iPhone nuevamente hasta que lo arregle.
¿Cómo arreglar iPhone atascado en la pantalla de restauración?
Si su iPhone se atascó en la pantalla de restauración, debes estar pensando en salir de esta situación de todos modos. Aquí hay 6 soluciones útiles a continuación, lo que puede ayudarlo a deshacerse de este error.
- 1. Fuerza reiniciar su dispositivo
- 2. Use Fixgo para salir del modo de recuperación de forma gratuita
- 3. Arreglar los problemas de restauración de iPhone sin pérdida de datos
- 4. Reinstale iOS o iPados
- 5. Restaurar iPhone en modo DFU
- 6. Reclamar la garantía
1. Fuerza reiniciar su dispositivo
Lo primero que debe hacer cuando su dispositivo está atascado en la pantalla de restauración es forzarlo. Conecte el dispositivo a su computadora con su cable original y luego siga estos pasos para reiniciar el dispositivo:
Para iPhone 8 o posterior: Presione y luego suelte rápidamente el botón Up de volumen. Suelta rápidamente el botón de volumen hacia abajo y luego presione y mantenga presionado el botón lateral hasta que aparezca el logotipo de Apple en la pantalla.
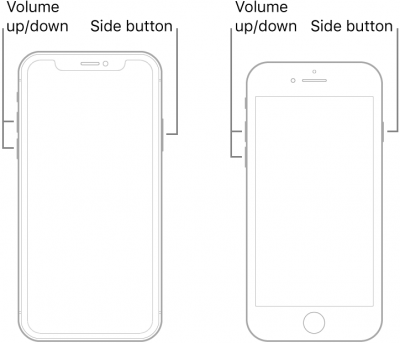
Para iPhone 7 y 7 Plus: Mantenga presionado el botón superior o lateral y el botón de volumen hacia abajo. Sigue sosteniendo ambos botones hasta que aparezca el logotipo de Apple en la pantalla.
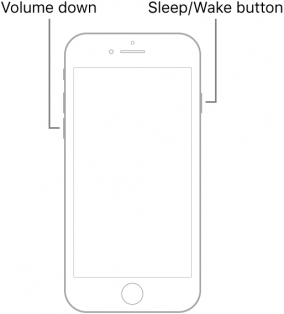
Para iPhone 6 y 6s: Mantenga presionado el botón superior o lateral y el botón de inicio hasta que aparezca el logotipo de Apple.
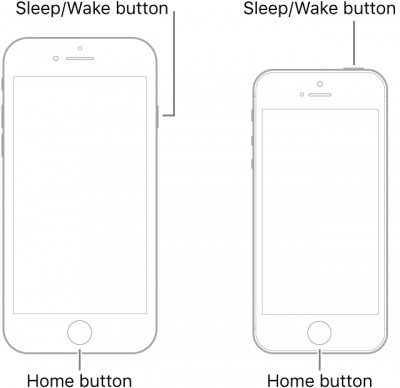
🔎 Lea más: cómo forzar reiniciar su dispositivo
2. Use Fixgo para salir del modo de recuperación de forma gratuita
Un reinicio debe eliminar efectivamente el dispositivo del modo de recuperación. Pero si eso no sucede, recomendamos usar ItoolTab Fixgo, una herramienta de reparación del sistema iOS de terceros para ayudarlo a salir de forma segura en un solo clic de forma gratuita.
Comience descargando el programa en su computadora y luego siga estos sencillos pasos para salir del modo de recuperación:
Tutorial de video
Paso 1 Ejecute Fixgo en su computadora. Haga clic en «Modo de recuperación de salida» y luego conecte el iPhone a la computadora con cables USB. Cuando se le solicite, haga clic en «Confiar» para permitir que el programa detecte el dispositivo.
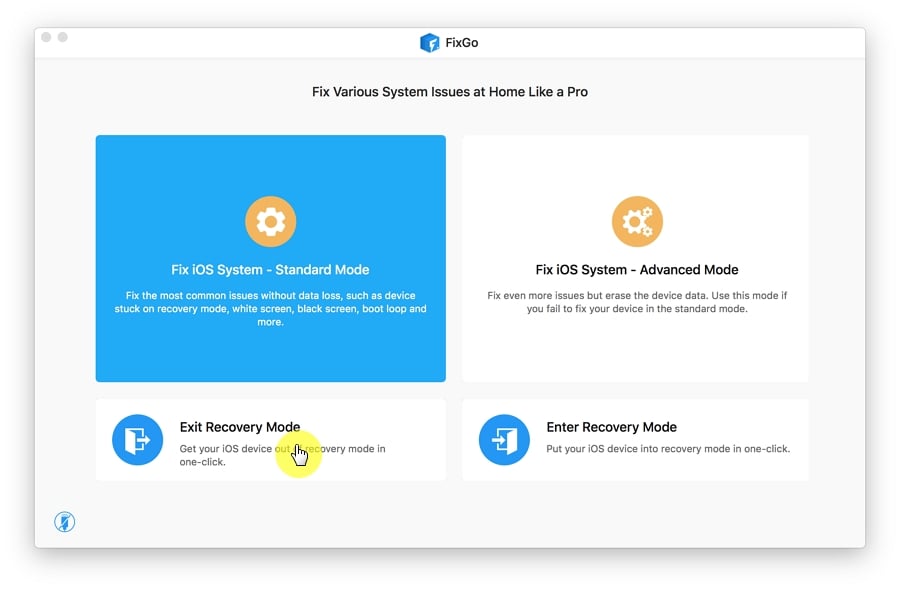
Paso 2 En aproximadamente un minuto más o menos, debe ver una notificación en la pantalla de que el proceso está completo y se reiniciará.
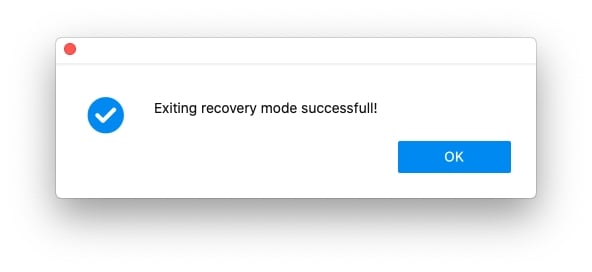
3. Fix Restaurar los problemas atascados sin pérdida de datos con Fixgo
Si eso no funciona, recomendamos usar el modo estándar en Fixgo para reparar el sistema iOS del dispositivo. El modo estándar solucionará cualquier problema del sistema que afecte el dispositivo sin causar pérdida de datos. Use estos simples pasos para usar Fixgo para reparar el dispositivo:
Paso 1 Seleccione «Modo estándar» en la ventana principal y luego conecte el iPhone bloqueado a la computadora con cables USB. Una vez que el programa detecta el dispositivo, haga clic en «Fix ahora».
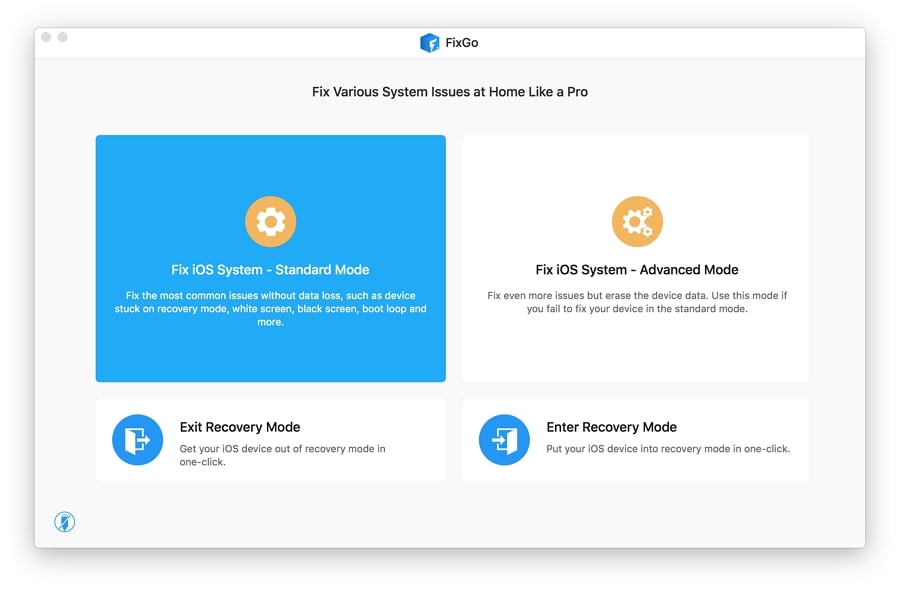
Paso 2 Deberá descargar el último firmware para el dispositivo para repararlo. Simplemente haga clic en «Descargar» en la siguiente ventana para comenzar la descarga de firmware.
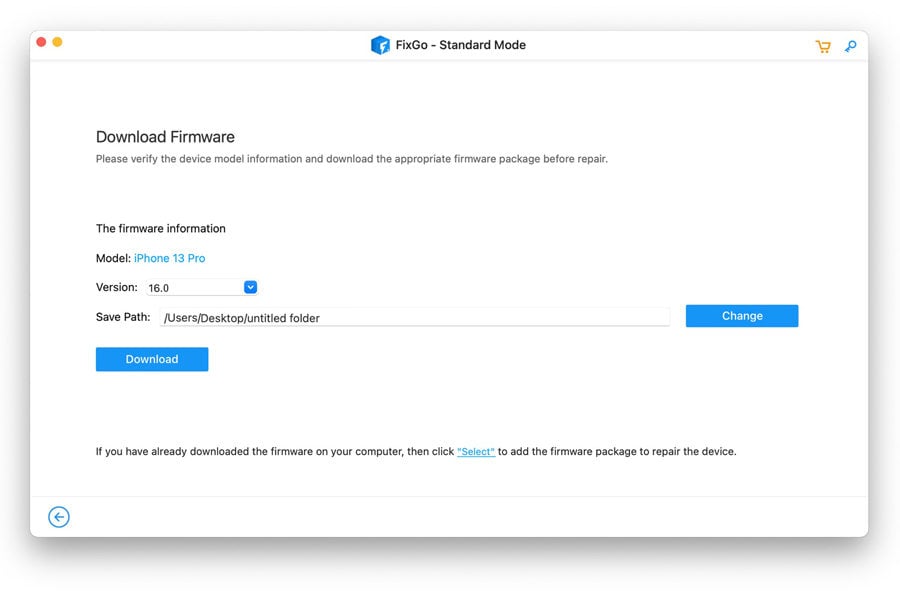
Paso 3 Espere a que se descargue el paquete de firmware y cuando se complete la descarga, haga clic en «Repare ahora» para permitir que el programa comience a arreglar el dispositivo. Fixgo le notificará cuándo se completa el proceso.
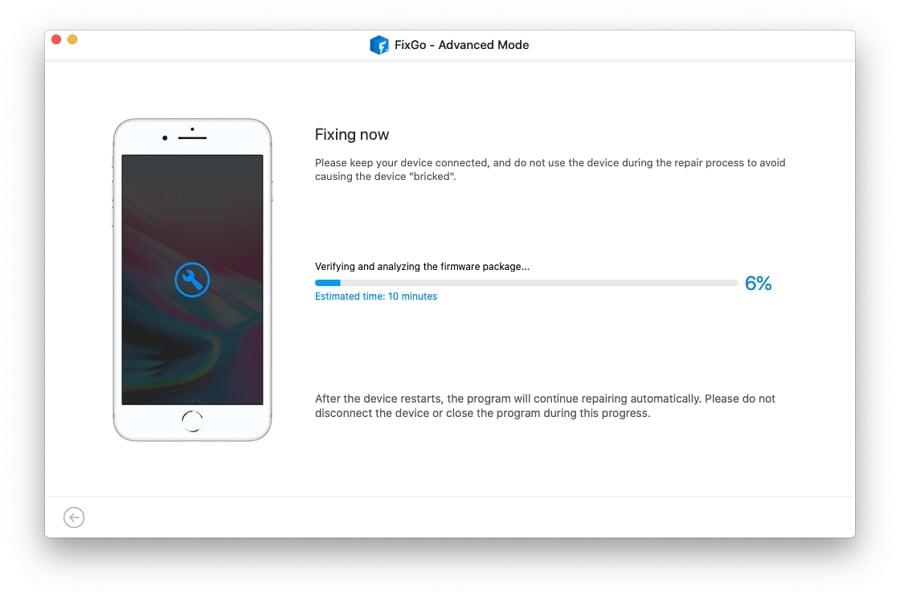
4. Reinstale iOS o iPados
Reinstalar el iOS es otra excelente manera de reparar el dispositivo si ve la pantalla de restauración poco después de un reinicio. Aquí le mostramos cómo hacerlo:
Paso 1: asegúrese de que su sistema Mac o Windows esté actualizado y asegúrese de ejecutar la última versión de iTunes.
Paso 2: Si el dispositivo no está conectado a la computadora, conéctelo y debe ver un mensaje que diga: «Hay un problema con el (su dispositivo) que requiere que se actualice o se restaure».
Paso 3: haga clic en «Actualizar» e iTunes intentará reinstalar el iOS sin afectar los datos en el dispositivo.

5. Restaurar iPhone en modo DFU
Si incluso reinstalar el iOS no soluciona el problema, es posible que desee restaurar el dispositivo en modo DFU. El modo de actualización del firmware del dispositivo (DFU) es una forma de conectar el dispositivo a iTunes sin cargar el iOS o el cargador de arranque.
Es una forma más segura de restaurar un dispositivo con jailbreak, aunque también es una gran solución cuando la restauración del dispositivo en iTunes no funciona.
Siga estos simples pasos para restaurar su iPhone en modo DFU:
Paso 1: una vez más, asegúrese de ejecutar la última versión de iTunes en su dispositivo.
Paso 2: asegúrese de tener una conexión a Internet estable y luego conecte el iPhone a la computadora
Paso 3: en el dispositivo, presione y mantenga presionado los botones de alimentación y inicio durante unos 10 segundos. Suelte el botón de encendido, pero continúe presionando el botón de inicio.
Paso 4: si el dispositivo ingresa al modo DFU con éxito, la pantalla debe volverse negra y aparecerá un mensaje emergente en iTunes. Si no, es posible que deba comenzar de nuevo.
Paso 5: En el mensaje que aparece, haga clic en «Restaurar» e iTunes instalará el firmware en el dispositivo. Mantenga el dispositivo conectado hasta que el proceso esté completo.
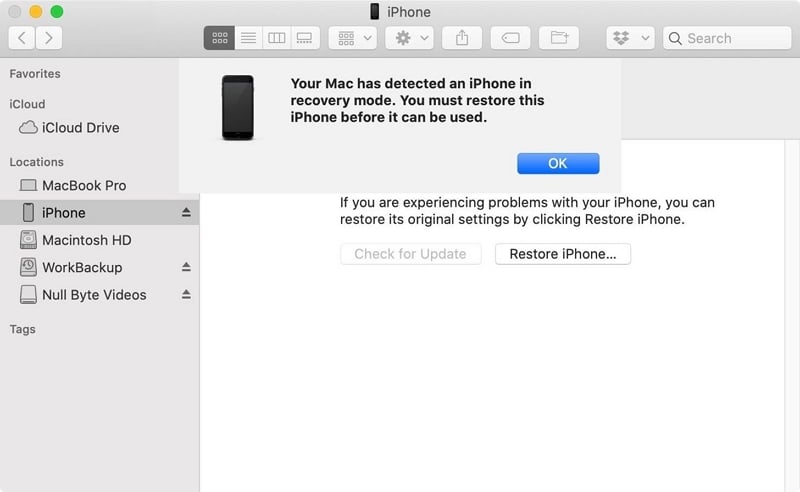
6. Reclamar la garantía
Cuando incluso el modo DFU no funciona, su último recurso es comunicarse con la tienda de Apple o el proveedor de servicios autorizado de Apple. Si el dispositivo aún está en garantía, reclame la garantía y puede arreglar el dispositivo con una fracción del costo. Si todavía no está bajo garantía, el técnico le informará cuánto costará la reparación.
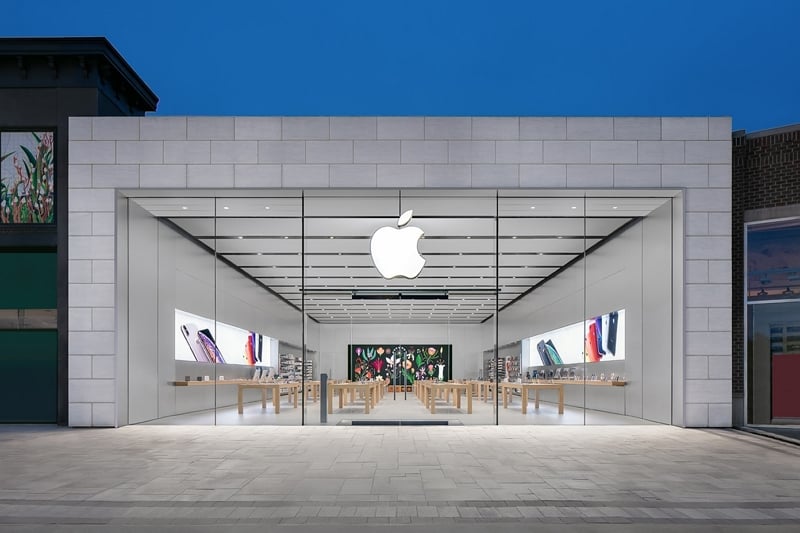
El resultado final
En conclusión, se mencionó el mejor y más efectivo enfoque para arreglar su iPhone atascado en la pantalla de restauración es libremente para ingresar/salir del modo de recuperación con itooltab fixgo. Siéntase libre de dejar un comentario sobre este artículo para mostrar las soluciones que ya ha intentado.
