
¿Tienes demasiadas fotos en tu iPhone 16 y quieres transferirlas a tu computadora? ¡Explore estas 7 excelentes formas de transferir fotos de iPhone con o sin cable USB!
Cuando se trata de transferir fotos desde el iPhone 16 a la computadora, aquí hay algunas formas útiles:
Transferir fotos desde su iPhone 16 a la computadora puede ser un proceso sencillo. Ya sea que esté buscando liberar espacio para iPhone, organizar sus recuerdos, crear copias de seguridad o simplemente editar sus imágenes en una pantalla más grande, esta guía lo guiará a través de varios métodos sobre cómo transferir fotos desde el iPhone 16 a la computadora, asegurando que pueda mover fácilmente sus fotos de iPhone anteriores a su PC de Windows o Mac con simples pasos.
Tabla de contenido:
- Cómo transferir fotos del iPhone 16 a la computadora a través del cable USB
- Cómo transferir fotos de iPhone 16 a PC/Mac a través de la transferencia de datos de iPhone
- Cómo transferir fotos del iPhone 16 a la computadora sin cable USB
- Preguntas frecuentes en la transferencia de fotos de iPhone a la computadora
Cómo transferir fotos del iPhone 16 a la computadora con cable USB
Una PC con Windows proporciona un método simple para importar fotos desde su iPhone 16 usando un cable USB. Con una conexión física, tanto la aplicación Fotos de Windows como el explorador de archivos le permiten transferir las fotos del iPhone a la computadora sin esfuerzo.
Importar fotos del iPhone 16 a la computadora a través de fotos de Windows
Integrada en la computadora de Windows, la aplicación Photos está diseñada para administrar todas sus imágenes y videos en un solo lugar. Si tiene iTunes, también le permite importar fotos de dispositivos iOS externos, incluidos su iPhone 16, iPhone 16 Plus, iPhone 16 Pro o iPhone 16 Pro Max.
Para importar fotos de su iPhone a la computadora Windows 11 / Windows 10, necesitará un cable USB adecuado. Aquí le mostramos cómo transferir fotos del iPhone 16 a la PC a través de fotos de Windows:
1. En la computadora de Windows, haga clic en el Comenzar botón y abrir Fotos aplicación desde el menú de inicio.

2. Conecte su iPhone 16 a través de un cable de datos USB. Asegúrese de encender su dispositivo y desbloquearlo.
3. Haga clic en el Importar botón y seleccionar Desde un dispositivo USB o Desde un dispositivo conectado en la esquina superior derecha. Detectará automáticamente su iPhone y cargará todas las fotos disponibles.
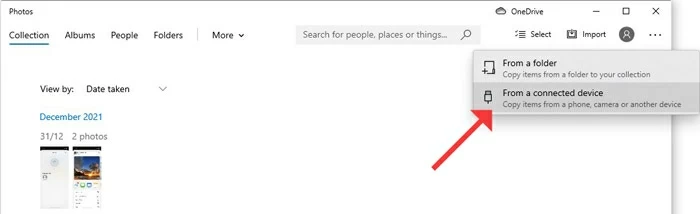
4. Seleccione las fotos para la transferencia y elija una carpeta local donde desee guardarlas. Opcional: puede decidir si conservar o eliminar imágenes originales después de importar.
5. Haga clic en Importar botón para iniciar la transferencia de fotos del iPhone.
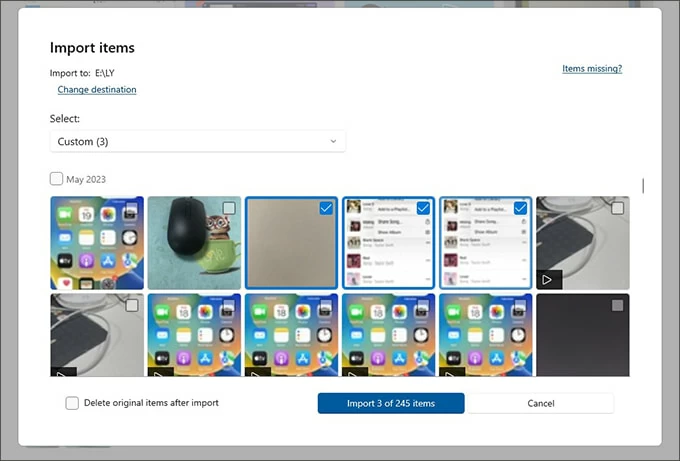
No desconecte el dispositivo hasta que el proceso esté completo. Una vez que se importan las fotos de su iPhone, navegue a la carpeta de la computadora para acceder a ellas.
Mueva las fotos de iPhone a Windows PC a través del Explorador de archivos
Alternativamente, puede abrir una ventana de explorador de archivos en su PC y conectar su iPhone 16 para transferir fotos y videos. El proceso es relativamente fácil, pero tenga en cuenta que las fotos del iPhone se organizarán por mes en lugar de sus álbumes originales, lo que puede hacer que sea más lento localizar las imágenes que desea transferir.
Para transferir fotos del iPhone 16 a la computadora de Windows usando el explorador de archivos:
1. Conecte su iPhone 16 a través de un cable USB. Si se le pregunta, desbloquee su dispositivo y confíe en su computadora.
2. Abra una ventana del explorador de archivos y muévase a Esta computadora.
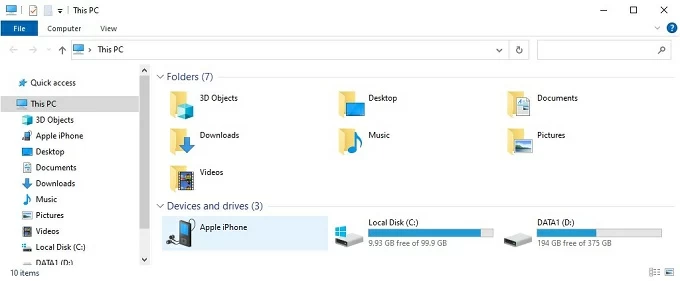
3. Bajo Dispositivos y impulsosseleccionar Apple iPhone> Almacenamiento interno> DCIM.
4. Seleccione sus fotos deseadas y haga clic con el botón derecho en ellas> Elija Copiar de las opciones ampliadas.
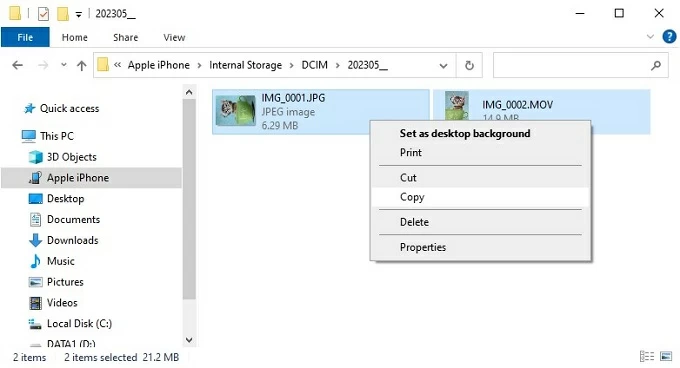
5. Pegue las fotos copiadas en una carpeta diferente o nueva en su computadora.
Después de eso, puede abrir la carpeta de la computadora para ver todas las fotos de iPhone transferidas como desee. Obtenga más consejos si desea transferir las fotos de su iPhone a una unidad USB para la copia de seguridad.
Cómo transferir fotos de iPhone 16 a PC/Mac a través de la transferencia de datos de iPhone
Ya sea que esté utilizando una computadora con Windows PC o MacOS, la herramienta de transferencia de datos de iPhone todo en uno facilita la transferencia de fotos desde su iPhone a su computadora sin problemas o viceversa, incluida la lista de su cámara, fotos en vivo, imágenes de aplicaciones, videos y más.
Con simples clics, puede mover una gran cantidad de fotos de un iPhone 16 a la computadora sin pérdida de calidad. También puede convertir las imágenes HEIC a JPG para una mejor compatibilidad.
Además de la transferencia de fotos de iPhone a la computadora, esta herramienta admite varias transferencias de archivos en iOS y Windows/macOS/iPados, como música, videos, contactos, mensajes y más. Siga estos pasos para transferir rápidamente fotos del iPhone 16 a PC o Mac:
More reading: 4 Formas de Transferir Música del iPod Touch a la Computadora con Windows 10
Paso 1. Abra la transferencia de datos del iPhone y conecte su iPhone 16 a la computadora.
Ejecute esta herramienta de transferencia de fotos iOS en su Windows 11, Windows 10 PC o Mac; Luego vincule su iPhone con un cable USB. Asegúrese de desbloquear el dispositivo y permitir que confíe en su computadora.
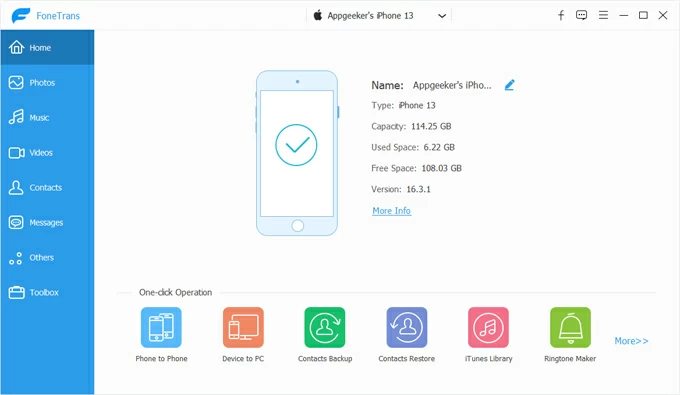
Paso 2. Vista previa y seleccione las fotos de iPhone que desea exportar.
Una vez que lea su iPhone con éxito, todas sus fotos actuales se cargarán en la pantalla. Haga clic en el Fotos Pestaña Para ver su biblioteca de fotos y álbumes, luego seleccione las imágenes para la transferencia.
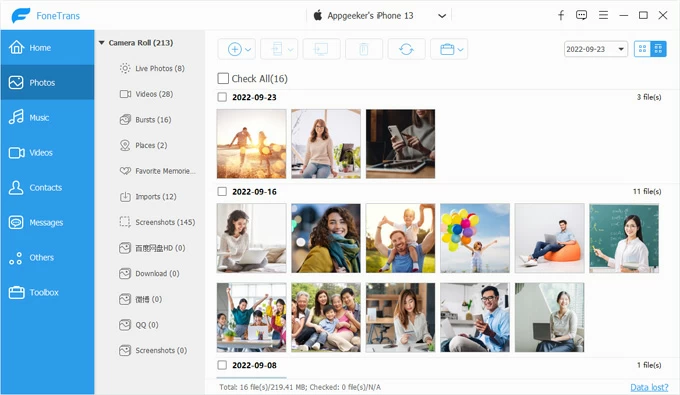
Paso 3. Transfiera fotos desde su iPhone 16 a la computadora.
Haga clic en el icono de la computadora en la barra de herramientas superior y elija Exportar a PC. En la ventana emergente, especifique una carpeta de computadora para guardar las fotos de su iPhone.
Si está transfiriendo un solo álbum, simplemente haga clic con el botón derecho y elija Exportar a PC Para mover el álbum de iPhone individualmente.
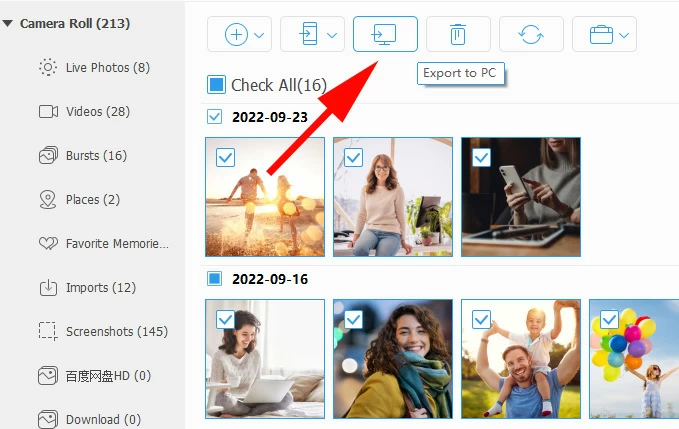
Posteriormente, las fotos del iPhone se transferirán a su computadora a la vez. Alternativamente, puede arrastrar fotos desde su computadora a esta ventana para transferir fotos de PC a iPhone.
Transferencia de un solo clic de todas las fotos del iPhone 16 a la computadora
Para transferir completa biblioteca de fotos desde su iPhone 16 a su computadora, simplemente use la función de un solo clic de Transferencia de datos de iPhone. Esto le permite transferir todas sus fotos de iPhone actuales a su computadora con un solo clic, ya sea que esté buscando liberar espacio o crear una copia de seguridad.

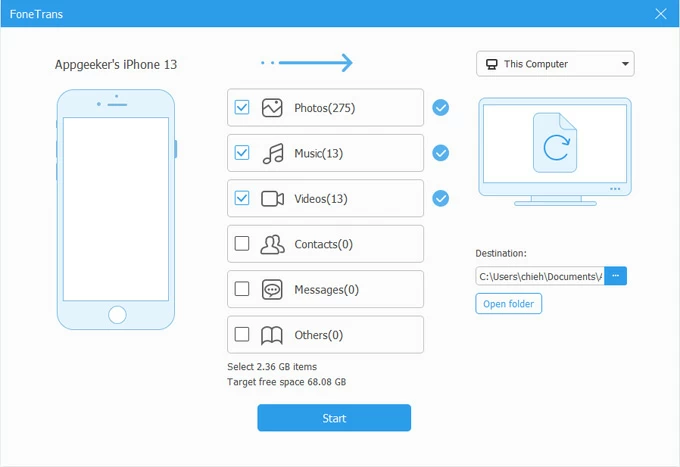
Si necesita transferir fotos de iPhone a un disco duro externo, simplemente conecte la unidad a su computadora y seleccione como almacenamiento de ubicación antes de la transferencia.
Cómo transferir fotos del iPhone 16 a la computadora sin cable USB
Si bien los métodos basados en cable facilitan la transferencia de fotos de iOS a la computadora, algunas opciones inalámbricas como fotos iCloud, AirDrop y correo electrónico le facilitan la transferencia de fotos del iPhone 16 a la computadora sin un cable USB, especialmente si no tiene uno disponible.
Descargue fotos de iPhone a PC/Mac a través de iCloud Photos
Para transferir de forma inalámbrica las fotos del iPhone 16 a la computadora, las fotos de iCloud es su mejor opción. Con 5 GB de almacenamiento de nube gratuito, sincroniza sus fotos en los dispositivos y las mantiene actualizadas. Si ha habilitado las fotos de iCloud en su iPhone 16, toda su biblioteca de fotos se cargará y almacenará en iCloud, lo que le permite descargarlas a su PC o Mac sin un cable USB.
Nota: Asegúrese de que haya suficiente almacenamiento de iCloud para las fotos que desea mover. Si tiene una gran biblioteca de fotos para transferir, actualice a iCloud + para obtener más espacio de almacenamiento disponible.
Vea cómo descargar fotos del iPhone 16 a la computadora a través de las fotos de iCloud:
Paso 1. Habilite las fotos de iCloud en el iPhone 16.
Ir a Configuración> Su ID de Apple> iCloud> Fotos; encender Sincronizar este iPhone opción. Esto cargará sus fotos y videos de Cameral Roll a iCloud Storage una vez que esté conectado a Wi-Fi.
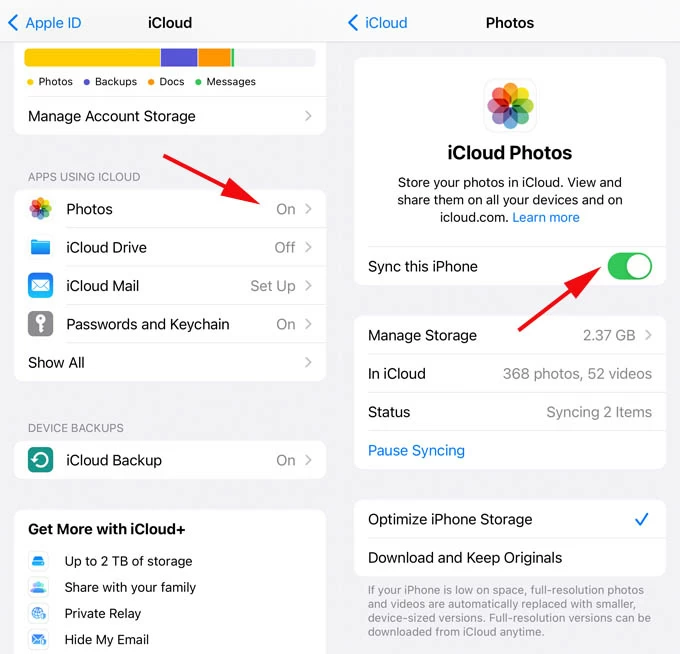
Paso 2. Firme a iCloud.com en la computadora.
Abra un navegador en su PC o Mac y visite iCloud.com. Inicie sesión con la misma ID de Apple y contraseña asociadas con su iPhone.

Paso 3. Descargue las fotos de iPhone a la computadora.
Cuando estés, elige Fotos desde el menú iCloud; Luego seleccione las fotos y videos y haga clic en el Descargar Botón en la esquina superior derecha para llevarlos a su computadora.

De esta manera, puede acceder fácilmente a las fotos de iPhone en su PC o Mac y descargar todo lo que necesite. Si las fotos de su iPhone desaparecieron debido a razones desconocidas, haga clic para encontrar más soluciones.
En caso de que se esté quedando sin almacenamiento de iCloud, otros servicios en la nube como Google Photos, OneDrive, Dropbox pueden proporcionar más almacenamiento en la nube gratuito para la transferencia de fotos para iPhone a la computadora.
Comparte fotos de iPhone con la computadora Mac a través de Airdrop
Preinstalado en dispositivos Apple, Airdrop es, sin duda, una forma rápida de transferir fotos desde un iPhone 16 a una Mac o MacBook cercana. Si solo necesita mover algunas imágenes o videos, simplemente coloque su iPhone y Mac dentro de la gama Wi-Fi y Bluetooth, y haga lo siguiente para transferir fotos de forma inalámbrica desde iPhone 16 a Mac a través de Airdrop:
1. Enciende AirDrop en tu iPhone hasta Configuración> General> Airdrop > Establecer en Todos.
2. Abra el buscador en su Mac y seleccione Entrega por paracaídas En el menú izquierdo, luego permita que su Mac sea descubierto por Todos.
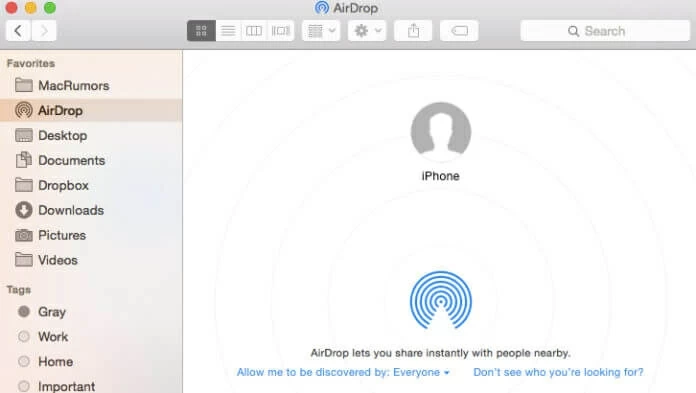
3. Acceso Fotos Aplique en su iPhone 16 y toque para seleccionar las imágenes que desea transferir.
4. Toque el Compartir botón en la parte inferior y elija Entrega por paracaídas de las opciones.
5. Espere hasta que su iPhone detecte su Mac.
6. Toque su Mac para compartir las fotos de su iPhone.
7. En la pantalla Mac, haga clic Aceptar Cuando una ventana emergente le pregunta si acepta los archivos.
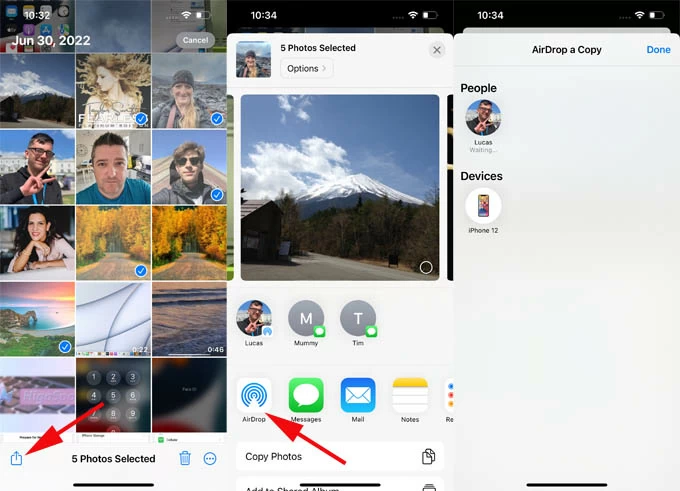
Fotos de correo electrónico del iPhone 16 a su computadora
Otra forma para la transferencia inalámbrica de las fotos de iPhone a la computadora es enviarte un correo electrónico a las fotos. Funciona cuando solo tienes unas pocas fotos para moverte. Simplemente adjunte las fotos de iPhone en un correo electrónico y envíelo a usted mismo, luego descargue las fotos en su computadora.
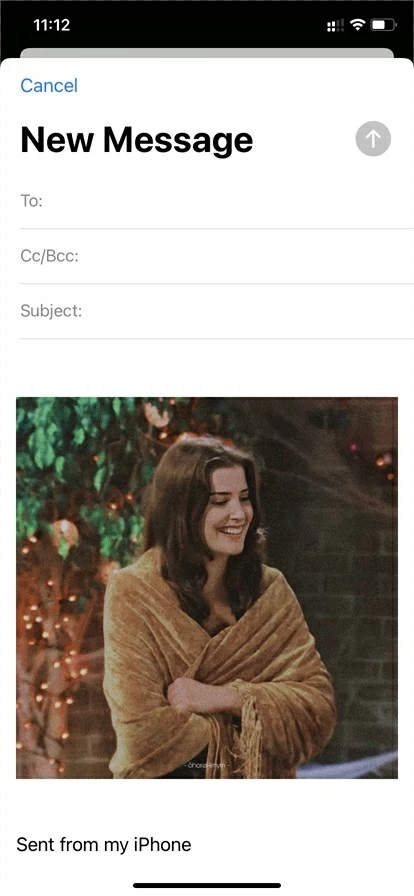
Preguntas frecuentes en la transferencia de fotos de iPhone a la computadora
Siguiendo los métodos anteriores, puede transferir fotos en iPhone 16 a una computadora PC o Mac de Windows fácilmente, con o sin cable USB. Si tiene más preguntas para obtener fotos de iPhone a computadora, consulte estas preguntas frecuentes:
1. ¿Por qué no puedo transferir mis fotos de iPhone a computadora?
Si no puede importar fotos de iPhone a una computadora de Windows cuando usa la aplicación Fotos o el explorador de archivos, verifique si su iPhone está firmemente conectado por un cable USB adecuado.
Alternativamente, cuando use fotos de iCloud u otros servicios de almacenamiento en la nube para sincronizar fotos de iPhone con computadora, asegúrese de tener suficiente almacenamiento en la nube y conectarse a una red Wi-Fi estable. Para el intercambio de AirDrop, asegúrese de que su Mac y el iPhone tengan un AirDrop habilitado y se colocen cerca de la otra.
Si ninguno de estos funciona, intente el Transferencia de datos de iPhone Software que mueve imágenes y videos desde iPhone/iPad a PC/Mac a través de un cable USB con clics.
2. ¿Puedo transferir todas las fotos de mi iPhone a mi computadora?
Sí. Si tiene una gran cantidad de fotos de iPhone y necesita transferirlas todas a su computadora, aquí hay un par de formas de hacerlo:
3. ¿Cómo transferir fotos de un iPhone a una PC con Windows sin iCloud?
La forma más común de transferir fotos de iPhone a PC sin iCloud es usar la aplicación Fotos en Windows 11/Windows 10:
Una vez que se completa la transferencia, puede acceder a sus fotos importadas en la computadora y desconectar de forma segura su dispositivo.
4. ¿Es posible transferir fotos de mi computadora a mi iPhone?
Sí. Ya sea que esté buscando transferir fotos a su iPhone desde una PC Mac o Windows, la herramienta de transferencia de datos multiplataforma- Transferencia de datos de iPhone Admite una transferencia de fotos y videos sin problemas de o hacia un iPhone.
Artículos relacionados
Cómo transferir videos al iPhone 16 – desde iOS, PC o Mac
Cómo transferir música al iPhone 16 – desde iPhone, PC o Mac
