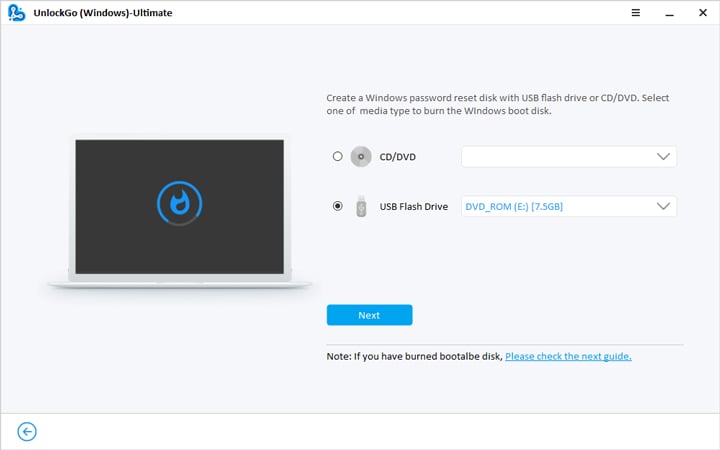
Microsoft Windows ofrece varios tipos de cuentas a los usuarios que difieren en su funcionalidad. Las cuentas de administración locales siempre se demuestran que son útiles para los usuarios, ya que les proporcionan la funcionalidad que desean. Por lo tanto, antes de aprender sobre la creación de la línea de comandos de cuentas de administración locales de Windows 10, debemos aprender sobre estos diferentes tipos de cuentas.
Estaríamos discutiendo de alguna manera cómo crear estas cuentas de administración locales utilizando métodos tradicionales y también con Desbloquear para Windows– Herramienta profesional de recuperación de Windows para crear cuentas de Windows.
Cuenta de administración local
La cuenta de administración local en Windows 10 es una cuenta de usuario destinada a la administrador del sistema. Cada computadora de Windows 10 tiene una cuenta de administrador. Puede comprender la importancia de la cuenta de administración local de Windows 10 porque es la primera cuenta formada durante la instalación de Windows.
Cuenta de administrador de dominio
La cuenta de dominio de Windows 10 se usa para Iniciar sesión en el controlador de dominio. Necesitará una fuerte seguridad para iniciar sesión en la cuenta de administración de dominio. Con este tipo de cuenta, puede acceder a los recursos de dominio de su PC.
Control de la cuenta del administrador
La cuenta del administrador esencialmente controla todo el archivos, servicios, directorios, serviciosy otros recursos presentes en la computadora. Además, puede crear otros usuarios locales mientras asignan sus derechos y permisos.
Ahora, dado que ha aprendido sobre la diferencia entre la cuenta de administración de Windows Local y una cuenta de dominio, continuaremos con Windows 10 creando una cuenta de administración local.
Cómo crear cuenta de administración local Windows 10 sin derechos de administrador
Hay muchas razones por las cuales las personas crean una cuenta de administración local en Windows 10. Dos de estas razones principales son:
- Las cuentas de administración locales tienen privilegios del sistema para ejecutar actualizaciones del sistema, actualizaciones de software y uso de hardware.
- Ayudan a acceder a PC locales si la red no se conecta o si hay otras fallas técnicas presentes en el sistema
Técnicamente hablando, las cuentas de administración locales de Windows 10 necesitan una contraseña para iniciar sesión. Si olvida la contraseña, puede encontrarse en una molestia innecesaria. No poder iniciar sesión en su cuenta de Windows puede ser muy problemático, ya que ninguno de su trabajo puede hacerse. Pero no te preocupes, ¡ya que este artículo te tiene cubierto!
Forma 1. Cree una cuenta de administrador local sin iniciar sesión
Desbloquear: Windows Password Recovery es una herramienta premium diseñada para desbloquear cualquier cuenta de Windows sin importar cuáles sean las circunstancias. Esta herramienta está especialmente diseñada para desbloquear su PC de Windows cuando ha olvidado su contraseña.
Así es como puede usar desbloquear para Windows para desbloquear o crear una cuenta local de usuario o administrador en Windows 10
Instalación de desbloqueo – Recuperación de contraseña de Windows en la PC:
Descarga gratuita
Descarga segura
Paso 1: Instale Desbloqueo para Windows en otra PC accesible. Cree un disco de arranque usando USB/DVD/CD. Asegúrese de que su disco pueda quemarse.
Paso 2: Una vez grabado, inserte su disco en la PC donde desea crear su cuenta de administración local. Siga las instrucciones de la pantalla para ingresar el menú de arranque. Presione F12 o ESC para la mayoría de la computadora.
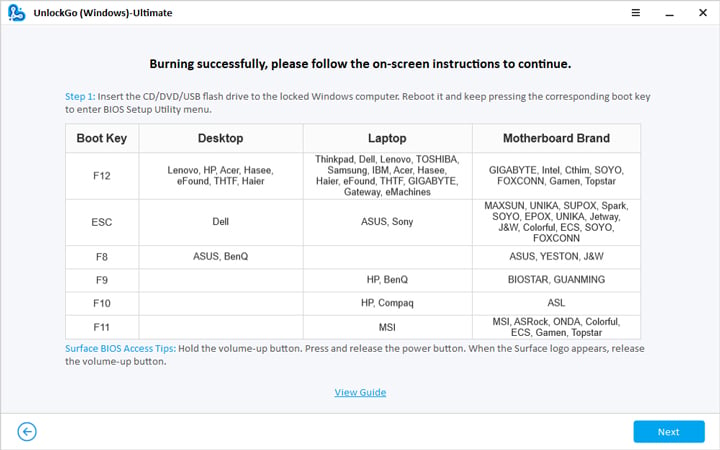
Paso 3: Use las teclas de flecha> Seleccione la pestaña BOOT> Prioridad del dispositivo de arranque. Una vez que se complete el reinicio, configure su USB de arranque y presione F10 Luego guarde y salga.

Paso 4: seleccione la versión de Windows en su PC después de que se haya completado el reinicio. En Seleccione una funciónseleccionar Crear una nueva cuenta > Próximo> Ingrese un nuevo nombre de usuario y contraseña> Haga clic en Aceptar.
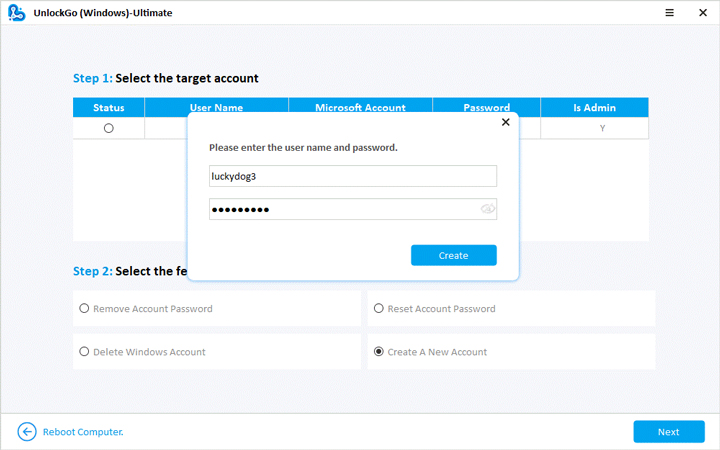
Forma 2. Cree una cuenta de administrador local con el símbolo del sistema
Otra forma de iniciar sesión en su PC de Windows es crear una cuenta de administrador local utilizando el símbolo del sistema. Aquí le mostramos cómo crear una cuenta de administración local Windows 10 CMD:
Creación de una cuenta de administración usando Ultiman.exe:
Paso 1: inicie su PC usando un medio de instalación de Windows 10.
Paso 2: Presione Cambio y F10 después de la Configuración de Windows La pantalla parece abrir una ventana cmd.exe. Ahora, reemplace el archivo ultiman.exe con las siguientes líneas de comando:
- Mover d: windows system32 ultiman.exe D:
- Copiar D: Windows System32 cmd.exe D: windows system32 ultiman.exe
Aquí, la letra «D» representa la unidad del sistema.
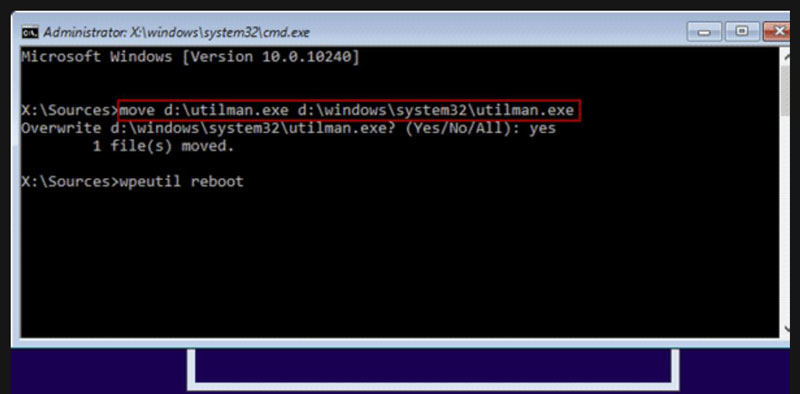
Paso 3: Ahora, corre reinicio de Wutil.
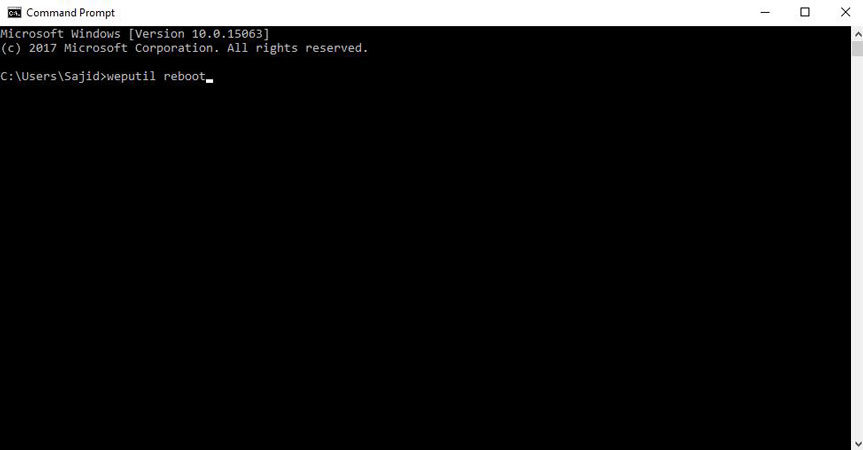
Paso 4: Desconecte los medios de instalación de Windows 10 y reinicie su PC.
Una vez que el disco de instalación se haya desconectado, su computadora se reiniciará normalmente. Después de llegar a la pantalla de inicio de sesión de Windows 10, ubique el Facilidad de acceso icono dado en la esquina inferior derecha de la pantalla.
Si ha ejecutado los pasos anteriores correctamente, se abrirá un símbolo del sistema.
Paso 5: Ahora, ejecute las siguientes dos líneas de comando para crear una nueva cuenta de administrador.
- Nombre de usuario de usuario neto /ADD
- Administradores de Group Net Nombre de usuario /Agregar
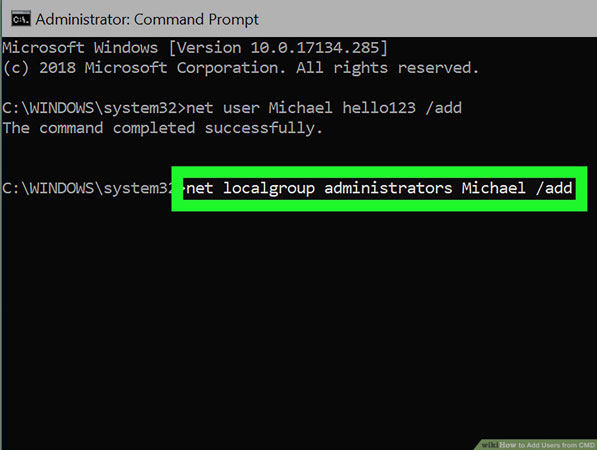
Aquí, reemplace nombre de usuario con tu nombre de usuario deseado. Después de unos segundos, verá su cuenta de usuario recién creada en la esquina inferior izquierda de la pantalla de su PC.
Cómo crear una cuenta de administrador local Windows 10 cuando se registra en Windows 10
Forma 1. Cree una cuenta de administrador local desde el símbolo del sistema (administrador)
Paso 1: Abra un símbolo del sistema elevado en Windows 10 y presione el Windows y incógnita llaves para abrir el Acceso rápido menú. Haga clic en el símbolo del sistema.
Paso 2: escriba lo siguiente:
- Jack /agregar usuarios de red
- Administradores netos de grupos locales Jack /Agregar
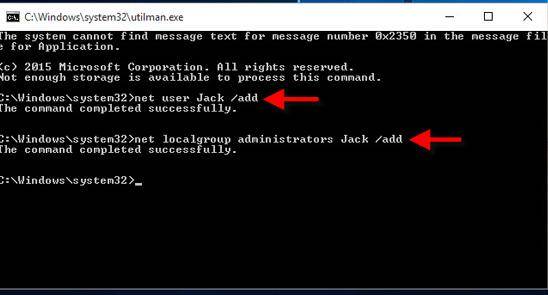
Estos comandos ayudarán a crear una nueva cuenta local en la que pueda unirse al grupo de administradores. Además, puede reemplazar «Jack» en los dos comandos superiores con el nombre de usuario deseado. Después de completar estos dos pasos, creará con éxito una nueva cuenta de administrador local para su PC.
Forma 2. Cree una cuenta de administrador local a partir de la configuración de la PC
Paso 1: haga clic Comenzar Para abrir el menú de inicio y seleccionar Ajustes.
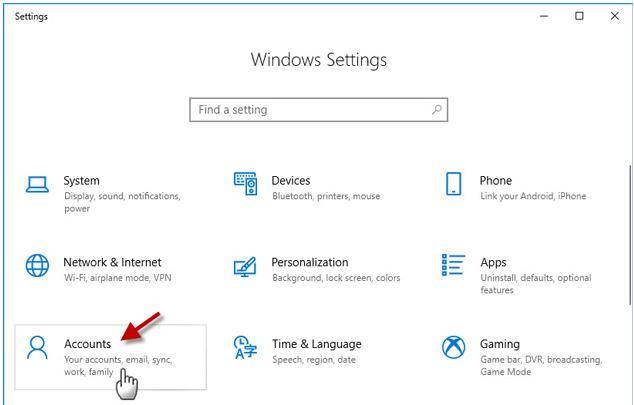
Paso 2: en la configuración de la PC, haga clic en Cuentas.
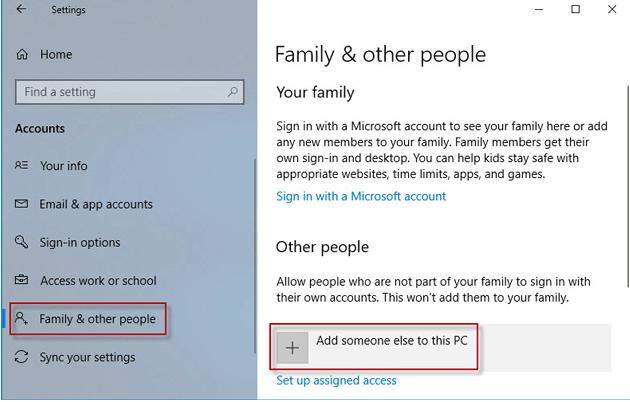
Paso 3: haga clic en la familia y otros pestaña en el panel izquierdo.
Paso 4: haga clic Agregue a alguien más a esta PC.
Paso 5: ingrese el nombre de su nueva cuenta local junto con su contraseña y sugerencia de contraseña, y haga clic en Próximo.
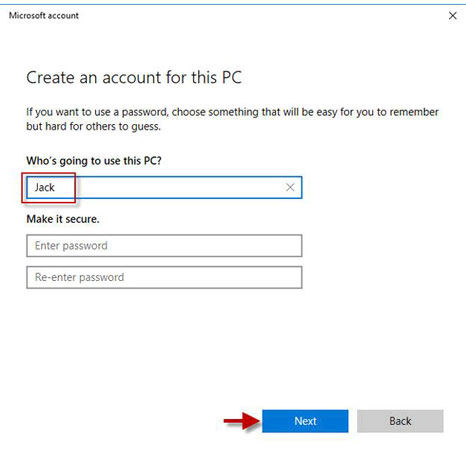
Se lo llevará a la pantalla de cuentas, donde verá su cuenta recién creada. Sin embargo, esta cuenta será una cuenta estándar por defecto. Para cambiar su estado al administrador, haga clic en su cuenta de usuario recién creada y haga clic en Cambiar el tipo de cuenta.
Paso 6: En la ventana emergente, cambie su tipo de cuenta del usuario estándar al administrador.
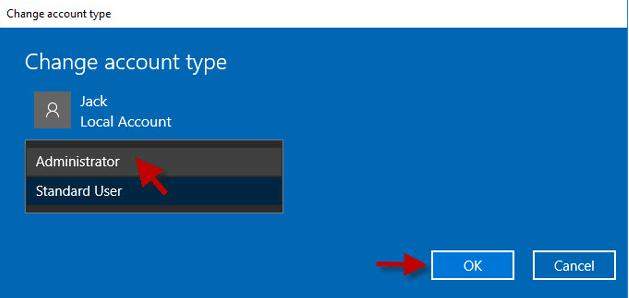
Forma 3. Cree una cuenta de administración local de la consola local de usuarios y grupos
Paso 1: Presione Windows y Riñonal Llaves para abrir la caja de ejecución. Tipo lsurmgr.msc y presionar Ingresar.
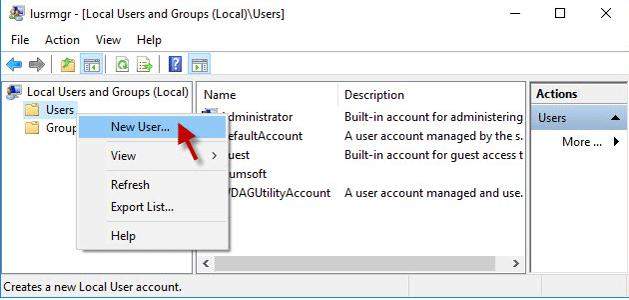
Paso 2: haga clic en el Usuarios > Nuevo usuario En el panel izquierdo de la consola de usuarios y grupos locales.
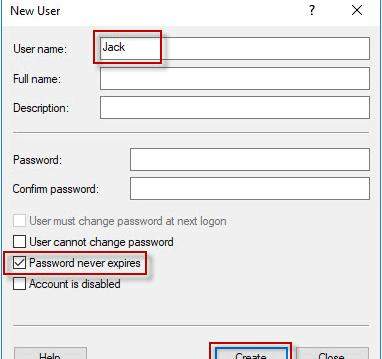
Paso 3: Escriba el nombre y la contraseña de su nueva cuenta y desmarque El usuario debe cambiar la contraseña al siguiente inicio de sesión.
Paso 4: haga clic Crear > Cerca.
Ahora podrá ver su cuenta recién creada. Sin embargo, será una cuenta limitada, y tendrá que agregarla al grupo de administradores. Para hacerlo, siga estos pasos.
Paso 1: haga doble clic en su cuenta recién creada.
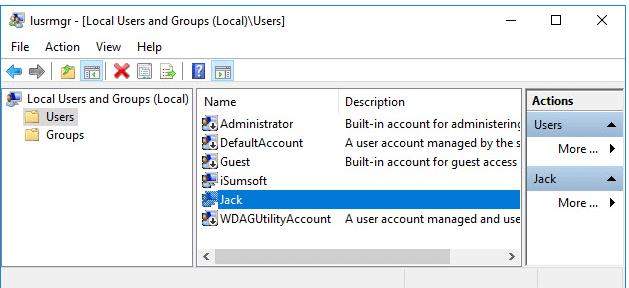
Paso 2: haga clic Agregar Botón en las Propiedades Windows.
Paso 3: en el Grupos seleccionados Ventana, escriba Administradores en el cuadro y haga clic DE ACUERDO.
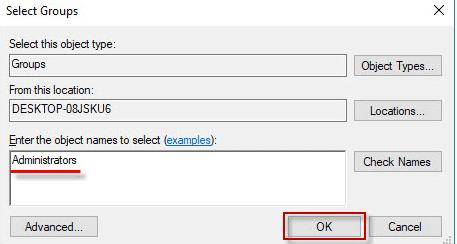
Su nueva cuenta se convertirá en parte del grupo de administradores. Para confirmar los cambios, haga clic Aplicar.
Paso 4: reinicie o inicie sesión e inicie sesión nuevamente en su PC e inicie sesión en la cuenta de administrador recién creada.
Consejos de bonificación para la cuenta del administrador Windows 10
| Tipo de cuenta | Definición | Funciones | Características |
|---|---|---|---|
| Cuenta administradora | La cuenta de administración local en Windows 10 es una cuenta de usuario destinada al administrador del sistema | Controla todos los archivos, directorios y otros servicios de PC exclusivamente | Con una cuenta de administrador, puede modificar fácilmente y realizar cambios en la configuración de seguridad y la instalación del software y obtener acceso a todos los archivos en su PC |
| Cuenta de dominio | La cuenta de dominio de Windows 10 se usa para iniciar sesión en el controlador de dominio | Puede aprovechar al máximo las funciones de seguridad del servicio de Windows con una cuenta de dominio. | Las cuentas de dominio de Windows 10 permiten la gestión de redes y la gestión de recursos en las redes de trabajo |
| Cuenta de invitado | Una cuenta de invitado permite que otras personas usen su PC sin hacer cambios. | Esta cuenta no tiene una contraseña, y no se puede utilizar para la instalación de programas u otros dispositivos de hardware | Puede entregar su PC con la cuenta de invitado a sus amigos y familiares sin preocuparse por ningún cambio en su PC, ya que la cuenta de invitado no lo permite. |
El resultado final
Este artículo es una guía para que lo ayude con el proceso de Windows 10 creando una línea de comandos de cuenta de administración local. Aunque este artículo menciona diferentes formas de crear una cuenta de administrador local en su PC de Windows, puede usar la recuperación de contraseña de desbloqueo de Windows para este propósito. Debido a esta herramienta, podrá realizar este proceso de forma sin problemas. Además, también obtendrá una idea de las diferencias y las características de la cuenta de administración de Windows Local, la cuenta de dominio de Windows y la cuenta de invitado de Windows.
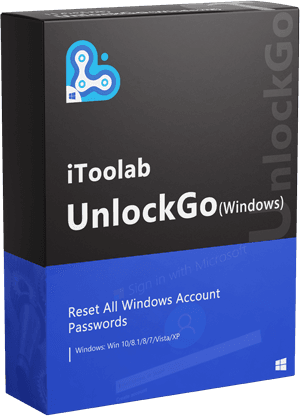
Desbloquear (Windows)
Crea Windows diferentes cuentas en cuestión de minutos
- Puede restablecer/eliminar las contraseñas de cuentas de dominio de Windows Local, Admin, Microsoft, Domain.
- Puede crear/eliminar el administrador local de Windows, administrador de dominio, cuentas de invitados.
- Está disponible para Windows 11/10/8.1/8/7/Vista/XP (32/64 bit) y Windows Server.
Descarga gratuita
Descarga segura
