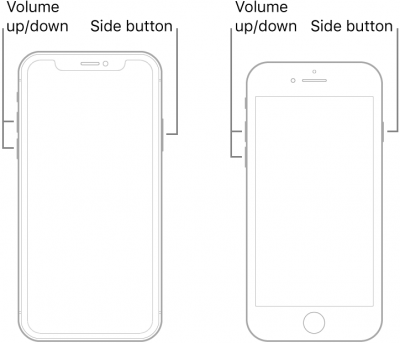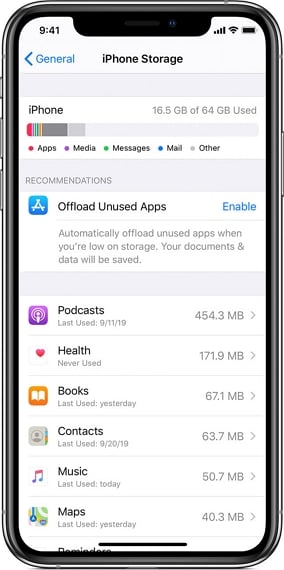
¿Actualizó su dispositivo iOS y ahora está atascado en la página de configuración de iCloud de actualización? Bueno, este problema es tan común que existe un debate activo sobre cuánto tiempo debe tardar en actualizar la configuración de iCloud.
En este artículo, veremos este problema con mayor detalle para ayudarlo a determinar si realmente está atrapado o si es parte del proceso y solo necesita esperar.
¿Por qué mi iPhone actualiza la configuración de iCloud?
Una vez que haya actualizado con éxito su dispositivo o lo haya restaurado desde una copia de seguridad, debe ver una pantalla que indique que el proceso está completo. Su dispositivo iOS también se reiniciará y verá una serie de pantallas destinadas a ayudarlo a finalizar la actualización o la restauración. Uno de estos pasos consiste en conectar su ID de Apple e iCloud, que es donde la mayoría de las personas pueden quedarse atascadas.
¿Cuánto tiempo lleva la actualización de la configuración de iCloud?
En nuestra experiencia, el proceso puede tomar aproximadamente varias horas si no está utilizando una computadora y aproximadamente una hora o 2 horas si está utilizando una computadora.
Pero también es importante tener en cuenta que si está restaurando datos de iCloud al dispositivo, el proceso puede llevar mucho más tiempo. El tiempo que lleva también dependerá de su conexión Wi-Fi y de la cantidad de datos que está restaurando al dispositivo.
Si tiene muchas aplicaciones, espere que el proceso tome más tiempo ya que todas las aplicaciones deben descargarse desde la App Store. Pero si solo está iniciando sesión y restaurando datos mínimos como contactos, entonces el proceso debe tomar solo unos minutos.
Read more: ¿Por qué tarda tanto la copia de seguridad de iCloud? 6 consejos útiles para solucionarlo
Algunos informes incluso dijeron 48 horas
A pesar de que no se supone que el proceso demore más de un par de horas, hay algunas personas que informaron permanecer atascadas en la pantalla de «actualización de configuración de iCloud» durante más de 48 horas. En este punto, es posible que desee hacer algo al respecto. Pero para encontrar el mejor curso de acción, es importante comprender claramente el problema.
Razones del iPhone atascado al actualizar iCloud
Hay varias razones por las cuales su dispositivo puede no poder conectar su ID de Apple e iCloud, causando este problema. Incluyen lo siguiente:
- Es posible que no tenga espacio de almacenamiento adecuado en su iPhone, un factor que puede afectar el rendimiento del dispositivo.
- También es posible que los servidores de Apple no estén disponibles. Esto puede suceder cuando Apple lanza una nueva actualización y todos tienen prisa por actualizar sus dispositivos.
- También encontrará este problema si su conexión Wi-Fi no es lo suficientemente estable como para contactar a los servidores de Apple de manera efectiva.
- Un dispositivo con una batería baja también puede encontrar este problema. Por lo tanto, debe conectar el dispositivo a un cargador al actualizar o restaurar el dispositivo para evitar este proceso.
Qué hacer si su iPhone está atascado en esta pantalla
Las siguientes son algunas de las soluciones más básicas para probar cuando su dispositivo está atascado en la página «Actualización de configuración de iCloud»:
1. Sea paciente
Es mejor esperar un tiempo. Si no ha sido más de una hora, esperar unos minutos más puede ser lo mejor. Muchas veces el problema se resolverá a sí mismo.
- Conecte el dispositivo a una conexión Wi-Fi rápida y estable.
- Asegúrese de que el dispositivo esté cargado o conecte a un cargador durante el proceso.
- También puede asegurarse de tener suficiente almacenamiento interno para completar la actualización de iOS. Vaya a Configuración> General> Almacenamiento para verificar.
2. Verifique el estado del servidor de Apple
Ir a Página de estado del servidor Apple Para verificar si hay un problema del servidor, particularmente en lo que respecta a iCloud y Apple ID Services. Si hay un problema con los servidores, solo debe esperar hasta que vuelva nuevamente.
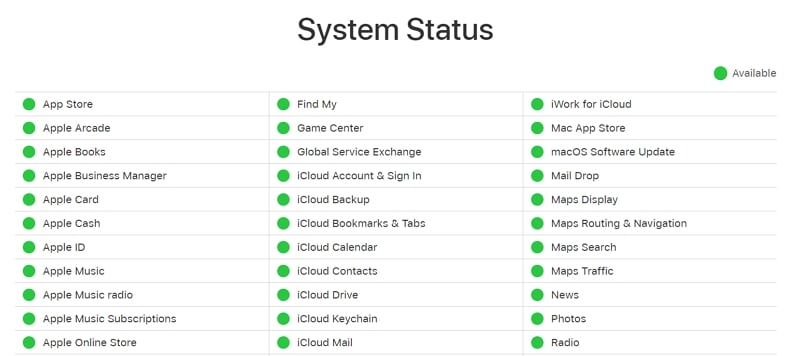
3. Fuerza reiniciar el dispositivo
Un reinicio de la fuerza puede ayudar a actualizar la memoria del dispositivo y hacer que el dispositivo funcione normalmente nuevamente. El procedimiento para forzar reiniciar el dispositivo dependerá del modelo de dispositivo iOS:
Modelos de iPhone 6s y anteriores: mantenga presionada la alimentación y el botón de inicio hasta que aparezca el logotipo de Apple en la pantalla
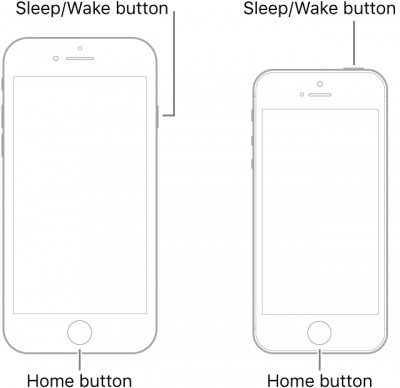
iPhone 7 y 7 Plus: presione y mantenga presionado el botón de encendido y uno de los botones de volumen hasta que aparezca el logotipo de Apple en la pantalla.
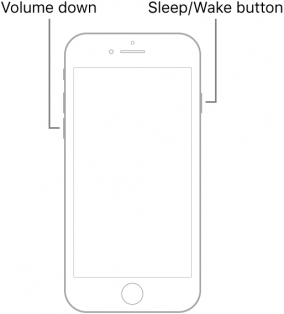
Para el iPhone 8 y posterior: presione y suelte el botón de volumen hacia arriba, presione y suelte el botón de volumen hacia abajo y luego presione y mantenga presionado el botón de encendido hasta que vea el logotipo de Apple.