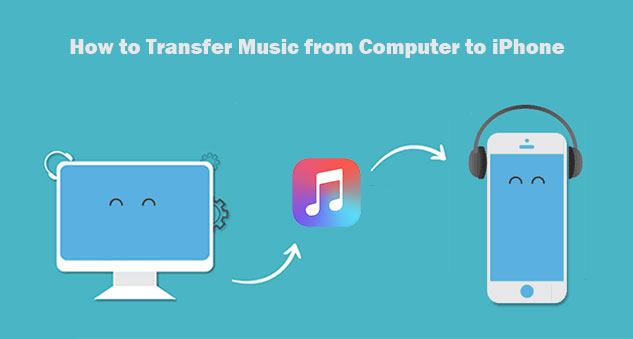
¡Es genial tener una biblioteca de música increíble en tu iPhone! Esto le facilita escuchar música en cualquier momento, en cualquier lugar, considerando la portabilidad del iPhone. Si tienes mucha música que te encanta almacenar en tu computadora, transferir música de computadora a iPhone es probablemente una de tus mayores preocupaciones. Entonces, ¿hay una manera fácil de completar esta transferencia?
En este artículo, le mostraré cómo transferir música de su computadora a su iPhone usando iTunes, servicios de almacenamiento en la nube, herramientas de terceros y Bluetooth. Después de leer esta guía, su lista de reproducción de música en su iPhone será más diversa.
Parte 1: Cómo transferir música de computadora a iPhone sin iTunes
Si bien es fácil transferir música desde su computadora a su iPhone usando iTunes, la sincronización sobrescribirá los datos existentes en el dispositivo, causando la pérdida de datos. Es por eso que muchos usuarios quieren encontrar otras formas de transferir música de su computadora a su iPhone sin iTunes. Ahora vamos a guiarlo a través de algunas opciones que no involucran iTunes.
Usar herramienta de transferencia de música de iPhone
Si está buscando una herramienta conveniente de terceros para administrar su transferencia de archivos iOS, transferencia de iOS es una de las opciones más versátiles y fáciles de usar. Esta herramienta le permite transferir fácilmente la música de la computadora al iPhone o exportar canciones de iPhone a computadora. También admite la transferencia directa de música entre iPhones sin iTunes o sincronizando con ella.
Con este software confiable, puede agregar música a su iPhone sin confiar en iTunes. El proceso es rápido, simple y asegura que no habrá pérdida de datos.
Características completas sobre esta herramienta de transferencia de archivos iOS superior
- Transfiera fácilmente varios tipos de datos entre los dispositivos iOS, mueva archivos de iPhone a PC/Mac/iTunes, o sincronizar archivos de PC/Mac a iPhone.
- Sincronizar fotos, música, listas de reproducción y más directamente con iTunes.
- Exportar contactos, calendarios, fotos y otros archivos desde iPhone a su computadora, ya sea PC de Windows o Mac.
- Transfiera perfectamente archivos desde su computadora a su iPhone.
- Funciona en iPhone, iPad y iPod con todas las versiones de iOS.
![]()
![]()
A continuación se muestran los pasos detallados de transferir música de PC a iPhone usando la transferencia de iOS.
Paso 1: Iniciar transferencia de iOS
Primero descargue e instale el software de transferencia de iOS en su computadora. Una vez instalado, abra el programa y conecte su iPhone a su computadora usando un cable de datos USB.
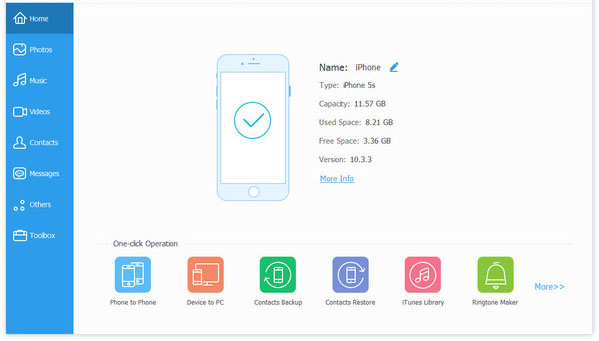
Paso 2: Ver música en iPhone
El software detectará automáticamente su iPhone y mostrará sus detalles básicos en la interfaz principal. Desde el menú izquierdo, puede elegir opciones como música, fotos, videos, contactos o mensajes. Seleccione cualquier categoría y los archivos relacionados se mostrarán a la derecha para una fácil navegación.
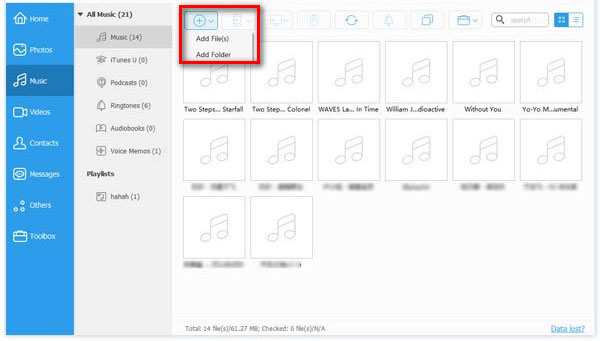
Paso 3: Agregue música de computadora a iPhone
Haga clic en la opción «Música» para abrir el panel de administración de música. A continuación, seleccione el botón «Agregar» en la barra de menú superior. En la ventana emergente, busque y seleccione las canciones que desea transferir a su iPhone.
En cuestión de segundos, su música seleccionada se transferirá de su computadora a su iPhone, sin requerido iTunes ni iCloud. Con solo un cable de datos USB, puede copiar archivos de música a su iPhone sin esfuerzo. Del mismo modo, si desea importar fotos de la computadora a su iPhone, puede realizar un proceso similar seleccionando la opción «Fotos».
Utilice un servicio en la nube – Dropbox
También puede usar servicios en la nube como Dropbox para transferir música desde Windows PC a iPhone (cómo hacer una copia de seguridad de iPhone a Dropbox). Con el almacenamiento en la nube, puede guardar archivos de música en línea y acceder a ellos desde cualquier dispositivo vinculado a la misma cuenta.
Para asegurarse de que Dropbox pueda transferir música de PC a iPhone sin problemas, asegúrese de haber hecho lo siguiente:
- Use la misma cuenta de Dropbox tanto en PC como en iPhone.
- Asegúrese de que sus dispositivos tengan una conexión a Internet estable y confiable.
- Compruebe si sus archivos de música exceden el espacio de almacenamiento disponible en Dropbox.
Aquí le mostramos cómo transferir música de computadora a iPhone usando Dropbox:
Read more: 4 Formas de Transferir Música del iPod Touch a la Computadora con Windows 10
- Instale Dropbox en su PC y iPhone de Windows (al menos en su dispositivo iOS).
- Inicie sesión en Dropbox en todos los dispositivos utilizando la misma cuenta.
- Para cargar música desde PC, abra Dropbox y haga clic en «Cargar archivos» para seleccionar las canciones que desea cargar.
- Si no tiene la aplicación Dropbox en su PC, vaya a Dropbox.com y suba sus archivos de música desde allí.
- Espere a Dropbox para sincronizar sus archivos en todos los dispositivos.
- Una vez que se complete la sincronización, abra la aplicación Dropbox en su iPhone y verá sus archivos de música allí.
- Seleccione la música que desee y descargla directamente en su iPhone.

Use una aplicación de transmisión
Los servicios de transmisión como Spotify, Apple Music y Google Play Music ofrecen otra forma conveniente de transferir música desde su computadora a su iPhone. Sin embargo, deberá suscribirse a su servicio de transmisión elegido para la transferencia al trabajo. (¿Cómo restaurar la biblioteca de Apple Music en iPhone/Mac?)
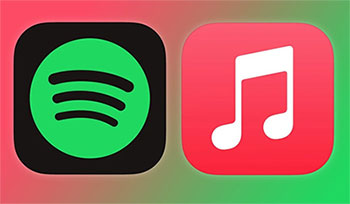
Dado que Apple Music es la aplicación de transmisión de música predeterminada para dispositivos iOS, centrémonos en usarla en este proceso. Aquí le mostramos cómo transferir música:
- Primero, descargue e instale la aplicación «Apple Music» en su PC. Abra la aplicación e inicie sesión en su cuenta.
- Dentro de la aplicación, haga clic en «Listas de reproducción» y seleccione «nueva lista de reproducción.
- Para agregar archivos de música, haga clic en el botón «Agregar (+)» y seleccione las canciones que desea agregar de su PC.
- Después de agregar las canciones, puede personalizar la lista de reproducción agregando una descripción y haga clic en «Done» para guardarla.
- Finalmente, abra la aplicación «Apple Music» en su iPhone, encuentre la lista de reproducción que acaba de crear y disfruta escuchando la música.
Use Airdrop
Si desea transferir música de Mac a iPhone, Airdrop es una buena opción. Aquí está como:
En tu iPhone:
- Abrir centro de control.
- Mantenga presionada la caja en la esquina superior izquierda y seleccione «Airdrop» de las opciones.
- Seleccione «Contactos solamente» o «Todos» para habilitar AirDrop.
En tu Mac:
- Abra el buscador y seleccione AirDrop de la barra lateral.
- Asegúrese de que Bluetooth y Wi-Fi estén encendidos.
- En la ventana Airdrop, seleccione «Permitir que todos me descubran» y seleccione su iPhone en la lista de dispositivos disponibles.
- Seleccione los archivos de música que desea transferir y arrastrarlos a la ventana Airdrop para enviarlos a su iPhone.

Cuando se le solicite en su iPhone, haga clic en «Aceptar» para iniciar la transferencia. Su música se descargará de su Mac a su iPhone.
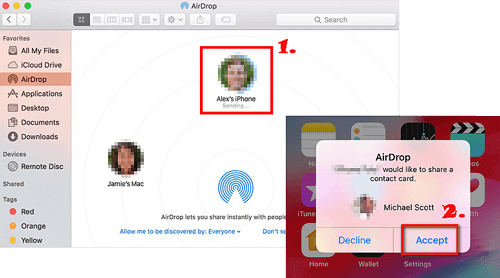
Usa Mediamonkey
Mediamonkey es otra herramienta que puede usar para transferir música, pero solo está disponible para Windows, por lo que no es adecuada para usuarios de Mac. Además, no ofrece tanto control sobre sus archivos como otras herramientas. Aquí le mostramos cómo usarlo:
- Instale la aplicación Mediamonkey en su computadora Windows.
- Abra la aplicación, vaya al menú «Archivo» y seleccione «Agregar/volver a ver pistas a la biblioteca».
- Explore y seleccione la carpeta que contiene sus archivos de música, luego haga clic en «Aceptar» para agregarlos a la biblioteca.
- Conecte su iPhone a su computadora con un cable USB.
- Haga clic en el icono de iPhone que aparece en Mediamonkey, y transferirá la música desde la carpeta seleccionada a su iPhone.
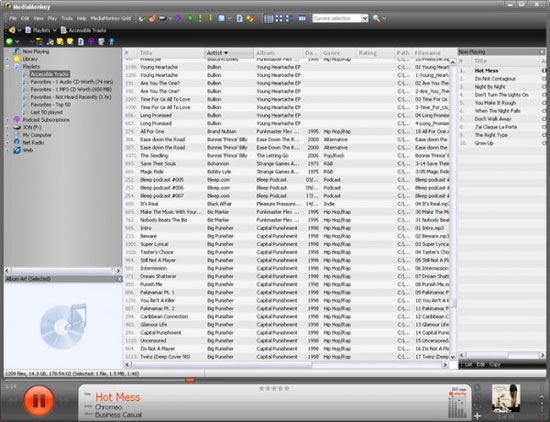
Parte 2. Copie la música al iPhone desde la computadora con iTunes
Si la música que desea transferir ya está en su biblioteca de iTunes, puede moverla fácilmente de iTunes a su iPhone. Incluso si las canciones aún no están en su biblioteca de iTunes, aún puede agregarlas a iTunes y transferirlas a su iPhone.
Sin embargo, tenga en cuenta que agregar nueva música a través de iTunes reemplazará cualquier música existente, programas de televisión, películas, tonos de llamada y libros en su iPhone. Si le preocupa perder estos archivos, es posible que desee considerar otros métodos para transferir música a su iPhone.
Aquí le mostramos cómo transferir música de su PC a su iPhone usando iTunes:
- Abra iTunes en su computadora. Conecte su iPhone a través de USB e iTunes debe iniciarse automáticamente. Haga clic en el icono del iPhone para seleccionar su dispositivo.
- Si sus canciones ya están en su biblioteca de iTunes, salte al siguiente paso. Si no, vaya a «Archivo»> »Agregar archivos a la biblioteca» para agregar música a iTunes.
- Haga clic en el icono del dispositivo y seleccione la opción «Música».
- Verifique la casilla de verificación «Sync Music». Cuando se le solicite, seleccione «Eliminar y Sincronizar», que reemplazará cualquier medio existente en su iPhone con el nuevo contenido.
- Seleccione las canciones que desea transferir y haga clic en «Aplicar», luego «Sincronizar».
- Después de sincronizar, vaya a la aplicación «Música» en su iPhone, toque «Biblioteca», luego toque «Canciones» para encontrar las pistas transferidas.
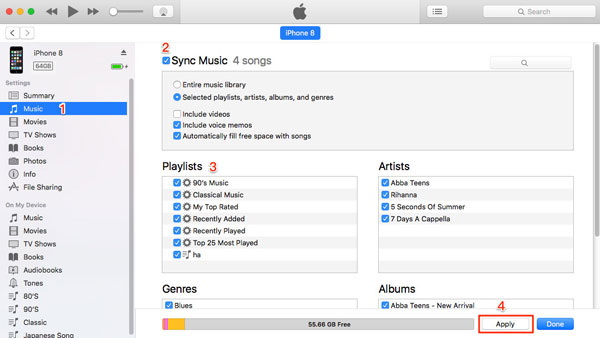
Si desea transferir música de iTunes a iPhone sin sincronizar, asegúrese de consultar nuestra guía más detallada sobre ese método.
Preguntas frecuentes sobre cómo transferir música de computadora a iPhone
1. ¿Cuál es la mejor manera de transferir datos de Android a iPhone?
Puede transferir datos de Android a iPhone utilizando métodos como el movimiento a la aplicación iOS, iCloud o herramientas de terceros, como la transferencia Mobilekin para Mobile. Para obtener una guía detallada, consulte nuestro artículo sobre cómo transferir datos de Android a iPhone.
2. ¿Por qué no puedo transferir música de mi computadora a mi iPhone?
Si tiene problemas para transferir música, asegúrese de que su iPhone esté ejecutando la última versión de iOS y que haya actualizado iTunes o macOS (para usuarios de Mac). Además, consulte la configuración de «Biblioteca de sincronización» en «Configuración» para asegurarse de que esté habilitado. Si el problema persiste, también puede visitar la página de estado del sistema Apple para verificar si hay interrupciones en su área.
3. ¿Por qué no puedo arrastrar y soltar música a mi iPhone?
Varios factores pueden causar este problema, incluyendo:
- Es posible que se esté agotando en el almacenamiento en su iPhone.
- Manual Music Management «no puede estar habilitado. Para habilitarlo, vaya a» iTunes «> El icono de su dispositivo>» Resumen «>» Opciones «y verifique» Administre la música y los videos manualmente «.
- La biblioteca de música iCloud podría estar encendida. Para apagarlo, vaya a «Configuración»> «Música» y deshabilite la «Biblioteca de música iCloud».
- Puede haber un problema con iTunes. Asegúrese de que su iTunes se actualice a la última versión.
Resumen
Transferir música de computadora a iPhone no es tan difícil. Usando los métodos anteriores, puede mover rápidamente toda su biblioteca de música a iPhone y luego disfrutar de su música favorita en cualquier momento y en cualquier lugar. Recuerde asegurarse de expulsar de manera segura su iPhone de su computadora para evitar cualquier pérdida de datos o corrupción. Además, si está buscando un administrador de dispositivos que pueda transferir música al iPhone sin usar iTunes, considere usar transferencia de iOS. Es una poderosa herramienta todo en uno que tiene las características básicas que necesita para transferir y administrar datos de iPhone/iPad.
![]()
![]()
Artículos relacionados
Los 7 mejores métodos para transferir música de iPhone a iPhone
(Forma más fácil) Cómo transferir música de la computadora portátil a iPhone
Los 7 mejores métodos para transferir música de iPhone a iPhone
4 formas de transferir notas de voz de iPhone a PC/Mac sin iTunes
