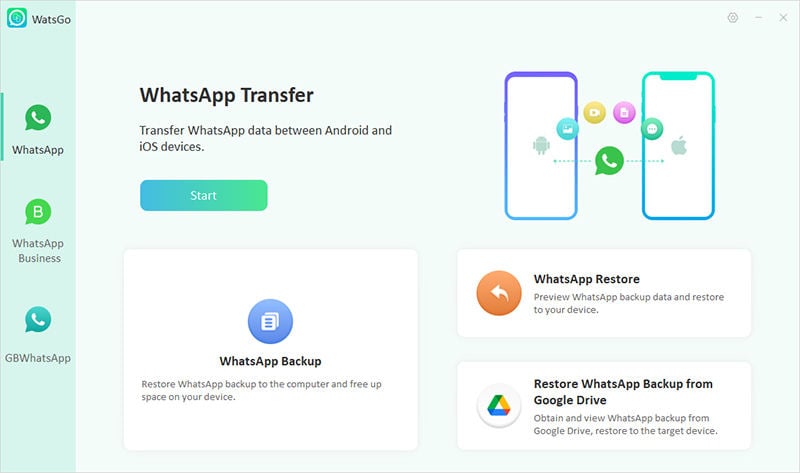
Mientras usa la aplicación WhatsApp, de repente recibe este mensaje «WhatsApp no está disponible temporalmente; intente nuevamente en 5 minutos». Significa que hay un problema con tu WhatsApp. Este error no es grande, pero puede evitar que use la aplicación WhatsApp. Entonces, si está frustrado y no sabe cómo solucionar este problema, continúe leyendo este artículo. Aquí lo guiaremos sobre cómo solucionar este problema.
¿Por qué dice que WhatsApp no está disponible temporalmente?
Podría haber muchas razones por las que recibe un mensaje de WhatsApp temporalmente no disponible en la pantalla. Algunas de las causas comunes se mencionan a continuación.
- El servidor de whatsapp está inactivo
- No actualizó su aplicación
- Podría deberse al problema de caché
- No tiene suficiente almacenamiento disponible en su teléfono
- Tu conexión a Internet es lenta
Estas son las principales razones por las cuales WhatsApp no está disponible temporalmente para usted. Pero no te preocupes; Hemos discutido cómo solucionar este problema.
Lista de verificación básica si WhatsApp no está disponible temporalmente
En esta sección, hemos discutido las principales razones para arreglar WhatsApp temporalmente no disponible. Entonces, si se enfrenta a este problema y no sabe cómo solucionarlo, pruebe estas soluciones.
1. Asegúrese de que se informa ampliamente en Downetector
A veces, WhatsApp no está disponible debido a los problemas del servidor. Entonces, si no puede usar WhatsApp y está inactivo, visite https://downdetector.co.uk/status/whatsapp/ y verifique el estado de su aplicación WhatsApp. Si ve que el mensaje «Informes de usuario no indican problemas actuales en WhatsApp» en la pantalla, significa que WhatsApp no está inactivo, y el problema es otra cosa.
2. Verifique la conexión a Internet
La segunda forma en que puede intentar arreglar «WhatsApp temporalmente no disponible» es verificar la conexión a Internet. Existe una gran posibilidad de que su WhatsApp no funcione debido a problemas de conectividad. Aquí hay dos formas de solucionarlo.
a. Punto de acceso a la red
Cambiar el punto de acceso de la red puede solucionar su problema de WhatsApp. Siga los pasos a continuación para cambiar el punto de acceso de la red en Android.
- Vaya a su pantalla de inicio y busque la opción de configuración.
- A continuación, haga clic en «Conexiones» y vaya a redes móviles.
- Elija la opción «Nombres de puntos de acceso».
- Verá diferentes nombres de puntos de acceso en la pantalla, así que elija el correcto.
- Una vez hecho esto, vaya a su WhatsApp nuevamente y lóbelo.
b. Apague el modo avión
La otra forma de resolver el error de WhatsApp temporalmente no disponible es apagar el modo de su avión. Los usuarios de Android pueden desactivar el modo avión siguiendo los pasos a continuación.
- Vaya a su configuración y haga clic en la opción «Conexión».
- Ahora, vaya a la opción Modo de avión y apáguela.
3. Reinicie su dispositivo para solucionar problemas
Después de probar los métodos anteriores, si su aplicación WhatsApp todavía no funciona, entonces es hora de reiniciar su teléfono Android para solucionar el problema. Por lo tanto, presione los botones de encendido y volumen hacia arriba, y una vez que obtenga la opción «Reiniciar», haga clic en él.
¿Todavía no funciona? Intente esto para resolver whatsapp no está disponible temporalmente
Si aún no puede solucionar el problema de WhatsApp es temporalmente disponible en sus dispositivos, aquí hay algunas cosas que puede hacer.
- Póngase en contacto con su proveedor móvil y pregúnteles sobre la configuración correcta de puntos de acceso.
- Abra su navegador web y cargue una página para ver si Internet está funcionando o no.
- Lo último es borrar su caché de WhatsApp. Muchos usuarios mencionaron que la limpieza del caché les ha ayudado a solucionar un problema no disponible temporalmente.
Consejo de recogida: ¿Cómo restaurar los chats desde Google Drive?
Debido a algunas razones, se hace difícil restaurar los chats desde Google Drive. Entonces, si se enfrenta al mismo problema y no sabe cómo restaurar sus datos de WhatsApp, consulte los dos métodos a continuación. Con estos métodos, puede restaurar los chats de WhatsApp desde Google Drive rápidamente.
1. Reinstala WhatsApp
Si WhatsApp no le permite restaurar los chats de WhatsApp desde Google Drive, el problema es con su aplicación. Por lo tanto, sugerimos reinstalar el dispositivo nuevamente, para que pueda solucionar este problema fácilmente. Así es como puede reinstalar la aplicación WhatsApp en sus dispositivos móviles.
- Vaya a su pantalla de inicio y busque la aplicación WhatsApp.
- Mantenga presionado durante unos minutos y haga clic en la opción «Desinstalar».
- A continuación, visite Google Play Store y busque aplicaciones de WhatsApp.
- Haga clic en el botón «Instalar», y pronto su aplicación se reinstalará en WhatsApp.
2. Use Itooltab Watsgo para restaurar la copia de seguridad sin Google Drive
Si la reinstalación de la aplicación no funcionó, use Itooltab Watsgo para restaurar la copia de seguridad sin Google Drive. Con esta aplicación, puede restaurar fácilmente la copia de seguridad en sus dispositivos iPhone y Android. Con esta aplicación, también puede transferir datos de un dispositivo a otro. Además, la aplicación es compatible con los últimos dispositivos, incluidos Android 13 e iOS 16.
Paso 1. Inicie ItoolTab Watsgo en su PC y elija la opción «Restaurar la copia de seguridad de WhatsApp desde Google Drive».
Paso 2. Ahora, inicie sesión en su cuenta de Google ingresando su correo electrónico y contraseña. Una vez hecho esto, elija el archivo de copia de seguridad que desea restaurar y descargarlo.
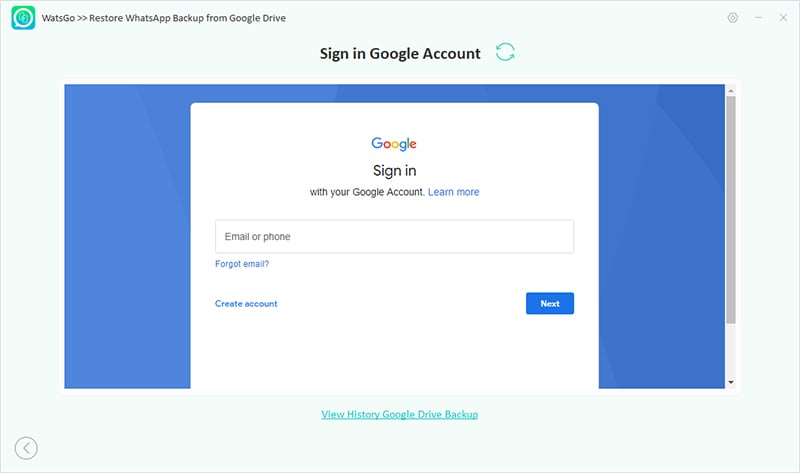
Paso 3. Para continuar con el proceso, debe verificar su cuenta de WhatsApp, y para eso, ingrese su contraseña de 64 dígitos.
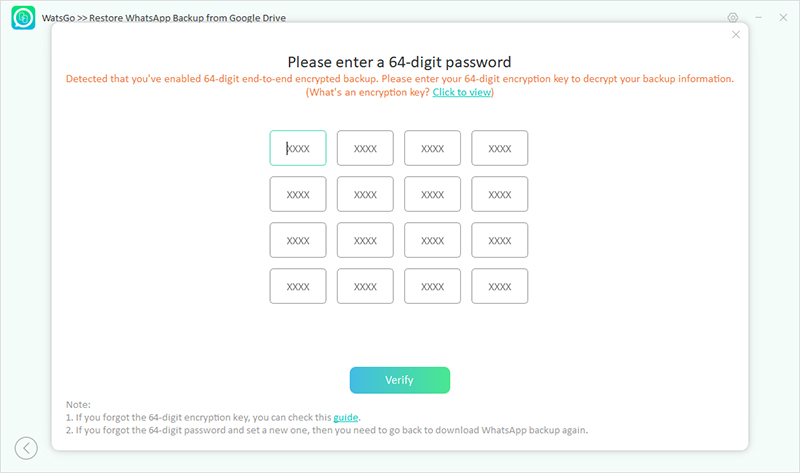
Paso 4. Una vez que se complete el proceso de verificación, se descargará su copia de seguridad de WhatsApp. Para restaurar los datos, haga clic en la opción «Restaurar al dispositivo».
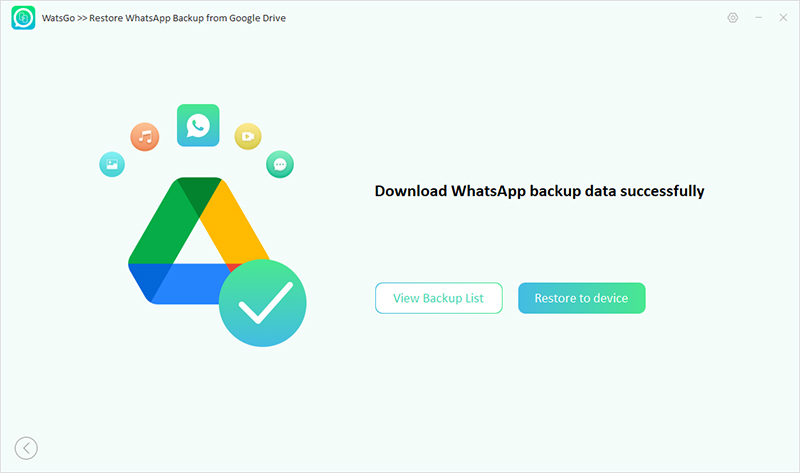
Paso 5. Elija el dispositivo en el menú desplegable donde desea restaurar los datos.
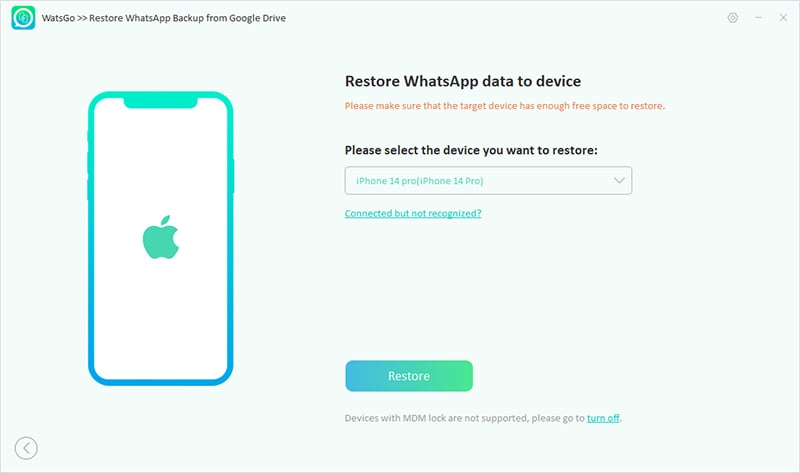
Paso 6. En el siguiente paso, seleccione los archivos que desea transferir, como fotos, videos, mensajes de texto y más.
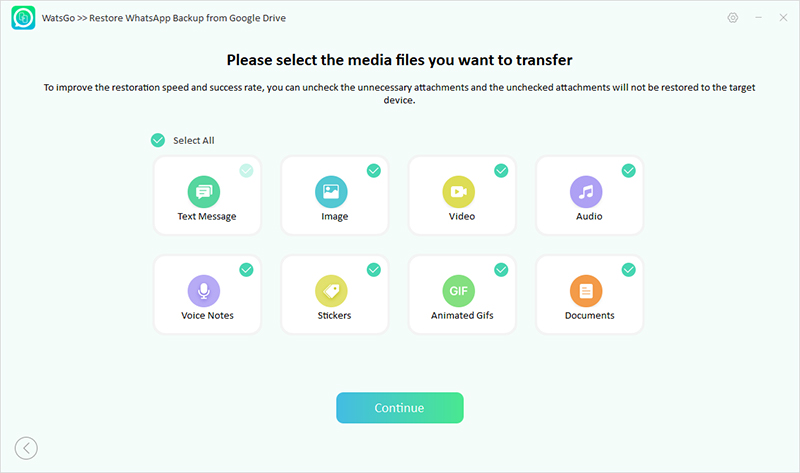
Paso 7. Finalmente, sus datos de WhatsApp se restaurarán en su dispositivo iPhone. Puede disfrutar de todos sus mensajes, videos, imágenes y más.
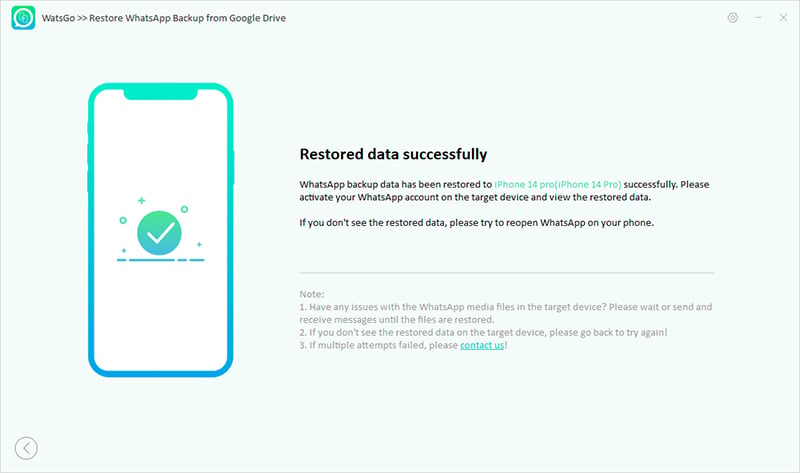
Estas son las dos formas en que puede usar para restaurar los chats desde Google Drive. Puede probar los métodos uno por uno para ver cuál funciona para usted.
Resumen
Para concluir, WhatsApp no disponible temporalmente no es un gran problema y se puede solucionar fácilmente si conoce las técnicas correctas. Con la ayuda de los métodos anteriores, puede resolver rápidamente este problema. Aparte de eso, también puede restablecer la configuración de su red si el problema aún está ahí. Háganos saber qué método funcionó para usted.
RELATED: Revisión de AirDroid Personal: ¿Es una herramienta valiosa? [SOLUCIONADO]
