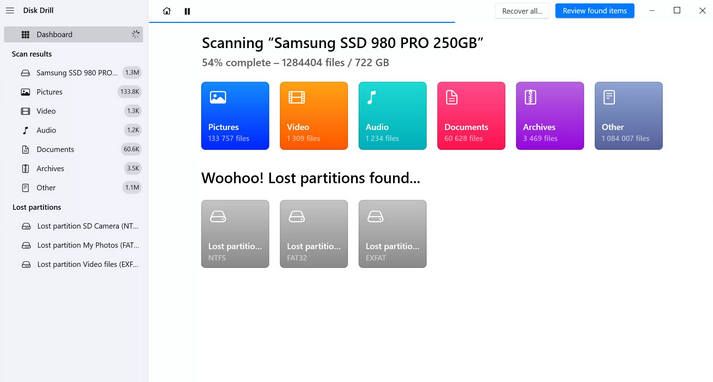
Las circunstancias imprevistas pueden conducir a la pérdida de estos valiosos archivos, dejándonos sintiéndonos indefensos y angustiados. Afortunadamente, hay soluciones disponibles para ayudar a recuperar estos archivos, y una de esas solución es Taladro de disco para Android. Este producto restaura los archivos eliminados de la tarjeta SD, la memoria interna del dispositivo o cualquier otro tipo de almacenamiento, asegurando que sus preciosas imágenes, videos y archivos no se pierdan para siempre.
Esta página sirve como una guía completa que cubre la introducción, las características principales, los costos, las revisiones, la guía del usuario, los pros y los contras de este software. Y al final de este pasaje, presentaremos un gran reemplazo para esta herramienta. Sigue leyendo para más detalles.
Parte 1: ¿Qué es el taladro de disco para Android?
El taladro de disco para Android recupera rápidamente archivos perdidos de varios dispositivos de almacenamiento, empleando algoritmos de escaneo múltiples incluso en dispositivos que falla. Reconstruye numerosos tipos de archivos utilizando funciones avanzadas y puede manejar casi cualquier escenario de pérdida de datos. Con su capacidad de montar y leer unidades previamente desmontables, el taladro de disco es una herramienta de recuperación recomendable.
¿Es seguro el taladro de disco? Sí, el taladro de disco generalmente se considera seguro de usar. Sin embargo, siempre es una buena práctica descargar software de fuentes de confianza y utilizar precaución al instalar cualquier programa nuevo en su computadora. Además, siempre asegúrese de que su software antivirus esté actualizado antes de descargar un nuevo software.
También puede que le guste:
Parte 2: Recuperación de datos de Android de perforación de disco: características clave
Disk Drill para el teléfono Android es una opción popular de recuperación de datos, que ofrece características potentes, facilidad de uso y confiabilidad. Ayuda a los usuarios a recuperar archivos eliminados de situaciones como daños por hardware, virus o error humano. Ahora exploremos sus características clave en esta sección:
- Recupere datos de tarjetas de memoria, cámaras digitales, reproductores de audio portátiles y dispositivos Android.
- Resuelva varios tipos de situaciones de pérdida de datos.
- Escanee archivos ocultos y carpetas anidadas para su recuperación.
- Recupere fotos perdidas, videos, audio, documentos, contactos, mensajes, archivos y más.
- Compatible con formatos principales como JPG, TIFF, GIF, WebP, MP3, MIDI, Opus, WAV, H.263, MP4, MKV y más.
- Ofrezca opciones de escaneo rápido y profundo.
- Proporcionar filtros para resultados precisos.
Parte 3: Cómo usar el taladro de disco para Android para recuperar archivos eliminados
Disk Drill es una herramienta de recuperación de datos robusta para recuperar contenido perdido, eliminado o inaccesible del almacenamiento interno o externo. Si bien la versión gratuita tiene limitaciones, la actualización a la versión PRO desbloquea funciones ilimitadas para la recuperación integral de datos de dispositivos Android. Aprenda a usar la recuperación de perforación de disco para Android:
- Descargue e instale el taladro de disco en su PC.
- Habilite el modo de depuración USB en su dispositivo Android.
- Conecte su teléfono a su PC a través de USB.
- Inicie disco y seleccione el dispositivo del que desea recuperar archivos.
- Escanee para obtener archivos y documentos perdidos.
- Una vez que se complete el escaneo, esta herramienta mostrará archivos recuperables.
- Guárdelos en una carpeta en su PC o transfiéralos a su dispositivo Android a través de USB.
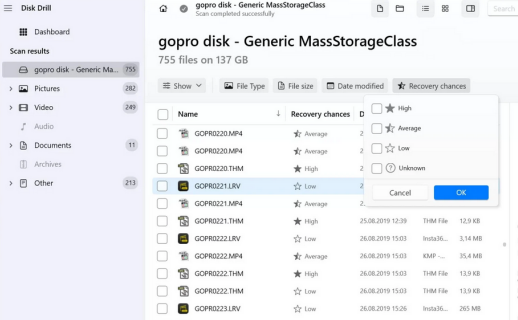
Explorar más:
Parte 4: Taladro de disco: costos y revisiones
* ¿El software de recuperación de datos de perforación de disco es gratuito?
La versión básica de Disk Drill Android para Windows ofrece una funcionalidad limitada, lo que permite la restauración de solo hasta 500 MB de datos. Para acceder a funciones adicionales, puede comprar la versión Pro por $ 89 por año o la empresa por $ 499 por año.
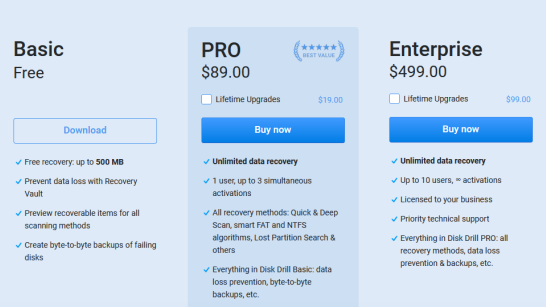
* Revisión positiva sobre el taladro de disco:
Traté de restaurar archivos eliminados en Windows 11 después de un importante bloqueo de disco; La herramienta funcionó mejor que restaurar puntos. – Por Shep Pavlovic de Cleverfiles.com
* Revisión negativa sobre taladro de disco:
No he podido recuperar un solo datos utilizando este software. Analytics se comparte con la Compañía (CleverFiles Inc) de forma predeterminada. No pregunta acerca de compartir datos sobre la instalación. No solo lo habilitan por defecto, sino que está debajo de la nariz. Solo me di cuenta de que me estaban tomando datos cuando estaba mirando a través de la configuración. – Por Krenarar S. de Capterra.com
Parte 5: Pros y contras de la recuperación de datos de perforación de disco para Android
Ventajas:
- Proporciona una interfaz concisa que es fácil de navegar.
- Ofrece opciones de vista previa y filtros.
- Aplicable a varios escenarios de pérdida de datos, incluido el reinicio de datos de fábrica.
- Proceso fácil de pausa/currículum.
- Equipa su kit de herramientas digitales con una solución integral.
Desventajas:
- La prueba gratuita se limita a rescatar hasta 500 MB de datos.
- La opción Pro tiene un alto costo.
- Los nombres de la carpeta de bóveda de recuperación carecen de significado.
- Las características limitadas están disponibles para la versión Mac.
- Los resultados de recuperación varían según el archivo.
- Solo concéntrese en archivos multimedia y archivos.
Al realizar la recuperación de archivos de perforación de disco, puede encontrar el taladro de disco dejado de funcionar después de la actualización. Puede solucionarlo siguiendo las soluciones rápidas: 1. Reinicie el taladro de disco para Android. 2. Asegúrese de tener las últimas actualizaciones. 3. Verifique los requisitos del sistema. 4. Reinstale el programa de perforación de disco. 5. Deshabilitar temporalmente antivirus/firewall. 6. Contacte al soporte de perforación de disco según sea necesario.
Parte 6: La mejor alternativa al taladro de disco para la recuperación de datos de Android
Disk Drill tiene un gran inconveniente en el sentido de que se centra principalmente en la recuperación de archivos multimedia y no ofrece soporte para recuperar otros datos de teléfonos móviles cruciales como contactos. Además, su precio puede ser un poco restrictivo para los usuarios. Para superar estas limitaciones, se le recomienda optar por el médico de Mobilekin para Android (WIN y Mac), una herramienta que proporciona soporte para una gama más amplia de tipos de datos y es más asequible. Como un programa de recuperación de datos de primer nivel, Mobilekin ofrece un rendimiento consistente y sobresaliente, con una tasa de éxito notablemente alta en la recuperación de datos.
Las principales características de Mobilekin Doctor para Android:
- Una de las mejores alternativas de perforación de disco para recuperar archivos eliminados en Android directamente sin una copia de seguridad.
- Admite la restauración de datos de la memoria interna de Android y la tarjeta de memoria externa.
- Deje una vista previa y recupere sus archivos deseados selectivamente.
- Además de los archivos multimedia, también restaura archivos como contactos, registros de llamadas y SMS.
- Aplicar a más de 8000 dispositivos Android.
- No hay problemas de privacidad, fácil de usar, recuperación rápida y prueba gratuita.
![]()
![]()
¿Cómo recuperar datos eliminados en Android usando Mobilekin Doctor para Android?
Paso 1: Adjuntar – Descargue e instale Doctor para Android en su computadora. Inicie el programa y conecte su teléfono Android a la PC usando un cable USB. Si se le solicita, habilite la depuración USB para permitir que el programa identifique su dispositivo.
Suggested read: iSumsoft Android Password Refixer: Reseña y Guía
Paso 2: Seleccionar – Una vez que el software reconoce su dispositivo, verá la interfaz a continuación. Seleccione el tipo de archivos que desea escanear, como fotos, y haga clic en «Siguiente» para continuar.
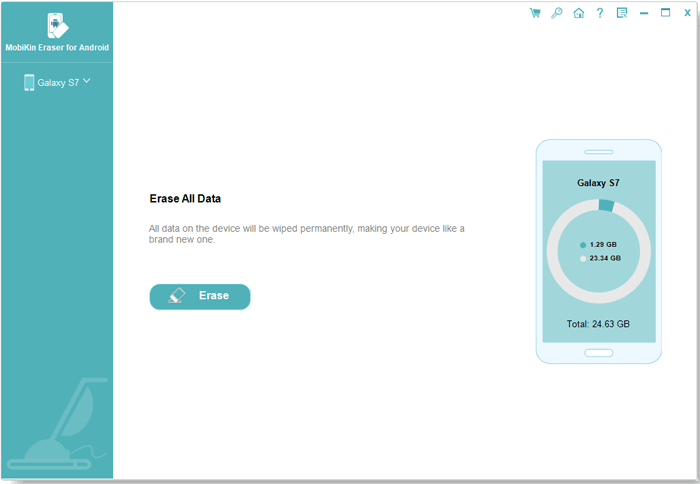
Paso 3: escaneo – Este software ofrece dos modos de escaneo: escaneo rápido y escaneo profundo. Elija uno y haga clic en «Continuar» para iniciar el escaneo. Si el escaneo inicial no produce resultados satisfactorios, considere rootear su dispositivo según lo indicado para un escaneo más exhaustivo.
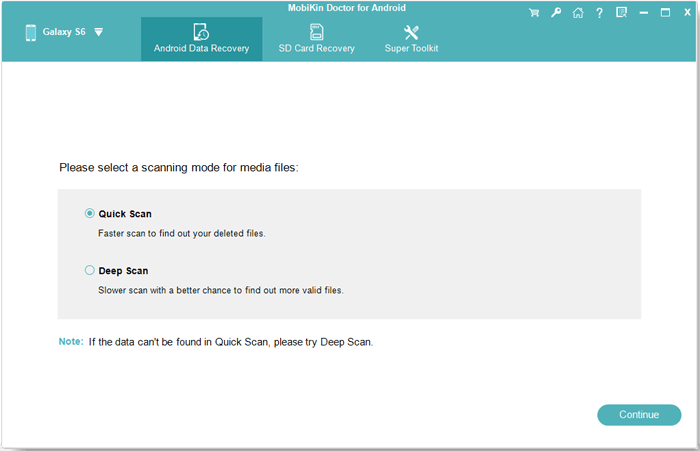
Paso 4: Recuperar – Después de escanear, los archivos eliminados se mostrarán en la siguiente ventana. Verifique «solo visite elementos eliminados» para ver solo archivos eliminados. Eventualmente, seleccione los archivos que desea recuperar y haga clic en «Recuperar».

Parte final
Si bien el taladro de disco para Android es, sin duda, una herramienta poderosa, es esencial considerar todos los factores, incluidos los costos y la funcionalidad. Para aquellos que buscan un reemplazo más asequible sin comprometer la efectividad, recomendamos explorar el médico de Mobilekin para Android. Esta herramienta inteligente no solo restaura una gama más amplia de tipos de datos en los dispositivos Android, sino que también lo hace a un precio más económico. Entonces, pruébelo ahora después de la descarga gratuita y la instalación fácil.
![]()
![]()
