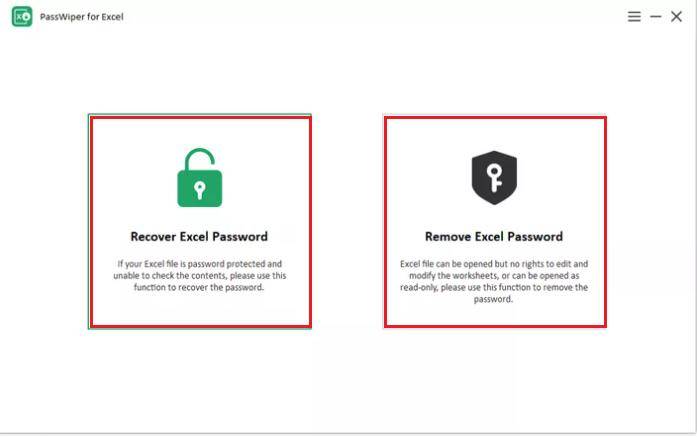
Cambiar la contraseña de Excel se vuelve importante si cree que la contraseña que establece no es necesaria, lo suficientemente seguro o alguien fuera de la red descubre cuál es la contraseña.
Por lo tanto, cambiar la contraseña de Excel se vuelve fácil cuando sabe qué tipo de contraseña desea cambiar. ¿Es esta contraseña abrir o esa contraseña para modificar o VBA contraseña? Lea esta guía útil para saber cómo cambiar la contraseña en una hoja de trabajo de Excel protegida y un libro de trabajo en unos pocos pasos. Si ha conocido la contraseña actual, entonces todo se vuelve fácil, pero la peor parte es no conocer la contraseña, ¡sumergmos!
Cómo cambiar la contraseña de Excel para abrir el archivo cuando se bloquea
La contraseña de Excel para abrir el archivo depende de la contraseña actual, la única condición es que necesita conocer la contraseña antes de cambiarlo o eliminarlo. La pregunta surge ¿Qué debemos hacer si olvidamos o no conocemos la contraseña?
Bueno, ¡no hay que preocuparse! Esto también puede ser posible con la ayuda de la herramienta Passwiper para Excel que le permite eliminar o recuperar contraseñas de Excel sin ninguna dificultad. Es una herramienta de desbloqueo de contraseña de Excel profesional que es compatible con casi todas las versión de Excel de 2003 a 2021 y Office 365. Tiene varios métodos fáciles de recuperación de contraseña de Excel con una tasa de éxito del 100%.
Esta increíble herramienta normalmente utiliza tres métodos diferentes para desbloquear un libro de trabajo encriptado y tres pasos simples para recuperar la contraseña de Excel olvidada para abrir. También está presente un método especial para desbloquear las contraseñas del proyecto VBA.
Así es como puede cambiar la contraseña de Excel usando Passwiper para Excel sin conocer la contraseña.
Paso 1: Descargue el software y ejecutarlo en su PC. Los procesos de descarga e instalación son bastante simples.
Suggested read: [Solved] Cómo abrir un iPhone sin contraseña
Descarga gratuita
Descarga segura
Paso 2: Una vez hecho con éxito, abra el software, elija «Recuperar la contraseña de Excel» para abrirla, elija «Eliminar la contraseña de Excel» para desbloquear Excel de la edición y la contraseña de VBA.
Paso 3: Ahora, importe el archivo para el que desea cambiar la contraseña. Y elija el modo de ataque según sus requisitos. Ataque del diccionario para la posible contraseña completa, ataque combinado para conocer algunos caracteres o números de contraseña, y ataque de fuerza bruta para recuperar la contraseña de Excel directamente.
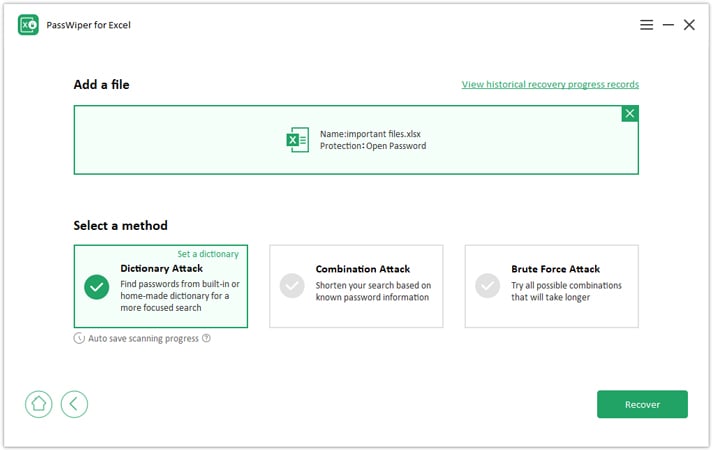
Esperando unos segundos, puede recuperar su contraseña y puede cambiarla o conservarla. Si aún desea cambiarlo, siga leyendo, resolverá todos sus problemas para cambiar la contraseña de Excel.
Cómo cambiar la contraseña en el archivo de Excel al abrir
Cambiar la contraseña de Excel al abrir significa que ha abierto el archivo y puede cambiar la contraseña para abrir y modificar directamente. En esta situación, todo se vuelve fácil, sin importar la contraseña de una hoja de trabajo de Excel o un libro de trabajo que sea conocido o desconocido, entonces cambiar la contraseña se vuelve bastante simple. Si desea cambiar su Excel de solo lectura, esto es lo que encuentra.
Siga leyendo para saber cómo cambiar la contraseña en una hoja de trabajo y libro de trabajo de Excel protegido. Puede cambiar la contraseña de Excel en Windows siguiendo las dos formas fáciles de mencionar a continuación:
Forma 1: Cambiar la contraseña de Excel usando la opción 'Info'.
Paso 1: Primero, abra la hoja de trabajo o el libro de trabajo ingresando la contraseña actual.
Paso 2: Una vez que hayas abierto la hoja de trabajo. Abra la pestaña 'Archivo' en la esquina superior izquierda de su hoja de trabajo.
Paso 3: Haga clic en 'Información' en el menú desplegable.
Paso 4: En las opciones de información, haga clic en la opción 'Libro de trabajo protegido'. Abrirá un menú desplegable.
Paso 5: Seleccione las opciones 'CIRCET CON PASSAWN' en el menú desplegable.
Paso 6: Aparecerá un cuadro de diálogo para cifrar el contenido del archivo donde puede cambiar o eliminar la contraseña. Puede establecer una nueva contraseña para su documento escribiendo la nueva contraseña en el cuadro de texto. Haga clic en 'Aceptar' después de ingresar la nueva contraseña. Además, incluso puede eliminar la contraseña del documento dejando el cuadro de texto en blanco. Haga clic en 'Aceptar' para confirmar.
Vale la pena señalar que si cambia o elimina la contraseña, todo lo que necesita hacer es guardar el contenido de su archivo. Cambiar la contraseña de Excel requiere que ingrese la contraseña actual y la nueva contraseña. Mientras lo cambia, se le pide que vuelva a ingresar la nueva contraseña para confirmar. Realice la contraseña y haga clic en 'Aceptar' para confirmar la contraseña de Cambiar Excel.
MANERA 2: Cambiar la contraseña de Excel usando la opción 'Revisión'.
Puede usar otra forma simple de cambiar o eliminar la contraseña de Excel abriendo la opción 'Revisión' en su barra de tareas. Las opciones comenzarán directamente en la barra de tareas de su hoja de Excel.
- En la pestaña Revisión, haga clic en Proteger la hoja o proteger el libro de trabajo.
- Haga clic en la hoja de impotencia o proteja el libro de trabajo e ingrese la contraseña.
- Al hacer clic en la hoja de impoteciones, elimina automáticamente la contraseña de la hoja.
- Para agregar una nueva contraseña, haga clic en Proteger la hoja o proteger el libro de trabajo, escriba y confirme la nueva contraseña, y luego haga clic en Aceptar.
- Para eliminar una contraseña del libro de trabajo, haga clic en Proteger el libro de trabajo y luego haga clic en Aceptar sin ingresar una nueva contraseña.
Luego puede cambiar la contraseña para abrir y modificar al abrir con las dos formas anteriores.
Resumen
Después de leer esta guía completa, espero que ahora comprenda cómo cambiar la contraseña en el archivo de Excel. También puede haber varios otros métodos, pero los métodos compartidos son los más simples. Además, el uso de Passwiper para Excel para cambiar la contraseña de Excel siempre es una ventaja para cada usuario de Excel, ya que es extremadamente fácil de usar y efectivo.

Passwiper para Excel
Cambiar la contraseña de Excel para abrir sin contraseña
- Recupere la contraseña de Excel para abrir el archivo.
- Elimine la contraseña de Excel para editar, cambiar la estructura y la contraseña del proyecto VBA.
- Soporte Excel 2021-2003, Office 365.
Descarga gratuita
Descarga segura
