
iCloud es la plataforma en la nube de Apple que guarda y sincroniza todas sus fotos, contactos, archivos, recordatorios y notas en sus dispositivos iOS, y mantiene sus aplicaciones actualizadas en todos sus dispositivos. Cuando la copia de seguridad de iCloud está habilitada, todo en su dispositivo se realiza automáticamente hasta la nube para que pueda acceder a ellos desde cualquier lugar. Pero, ¿qué haces cuando necesitas regresar y revisar esos documentos, fotos o videos? ¿Dónde se encuentra la copia de seguridad de iCloud? Aquí hay un desglose de cómo acceder a iCloud desde PC, Mac, iPhone, iPad y Android.
Parte 1: Cómo acceder a iCloud desde PC
«¿Cómo acceder a mi iCloud desde la PC»? Puede usar la aplicación iCloud para Windows o acceder a iCloud a través de un navegador web. Estos son los pasos para ambos métodos:
Método 1. Uso de la aplicación iCloud para Windows
- Visite la tienda Microsoft en su PC. Busque «iCloud para Windows». Descargue e instale la aplicación en su computadora.
- Abra iCloud para Windows, ingrese su ID de Apple y su contraseña para iniciar sesión.
- Elija los servicios de iCloud que desea acceder en su PC, como la unidad iCloud, fotos, correo, contactos, calendarios y tareas.
- Una vez configurado, puede acceder y administrar sus archivos y datos iCloud a través de la aplicación iCloud para Windows.
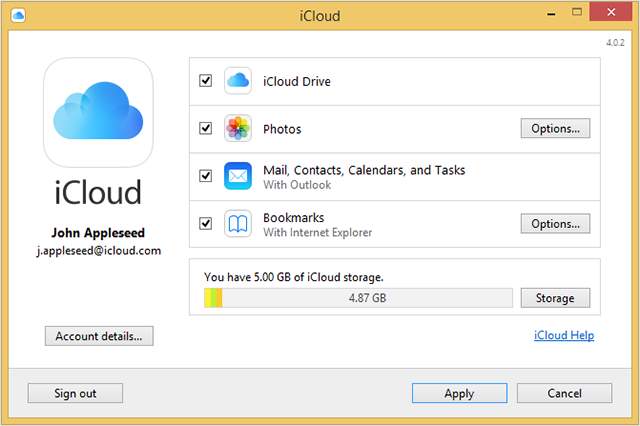
Método 2. Uso de un navegador web
- Abra su navegador web preferido (como Chrome, Edge, Firefox, etc.) en su PC.
- Ingresar iCloud.com en la barra de direcciones y presione Entrar.
- Ingrese su ID de Apple y su contraseña para iniciar sesión en iCloud.
- Después de iniciar sesión, puede acceder a varios servicios de iCloud como correo, contactos, calendario, fotos, unidad de iCloud, notas y más a través de la interfaz web.
- Utilice los servicios disponibles en el sitio web de iCloud para administrar sus datos, ver fotos, acceder a documentos en iCloud Drive y más.
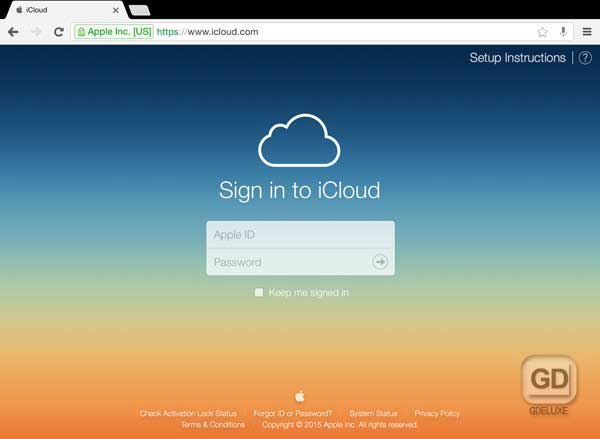
- iCloud for Windows permite una integración más perfecta entre su PC e iCloud Services, incluida la sincronización con aplicaciones como Outlook y Access de archivos a través de Windows File Explorer.
- El uso de un navegador web puede tener algunas limitaciones en comparación con la aplicación iCloud para Windows en términos de funcionalidad y facilidad de uso.
- Asegúrese de que su PC tenga una conexión a Internet estable para acceder a los servicios de iCloud a través de un navegador web.
Elija el método que mejor se adapte a sus preferencias y necesidades para acceder y administrar sus datos de iCloud en su PC.
Haga clic para saber:
Parte 2: Cómo verificar iCloud en Mac
Para verificar la configuración de iCloud y mirar las funciones de iCloud en una Mac, puede usar las preferencias del sistema para administrar y ver su cuenta iCloud. Así es como puede consultar iCloud en una Mac:
More reading: Cómo Restablecer de Fábrica un Teléfono Android Bloqueado Fácilmente [Últimas Novedades 2025]
- Haga clic en el logotipo de Apple en la esquina superior izquierda de su pantalla.
- En el menú desplegable, seleccione «Preferencias del sistema».
- En las preferencias del sistema, haga clic en «ID de Apple». (Si está utilizando una versión de MacOS más antigua, podría etiquetarse como «iCloud»).
- Aquí, verá los detalles de su ID de Apple, incluida la configuración de su cuenta iCloud.
- Puede administrar varias funciones de iCloud como unidad iCloud, fotos, correo, contactos, calendarios, notas y más. Verifique y desmarque los servicios que desea sincronizar o usar en su Mac.
- Haga clic en las opciones en la barra lateral izquierda para ver la configuración y los datos asociados con servicios específicos de iCloud como unidad iCloud, fotos, correo, contactos y calendarios.
- Para administrar su almacenamiento de iCloud, haga clic en «Administrar» en la esquina inferior derecha. Esto le permite verificar el uso del espacio y administrar su plan de almacenamiento de iCloud.

Siguiendo estos pasos, puede verificar y administrar su configuración de iCloud, servicios y datos en su computadora Mac. Además, muchas aplicaciones de Apple en su Mac, como fotos, correo, calendario y notas, están integradas con iCloud. Puede verificar o acceder a sus datos de iCloud directamente desde estas aplicaciones.
Es posible que necesite:
Parte 3: Cómo ver iCloud en iPhone/iPad
Como usuario de iPhone o iPhone, acceder a iCloud es muy fácil. Tenga en cuenta: deberá conectar su dispositivo a Internet durante este proceso. Siga estos pasos:
- Inicie la aplicación «Configuración» en su dispositivo.
- Toque su nombre en la parte superior de la pantalla.
- Toque «iCloud».
- Aquí puede ver todas las aplicaciones y datos que están sincronizados a iCloud. Puede alternar los interruptores al lado de cada aplicación para habilitar o deshabilitar la sincronización.
- Para acceder a sus fotos de iCloud, abra la aplicación «Fotos» y seleccione «Biblioteca». Si está utilizando un iPhone o iPad, también puede tocar la pestaña «Álbumes» para ver sus álbumes, personas y lugares, tipos de medios y utilidades.
- Para acceder a sus archivos de unidad iCloud, abra la aplicación «Archivos» y seleccione «Explorar». Luego seleccione «unidad iCloud» para acceder a sus archivos. Si no puede ver la unidad iCloud en la aplicación de archivos, abra la aplicación de archivos y vaya a la sección Examinar. Desde aquí, toque el botón More> Editar> Habilitar la unidad iCloud y presione «Listo».
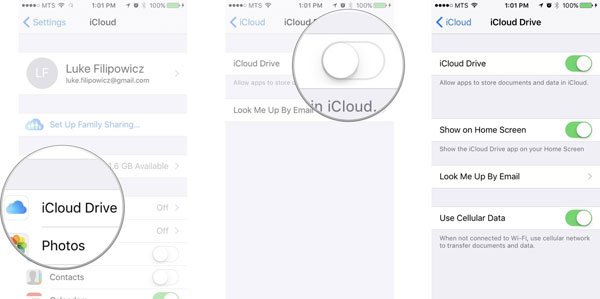
Parte 4: Cómo llegar a iCloud en dispositivos Android
Debido a que todos sus datos en su dispositivo Apple, incluidas fotos, videos, documentos, correos electrónicos, etc., se sincronizan automáticamente y se almacenan en su cuenta de iCloud, puede iniciar sesión en su cuenta iCloud desde cualquier navegador en su cuenta de Android iCloud para acceder rápidamente a los datos de iCloud.
- Abra un navegador web en su dispositivo Android.
- Vaya a iCloud.com.
- Inicie sesión con su ID de Apple y contraseña.
- Ahora puede acceder a sus datos de iCloud en línea, incluidas sus fotos, archivos y otros datos sincronizados.
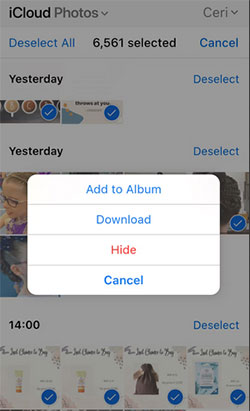
Parte 5: Cómo acceder a iCloud por el médico para iOS
A través de los métodos anteriores, puede acceder fácilmente a su copia de seguridad iCloud en varios dispositivos. Sin embargo, si desea continuar descargando archivos de copia de seguridad de iCloud en el disco local de su computadora, encontrará que estos métodos no funcionarán. Por lo tanto, presentamos otro método para resolver este problema. Mobilekin Doctor para iOS no solo le permite acceder a la copia de seguridad de iCloud en PC/Mac, sino también una vista previa y restaurar selectivamente los datos desde la copia de seguridad de iCloud a su computadora.
Aquí le mostramos cómo acceder y descargar la copia de seguridad de iCloud en PC/Mac usando el médico para iOS.


Paso 1: Seleccione «Recuperar de iCloud»
Descargue, instale y inicie Mobilekin Doctor para iOS en su computadora. Seleccione «Recuperar de iCloud» en la barra lateral izquierda del software, luego ingrese su cuenta de iCloud y contraseña para iniciar sesión.

Paso 2: Escanear el archivo de copia de seguridad de iCloud
Después de iniciar sesión con éxito en iCloud, todos los archivos de copia de seguridad en su cuenta de iCloud se mostrarán en la interfaz. Seleccione la categoría de datos que desea recuperar y haga clic en «Siguiente». Luego, su archivo de copia de seguridad de iCloud comenzará a descargar.

Paso 3: Guarde los datos de iCloud en su computadora
Después de descargar el archivo de copia de seguridad de iCloud, puede obtener una vista previa de todos los datos, incluidos contactos, fotos, notas, calendarios y recordatorios. Seleccione los datos que finalmente desea recuperar y haga clic en «Recuperar a la computadora» para guardarlos en su computadora.

Palabras al final
Este artículo tiene como objetivo responder a sus preguntas sobre cómo llegar a iCloud fácilmente en varios dispositivos. Después de leer este artículo, ¿crees que lograr el acceso de iCloud es realmente muy simple? Si usa Mobilekin Doctor para iOS, no solo puede acceder a iCloud en su PC o Mac, sino que incluso puede guardar selectivamente los datos de copia de seguridad de iCloud en su computadora. Por lo tanto, le recomendamos que use este software directamente para lograr el efecto de una vez por todas.


