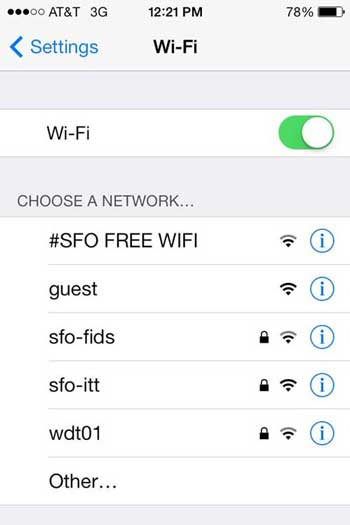
Justo cuando reproduces un video clip, el error «No se puede cargar video en iPhone«Sale a la vista. Bueno, este mensaje puede ser frustrante, especialmente si está tratando de ver un video importante. Puede aparecer debido a varias razones, como problemas de conectividad de red, software obsoleto o archivos corruptos.
Ahora que encontrar este error puede detener su experiencia de visualización, puede preguntarse: “¿Por qué dice que no puede cargar video y cómo solucionarlo con eficiencia? Sigue leyendo y encontrará respuestas satisfactorias en este artículo.
Parte 1: ¿Por qué no se cargan mis videos en iPhone?
El mensaje «iPhone no puede cargar video» en su iPhone indica un problema que evita que el video se cargue y reproduzca. Podría haber varias razones para este mensaje de error:
- Conexión a Internet lenta o inestable: Si su conexión a Internet es lenta o inestable, el video puede no cargarse correctamente.
- Problemas del servidor: Esto podría estar en el sitio web o en el lado de la aplicación en lugar del dispositivo de su dispositivo.
- Formato de incompatibilidad: El video puede estar en un formato que su iPhone no es compatible o tiene problemas para decodificar.
- Archivo de video corrupto: Si el archivo de video en sí está dañado o incompleto, puede ser no poder cargar y jugar. (¿Cómo limpiar los archivos multimedia corruptos del iPhone?)
- Glitch o error de la aplicación: Cuando intentas reproducir el video dentro de una aplicación específica, podría haber una falla o un error.
- Espacio de almacenamiento insuficiente: Si su iPhone funciona con espacio de almacenamiento, puede tener problemas para cargar y reproducir videos.
- Se necesita actualización del software: El software obsoleto a veces puede causar problemas de compatibilidad con la reproducción de los medios.
- Restricciones de red o firewalls: Algunas redes pueden tener restricciones o firewalls establecidos que evitan que el contenido de video se carga.
- Problemas de VPN o proxy: Si está utilizando un servicio VPN o proxy, podría estar afectando su capacidad para cargar videos.
- Problema específico del dispositivo: En algunos casos, puede haber un problema de hardware o software específico para su iPhone que está causando problemas de reproducción de video.
También puede disfrutar:
Parte 2: Cómo solucionar incapaz de cargar video en iPhone de 11 maneras rápidas
Manera 1: Verifique la conexión a Internet
Debe comenzar verificando su conexión de red. Los problemas de la red pueden conducir a la interrupción de los servicios de Apple en su iPhone, lo que a su vez puede resultar en «los videos no se cargarán en iPhone». Para asegurarse de que todo funcione correctamente, abra un navegador web y confirme el funcionamiento adecuado de su conexión Wi-Fi y datos celulares.
Forma 2: agregue videos a los favoritos antes de eliminarlos
- Acceda a la aplicación Fotos en su iPhone.
- Localice el video que no se cargue correctamente.
- Mantenga presionándolo, luego elija la opción «favorita».
- Después de una breve pausa, presione y manténgalo nuevamente, pero elija la opción «desfavorable».
- Proceda a abrir el video y verifique si su iPhone ahora puede reproducirlo. (¿Qué pasa si el video de YouTube no puede reproducirse?)
Forma 3: Configurar fotos de iCloud para descargar y mantener originales
Con la configuración de «Optimizar almacenamiento» en iOS, los medios de referencia completa ahorra en iCloud, dejando versiones comprimidas en su dispositivo. Esto puede retrasar la carga de video o incluso prevenirla. Aprenda a arreglar no poder cargar video en iPhone:
- Acceda a «Configuración», luego seleccione su nombre.
- Navegue a «iCloud»> «Fotos».
- En «Optimizar el almacenamiento de iPhone», elija la opción «Descargar y mantener originales».
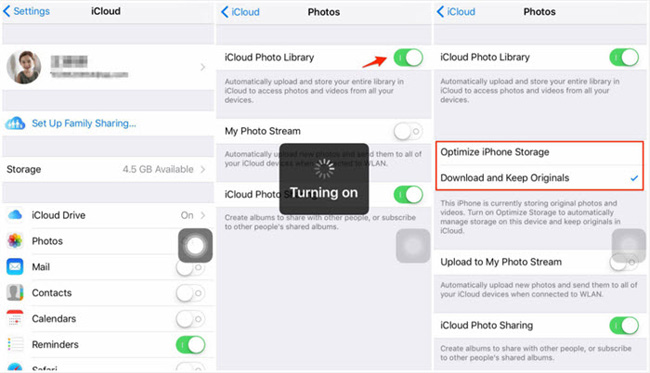
Forma 4: deshabilitar el modo de baja potencia
Es posible que haya habilitado el modo de baja potencia en su iPhone para conservar la batería. (¿Batería de iPhone que drena más rápido después de la actualización de iOS?) Sin embargo, Apple advierte que esto puede afectar ciertas funciones y ralentizar el dispositivo, como detener temporalmente las fotos de iCloud. Deshabilitar el modo de baja potencia podría resolver potencialmente el problema del «error de la carga del iPhone». Para apagarlo, vaya a «Configuración»> «Batería» y alterne «Modo de baja potencia».
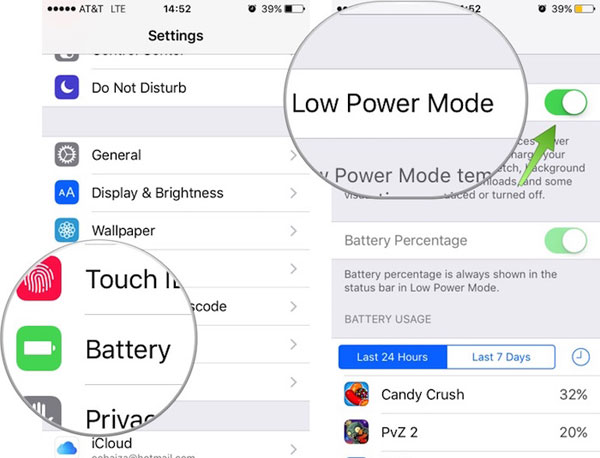
Forma 5: reabrir la aplicación de fotos
Si la aplicación Fotos ha estado activa en segundo plano durante un período prolongado, ocasionalmente podría ser no respondida, lo que lleva a la incapacidad de su iPhone para cargar archivos de video. En este caso, salga de la aplicación Fotos, elimínela de la lista de aplicaciones recientes y luego la vuelva a abrir. Hacerlo debería permitirle abrir con éxito el video.
Forma 6: Relogarse a la identificación de Apple
Si bien «no se puede cargar video, un error ocurrió en el rollo de cámara de iPhone» no ocurre con frecuencia, renunciar a iCloud a veces puede resolver el problema. Sigue estos pasos:
- Abra la configuración y toque el encabezado de ID de Apple en la parte superior.
- Elija «Sell Out» para cerrar la sesión de iCloud.
- Adhiérase a las instrucciones para cerrar sesión.
- Después, vuelva a iniciar sesión seleccionando el encabezado de ID de Apple nuevamente y siga las instrucciones para iniciar sesión.
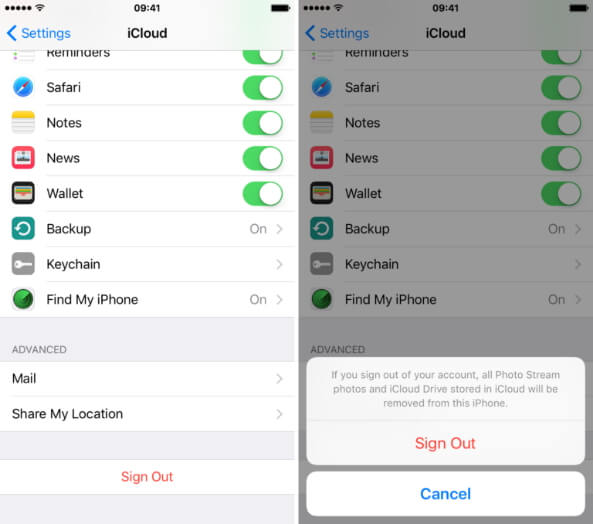
Forma 7: establecer la configuración de registro de la cámara a 1080p
Examine el formato que está utilizando para sus videos. ¿Está en uso el formato de video 4K? Si es así, considere la transición al formato de 1080p de la siguiente manera:
- Navegue a «Configuración»> «Cámara»> «Grabar video».
- Opta por cualquier opción de «1080p».
- Posteriormente, vuelva a reproducir el video para ver si las fotos y videos que no se cargan en iPhone persisten.
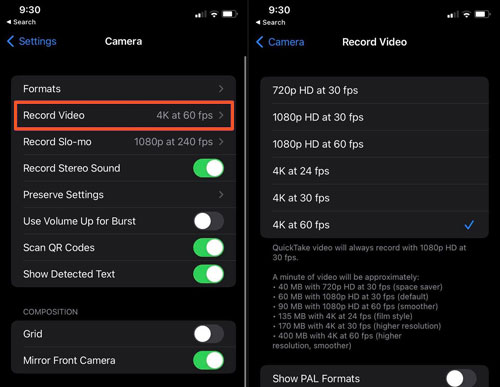
Forma 8: verifique el espacio de almacenamiento en el iPhone
Los videos de alta calidad pueden no cargar y mostrar errores si su iPhone carece de espacio suficiente. Asegúrese de que su dispositivo iOS tenga un amplio espacio libre. Es crucial tener al menos 2 GB de espacio disponible para reproducir videos considerables de alta calidad. Para examinar el espacio disponible de su iPhone o iPad, siga estas instrucciones:
- Vaya a «Configuración»> «General»> «Almacenamiento de iPhone».
- En la esquina superior derecha, se indicará el espacio utilizado en su dispositivo iOS.
- Si el espacio es insuficiente, elimine los videos, fotos o aplicaciones redundantes para acelerar su iPhone.

Forma 9: revise las actualizaciones de iOS
Los videos potenciales de iCloud no cargan problemas dentro de la versión iOS en su iPhone pueden dar lugar a los videos que no se cargan correctamente. Para rectificar esto, actualice su iPhone a la versión de iOS más reciente:
- Inicie la aplicación «Configuración» en su iPhone y elija «General».
- Seleccione «Actualización de software».
- Si hay una nueva actualización accesible para su iPhone, se mostrará en esta pantalla.
- Toque «Descargar e instalar» y permitir que la instalación concluya.
Forma 10: reiniciar o forzar reiniciar iPhone
A veces, un reinicio puede actualizar su dispositivo y arreglar el incapaz de cargar video de mayor calidad en iPhone. Si no funciona, intente reiniciarlo. Así es como puedes hacerlo:
- Para el iPhone 8 y los modelos más nuevos, presione rápidamente y suelte el botón «Volumen hacia arriba», presione rápidamente y suelte el botón «Volumen hacia abajo», y mantenga presionado el botón «Power» hasta que el logotipo de Apple esté visible.
- Para el iPhone 7 y 7 Plus, simultáneamente presione el botón «Power» y el botón «Volumen hacia abajo», continúe presionado hasta que aparezca el logotipo de Apple.
- Para el iPhone 6S o versiones anteriores, mantenga presionada el botón «Power» y el botón «Inicio» simultáneamente durante varios segundos y suelte los botones cuando aparezca el logotipo de Apple.
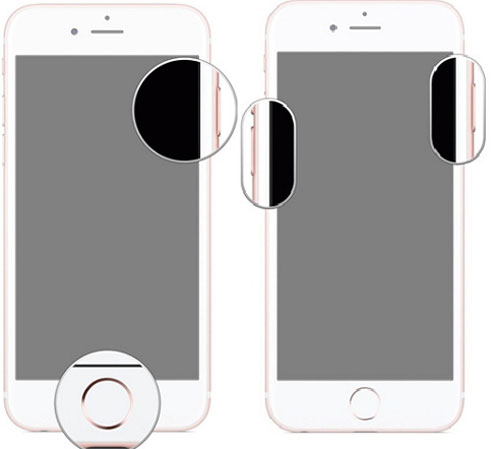
Forma 11: Videos de acceso desde iCloud.com
Si encuentra este problema con un número limitado de videos, considere intentar este método. Si está utilizando fotos de iCloud, puede mover fotos/videos desde su iPhone a iCloud Storage. Luego siga estas pautas:
- Comience por iniciar el navegador web en su iPhone y navegando a iCloud.com.
- Haga clic en «Fotos de iCloud» y ubique el video específico que causa problemas. Haga clic en él.
- A continuación, toque el icono «Compartir», que se asemeja a una flecha que apunta de una caja.
- Use esto para enviar la foto a su propio correo electrónico.
- Abra su correo electrónico en su dispositivo y descargue el archivo enviado para ver si puede acceder con éxito a él.
Parte 3: Obtenga videos de iPhone a computadora para navegar fácilmente
¿Todavía no puede cargar video en iPhone con alta calidad? Si posee una computadora, tiene la opción de transferir videos de iPhone desafiantes a su computadora, lo que le permite explorarlos y editarlos. Ahora, el asistente de Mobilekin para iOS (WIN y Mac) se convierte en una solución viable. Este software confiable facilita la transferencia/copia de seguridad de los videos sin interrupciones y adaptables desde su iPhone a su computadora o iTunes. Posteriormente, obtienes la libertad de manipular los archivos de video en tu iPhone, según lo desee.
¿Qué puede hacer el asistente de Mobilekin para iOS para respaldarte?
RELATED: Las 6 Mejores Soluciones para Arreglar la Pantalla Negra del iPhone 13/iPhone 13 Pro(Max)
- Cargue sin problemas videos desde iPhone a una computadora para una visualización suave.
- Facilitar la transferencia de datos entre dispositivos iOS y PC/Mac.
- Realice una copia de seguridad y restauración de iPhone a granel.
- Acomode una variedad de tipos de archivos, incluidos videos, fotos, música, contactos, mensajes, notas, marcadores, libros, calendarios y más.
- El mejor administrador de iPhone para administrar los archivos iOS de forma independiente en una computadora con eficiencia.
- Carga de video con fluidez, gestión de datos inteligentes y transferencia de contenido sin problemas.
- Apply to a whole range of Apple devices, including iPhone 14/14 Plus/14 Pro (Max), iPhone 13/13 Pro (Max)/13 mini/12/12 Pro (Max)/12 mini, iPhone 11/11 Pro/11 Pro Max, iPhone X/XR/Xs/Xs Max, iPhone 8/8 Plus, iPhone 7/7 Plus, iPhone 6/6S/6 Plus, iPad Pro/Air/mini/4/3/2, etc.
- Nunca revela la privacidad de sus usuarios.
![]()
![]()
Pautas específicas sobre cómo cargar sus videos de iPhone a su computadora con Mobilekin Assistant para iOS:
Paso 1. Instalar y ejecutar Asistente para iOS
Primero, descargue, instale y inicie el software en su computadora. Luego, use un cable USB para conectar su iPhone a la computadora. Cuando surja una ventana emergente de «confianza» en su iPhone, continúe y toque. En la interfaz del programa, haga clic en «Continuar» para permitir que la herramienta reconozca su teléfono.
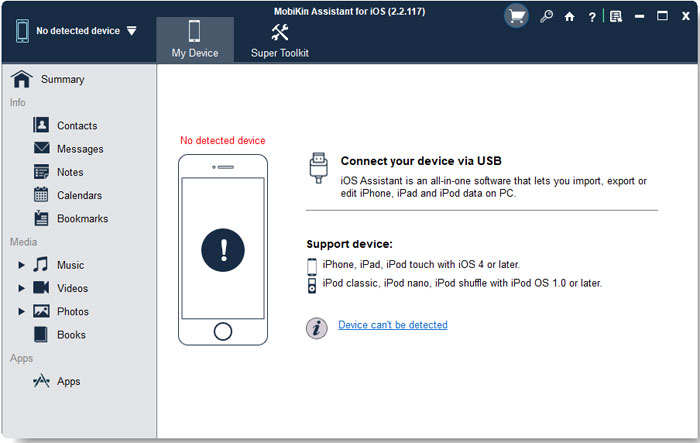
Paso 2. Vea los videos de su iPhone en este programa
Una vez que se establece la conexión, observará diferentes carpetas de archivos en la interfaz del programa. Dirija su atención a la carpeta «Videos», donde puede obtener una vista previa e ir por los videoclips que desea cargar.
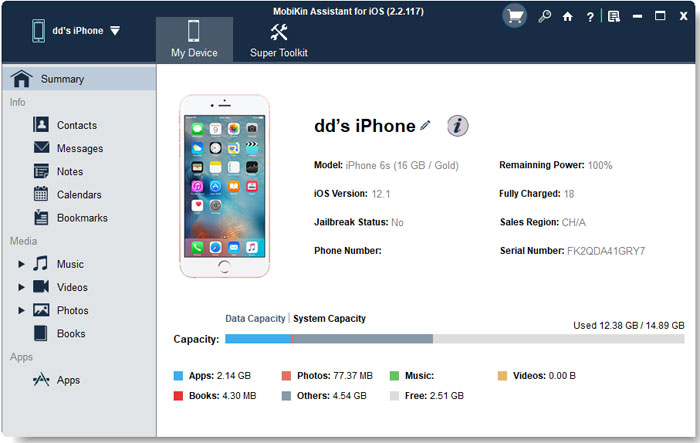
Paso 3. Sube videos desde tu iPhone a tu computadora
Para efectuar la transferencia de videos desde su iPhone a la computadora, inicie el proceso seleccionando el botón «Exportar». Esto establecerá la transferencia en movimiento, asegurando que todos los videos elegidos se transfieran rápidamente.
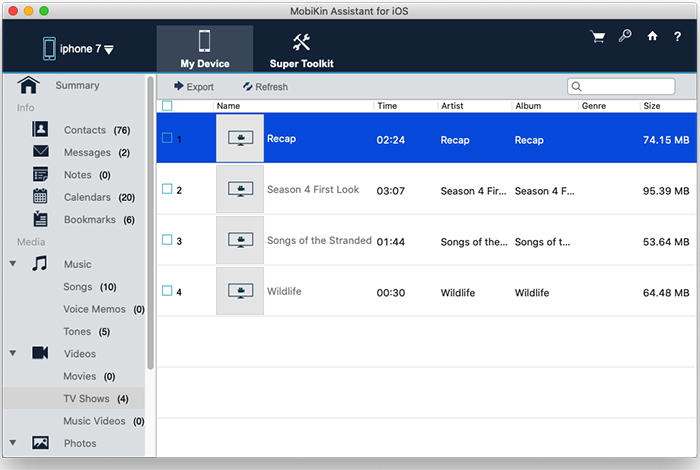
Para terminar
Recapitulando este pasaje, es posible que tenga una comprensión integral de cómo abordar «No se puede cargar una versión de mayor calidad de este video» de frente y disfrutar de sus videos sin problemas en su iPhone. Aquí, si está buscando una forma suave y eficiente de abordar este problema, simplemente recurra al Asistente de Mobilekin para iOS.
Esta herramienta basada en inteligencia está diseñada para simplificar la transferencia y administrar contenido en su iPhone. Con este programa en cuestión, puede navegar en torno a los problemas de carga de video con facilidad, asegurando que su experiencia de visualización permanezca ininterrumpida. Finalmente, déjenos un comentario a continuación si tiene alguna pregunta o sugerencia.
![]()
![]()
