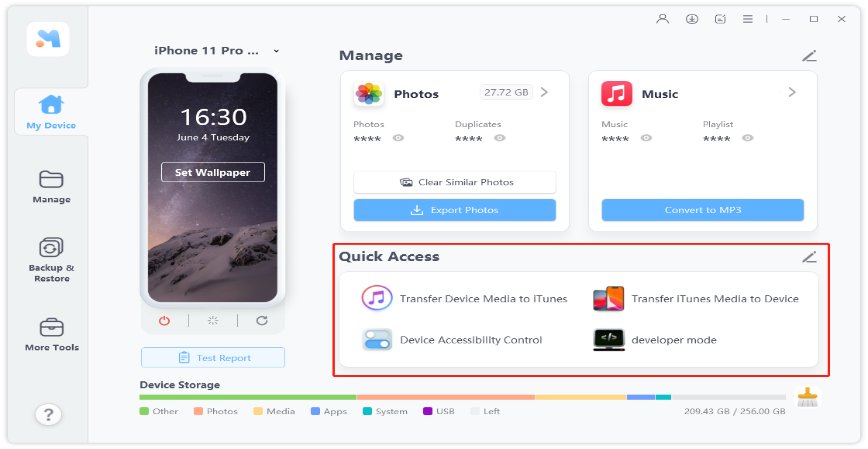
Si está utilizando un iPhone, ya está bendecido con una cámara de calidad profesional que puede usar para capturar algunas imágenes increíbles donde sea que se encuentre. Pero a medida que la colección de imágenes crece en su iPhone, puede notar que las fotos comen la mayor parte del almacenamiento de su iPhone.
Por lo tanto, es posible que deba descargar algunas fotos de vez en cuando. Por lo tanto, la transferencia de fotos de iPhone a Mac puede ayudarlo literalmente a ahorrar mucho espacio de almacenamiento en su dispositivo. En este artículo escribiremos todas las formas posibles sobre cómo importar fotos de iPhone a Mac con o sin iTunes.
Forma 1. Un clic para transferir fotos de iPhone a Mac sin iTunes o iPhoto
La mejor y más rápida forma de obtener fotos de iPhone a Mac es mediante el uso de una herramienta de transferencia profesional de fotos de iPhone como Ultfone IOS Data Manager. Este software funcionará como una solución única para administrar y transferir los datos de su iPhone a la computadora o viceversa.
Ultfone iOS Data Data Manager ofrece algunas opciones flexibles para mover fotos de iPhone a Mac. Por lo tanto, o puede ir con una forma de hacer un clic para exportar fotos de iPhone a Mac o transferir selectivamente fotos a Mac. Estas son algunas de las características atractivas del Administrador de datos de Ultfone IOS:
COMPRAR AHORA
COMPRAR AHORA
- Haga clic para exportar fotos de iPhone a Mac o PC.
- Administre las fotos de iPhone en la computadora, para que pueda eliminar, importar o exportar fotos sin sincronizar iTunes.
- Además, admite otros tipos de datos como música, mensajes, libros, contactos, etc.
- Haga una copia de seguridad del iPhone a la computadora de forma gratuita, lo que permite a los usuarios ver los datos de copia de seguridad y restaurar selectivamente los datos desde la copia de seguridad.
- Transfiera los medios iTunes al iPhone o viceversa sin sincronizar.
- Arregle los problemas del sistema iOS sin pérdida de datos.
- Funciona para todos los dispositivos iOS y las versiones iOS/iPados.
Cómo transferir fotos de iPhone a Mac con Ultfone iOS Data Manager
Digamos cómo este software es útil para mover imágenes de iPhone a Mac.
Opción 1. Un clic para exportar fotos de iPhone a Mac
Simplemente conecte su iPhone a Mac y inicie este software. Elija «Un clic para exportar fotos a Mac» en la interfaz principal.
Espere a que las fotos se transfieran completas.
Esta forma de un solo clic transferirá todas las fotos en un tiempo. Si desea mover fotos selectivamente, puede usar la función Administrar para elegir fotos selectivamente.
Opción 2. Transfiera selectivamente las fotos del iPhone a Mac
Elija Administrar función en el menú superior, y este software cargará el archivo en su dispositivo por categorías. En la barra lateral izquierda, seleccione la categoría de fotos. Las fotos de su iPhone se enumeran en el panel correcto por fecha. Puede navegar y elegir las fotos que desea exportar a Mac. Haga clic en el botón Exportar desde la barra de menú, puede transferirlos directamente a Mac.
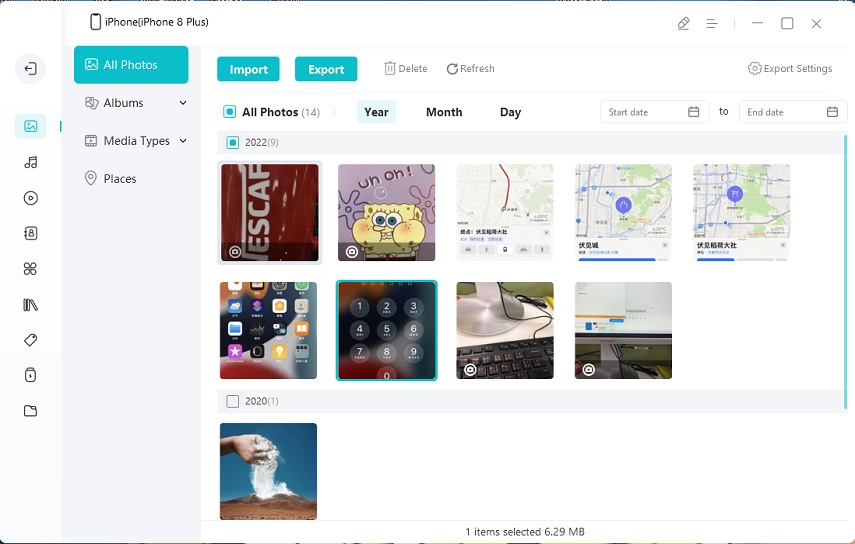
Después de mover las fotos a Mac, puede eliminarlas de su iPhone presionando el botón Eliminar en el programa.
Bastante fácil y flexible, ¿verdad? No necesita iTunes o red para administrar fotos en su iPhone. Descargue gratuitamente este iPhone a la transferencia de computadora para intentarlo ahora.
COMPRAR AHORA
COMPRAR AHORA
Forma 2. Cómo importar fotos de iPhone a Mac usando la aplicación Fotos
El uso de fotos de la aplicación es una de las formas más simples de transferir imágenes de iPhone a Mac. Esto es lo que debe hacerse:
- Paso 1: Conecte su iPhone a la Mac con la ayuda de un cable de iluminación a USB.
- Paso 2: La aplicación Fotos debe cargarse automáticamente y mostrará las imágenes desde su iPhone. Sin embargo, si eso no sucede, elija su iPhone en el menú izquierdo de la aplicación Fotos.
-
Paso 2: La aplicación Fotos debe cargarse automáticamente y mostrará las imágenes desde su iPhone. Sin embargo, si eso no sucede, elija su iPhone en el menú izquierdo de la aplicación Fotos.
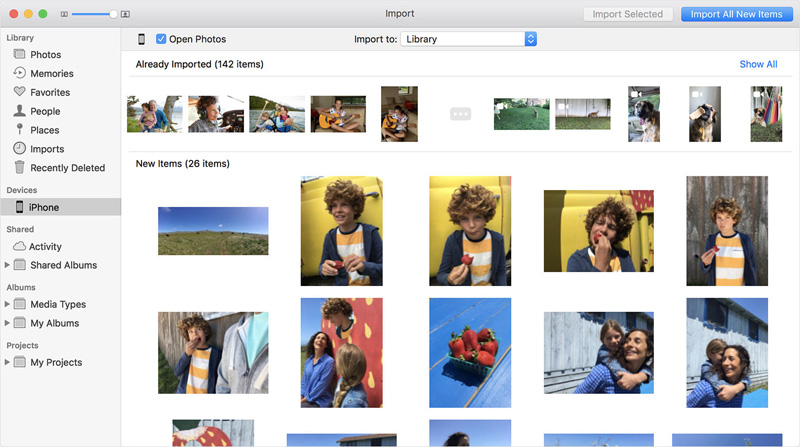
Forma 3. Cómo obtener fotos de iPhone a Mac usando la captura de imágenes
La aplicación de captura de imágenes es otra forma que puede ayudarlo a mover imágenes de su iPhone a Mac. Es una aplicación incorporada que viene con macOS. Puede seguir los pasos enumerados para lidiar con cómo transferir fotos de iPhone a Mac.
RELATED: Las 6 Mejores Formas de Transferir Mensajes de Texto de HTC a la Computadora
- Paso 1: conecte su móvil a la Mac a través de un cable USB.
- Paso 2: En su Mac, abra la aplicación de captura de imágenes.
- Paso 3: En la barra lateral, en la categoría de dispositivos, elija su iPhone.
- Paso 4: en la parte inferior, haga clic en el menú Importar al menú para seleccionar dónde desea guardar las imágenes.
-
Paso 5: Ahora, elija las imágenes y haga clic en la opción Importar o importar todas para importar las imágenes.
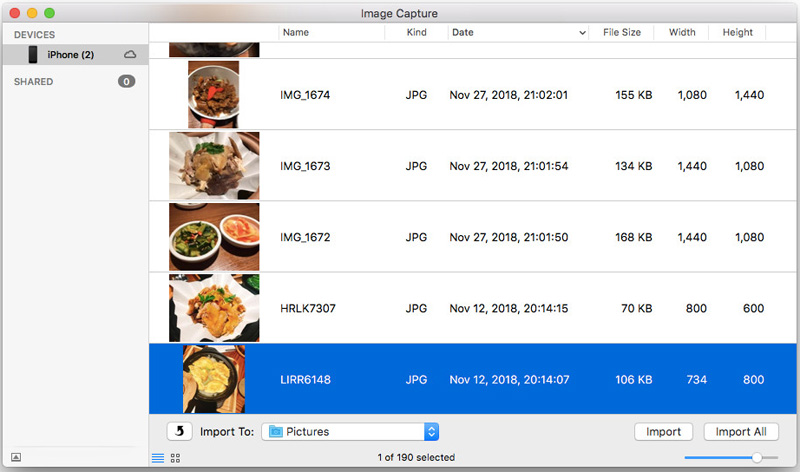
Forma 4. Cómo subir fotos desde iPhone a Mac usando Airdrop
Si desea solucionar el problema de cómo cargar fotos desde iPhone a Mac sin cable USB, puede hacerlo usando la función AirDrop.
- 1. Para comenzar, asegúrese de que tanto su iPhone como Mac estén conectados al mismo Wi-Fi.
-
2. Ahora, habilite el airdrop en su iPhone y seleccione «todos» en la configuración de descubrimiento.
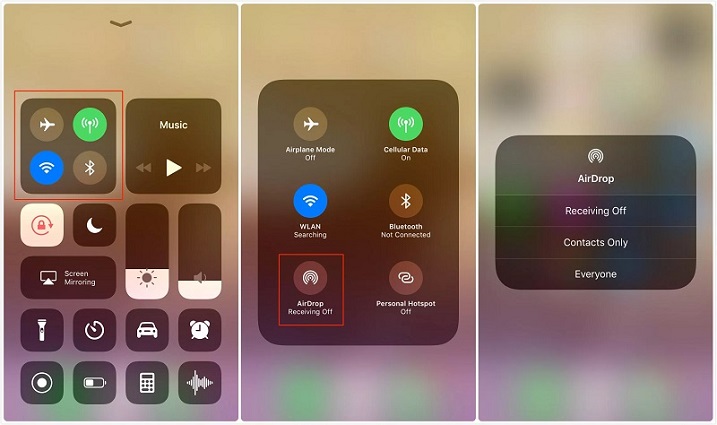
-
3. Inicie el buscador en Mac y Open Airdrop. Seleccione la opción «Todos» aquí también.
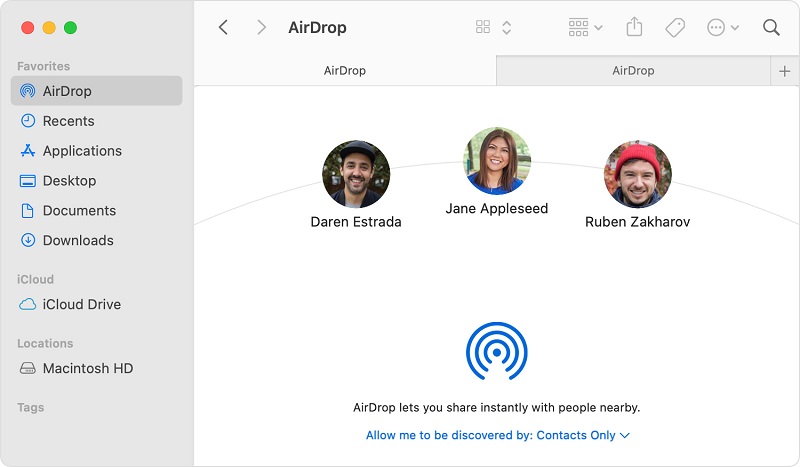
Después de que ambos dispositivos se encuentren entre sí, siga estos pasos para mover fotos de su iPhone a Mac a través de Airdrop:
- Paso 1: seleccione la aplicación Fotos en su iPhone y elija las imágenes que desea mover.
- Paso 2: haga clic en la opción Compartir y espere un momento hasta que Airdrop encuentre su Mac y toque.
-
Paso 3: En su Mac, aparecerá una ventana emergente pidiéndole que acepte las imágenes. Haga clic en la opción Aceptar.
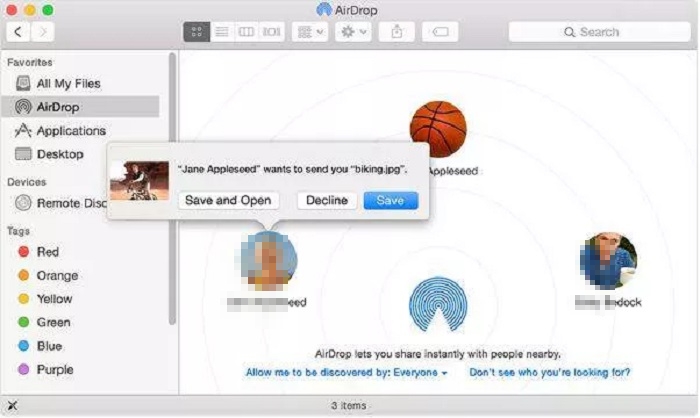
Forma 5. Sincronización de fotos de iPhone a Mac usando iCloud
Las fotos de iCloud no son más que el servicio de almacenamiento de fotos en línea de Apple. Puede transferir fotos de su iPhone a Mac usando fotos iCloud. Sin embargo, debe configurarlo primero. Así es como puede configurar la biblioteca de fotos iCloud en su iPhone:
- Paso 1: vaya a la aplicación Configuración y toque su nombre que se muestra en la parte superior.
- Paso 2: vaya a la opción iCloud y toque la opción Fotos.
-
Paso 3: encienda la opción «Fotos de iCloud».
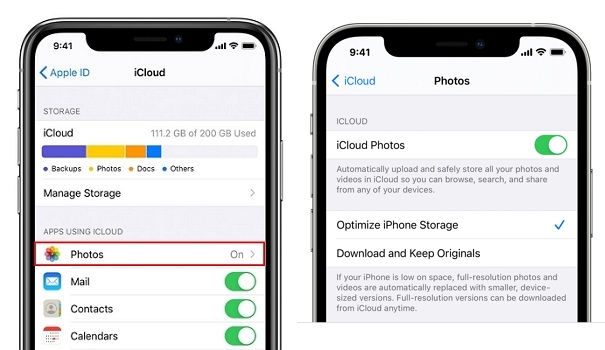
Ahora, debe configurar fotos de iCloud en su Mac. Aquí está cómo puede hacerlo: iniciar la aplicación «Fotos»> Vaya a «Menú de fotos»> Haga clic en «Preferencias»> Haga clic en iCloud> Habilitar la biblioteca de fotos iCloud.
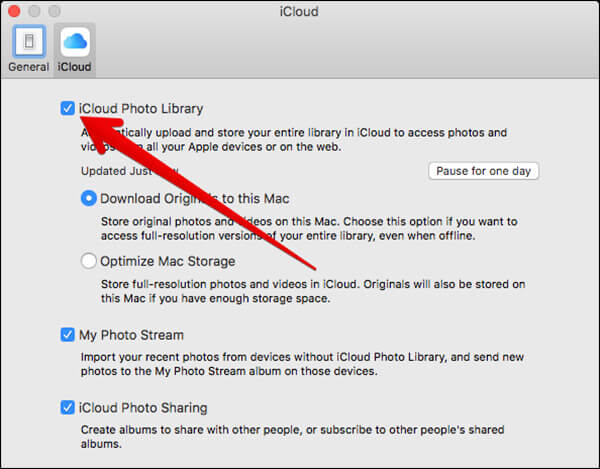
Recuerde que debe registrarse con la misma ID de Apple en ambos dispositivos para sincronizar automáticamente las fotos entre Mac y iPhone.
Envolverlo
Eso se trata de cómo transferir fotos de iPhone a Mac sin iPhoto o iTunes. Puede usar cualquiera de los métodos anteriores para transferir imágenes. Sin embargo, le recomendamos que pruebe el Administrador de datos Ultfone IOS. Con esta herramienta, mover imágenes de iPhone a Mac se convierte en una tarea sin problemas.
