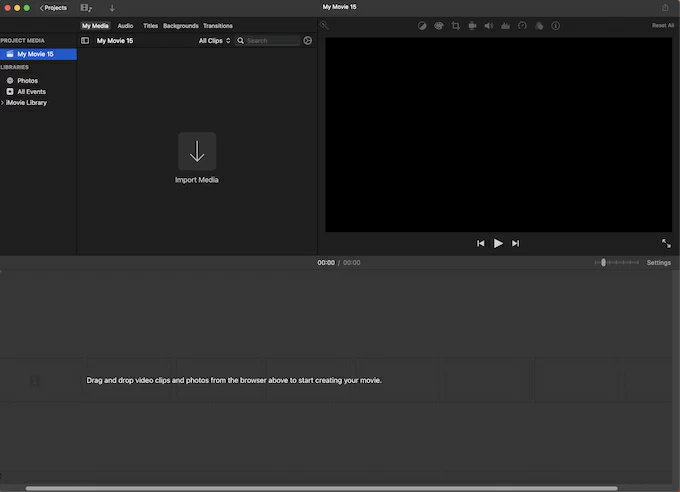
¿Quieres ser profesor de video clip? En esta publicación, le mostraremos cómo cortar clips en iMovie paso a paso tanto en iOS como en macOS.
Un número cada vez mayor de creadores de sabor de hoy querrá compartir su vida a través de videos como vlogs y carretes de Instagram. También es una ventaja aprender a cortar clips en iMovie: la aplicación oficial de edición de video de Apple para iOS y MacOS para ser una de sus habilidades profesionales.
¡Puedes ser un experto en videoclip! Simplemente siga esta guía y aprenda a cortar clips en iMovie en Mac, iPhone y iPad en detalle.
Cómo cortar clips en iMovie en Mac
iMovie es un software de edición de video lanzado por Apple, que está disponible para el público y de forma gratuita. Puede ayudar a los usuarios a editar clips y hacer videos en varios estilos. Con respecto a iMovie en MacOS, tiene las características más completas, incluidas docenas de funciones.
Siga los pasos para aprender a cortar clips en iMovie en su MacBook.
1. Abra imovie en tu mac
Encuentra iMovie en el Muelle o en tu Carpeta de aplicacionesIniciarlo para recortar videos.
2. Clips de importación
Hacer clic Proyectos En la parte superior de la ventana para crear una nueva película, luego haga clic en Importación de medios O arrastre el videoclip que desea cortar a la línea de tiempo de iMovie.
3. Arrastre el borde del clip
La línea de tiempo del video ahora está en el panel de edición. En la línea de tiempo, mueva el puntero al borde del clip hasta que se convierta en la herramienta de ajuste del clip. Para extender el clip, puede arrastrar el borde lejos del centro. Para acortar el clip, puede arrastrar el borde hacia el centro.
Si desea echar un vistazo más de cerca al clip para que sea más fácil de recortar, puede hacer clic Vista > Dar un golpe de zoom o presionar Dominio y + + en su teclado para acercar el clip.
Nota:
- La duración máxima del video no debe exceder su duración original, ya que no puede hacerlo más tiempo, y el mínimo es de 0.1 segundos.
4. Clips divididos
Puede cortar clips en iMovie dividiéndolo en varias partes y eliminando los que no necesita.
Mueva su puntero sobre el clip y haga clic izquierdo para seleccionarlo. Coloque el puntero en el momento exacto que desee dividir el video, y aparecerá una línea vertical blanca. Luego haga clic derecho y busque Clip dividido En el menú emergente. Ahora el clip se divide en dos partes para cortar clip.
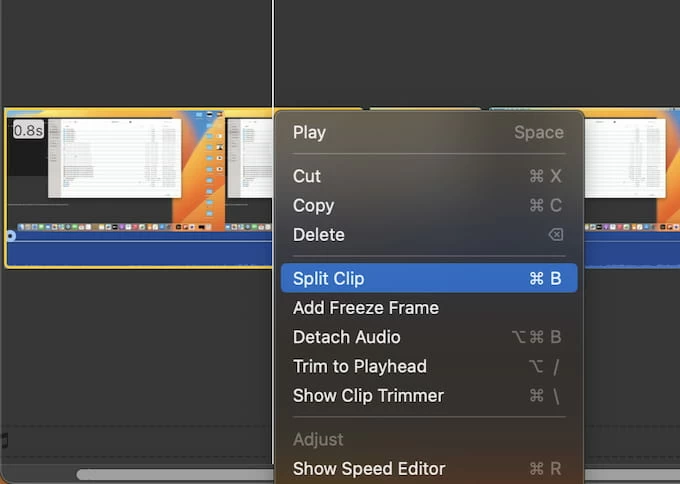
5. Corte clips con recortadora de clips
También es una buena opción usar Clip Trimmer para ajustar el video. Aquí están los pasos:
Elegir Show Clip Trimmer Después de hacer clic derecho en el clip, aparecerá un marco blanco en el video, sobre la línea de tiempo. Puede arrastrar el borde del clip lejos de su centro para que sea más largo mientras hacia el centro para acortarlo. Cuando se complete, presione Devolver para cerrar.
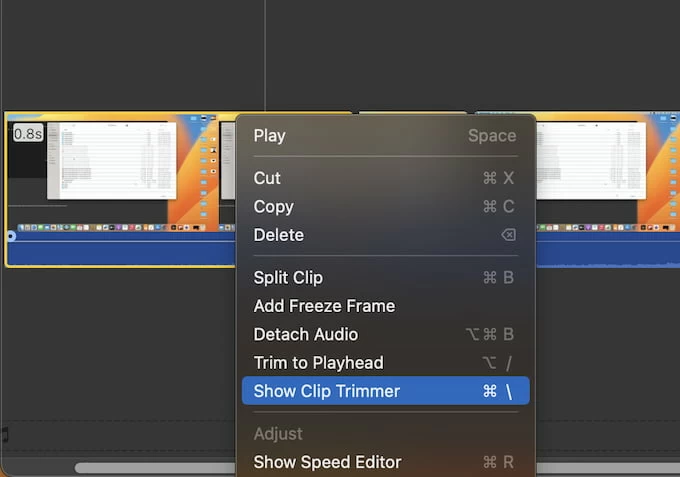
Consejo: Hay una serie de accesos directos para que los usuarios de MacOS hagan que los clips de corte en iMovie sean más convenientes y efectivos. iMovie también se puede usar para grabar cámara web en Mac y agregar edición instantánea con facilidad.
Cómo cortar clips en iMovie en iPhone y iPad
En comparación con iMovie en Mac, la aplicación en iPhone/iPad reduce algunas características, pero obviamente es más fácil de usar. Puede comenzar a cortar clips cuando sea y siempre que sea posible.
Estos son los métodos para cortar clips en iMovie en iPhone y iPad.
1. Abra iMovie en tu iPhone o iPad
Encuentre la aplicación iMovie de color púrpura en su dispositivo iOS. Si no, descarte desde el Tienda de aplicaciones.
2. Elija el proyecto que desea editar
Para comenzar a cortar video en iMovie, primero debe seleccionar los clips que le gustaría recortar desde el Proyectos página, luego toque Editar debajo de la miniatura del video.
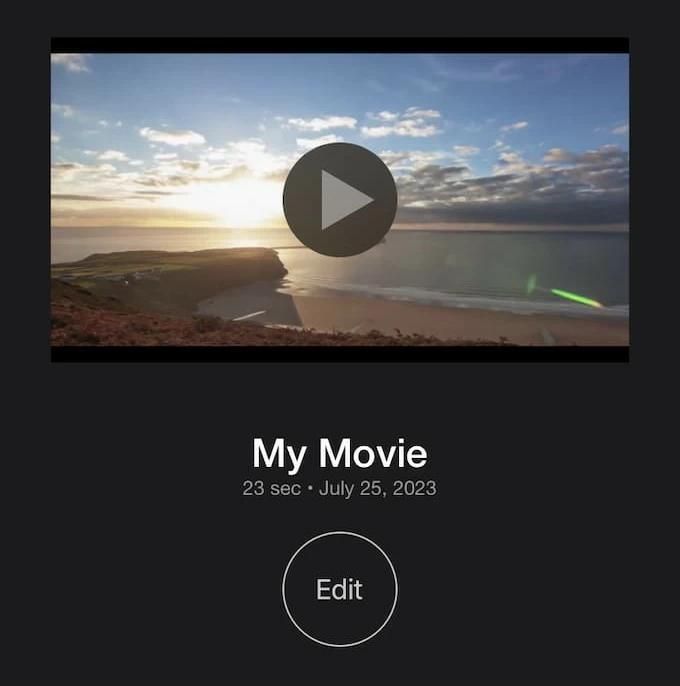
3. Mantenga presionada y arrastre el clip
Toque el clip en la línea de tiempo para seleccionarlo con un borde amarillo emerge. Puede mantener presionado y arrastrar el comienzo o el final del clip para recortar en iMovie:
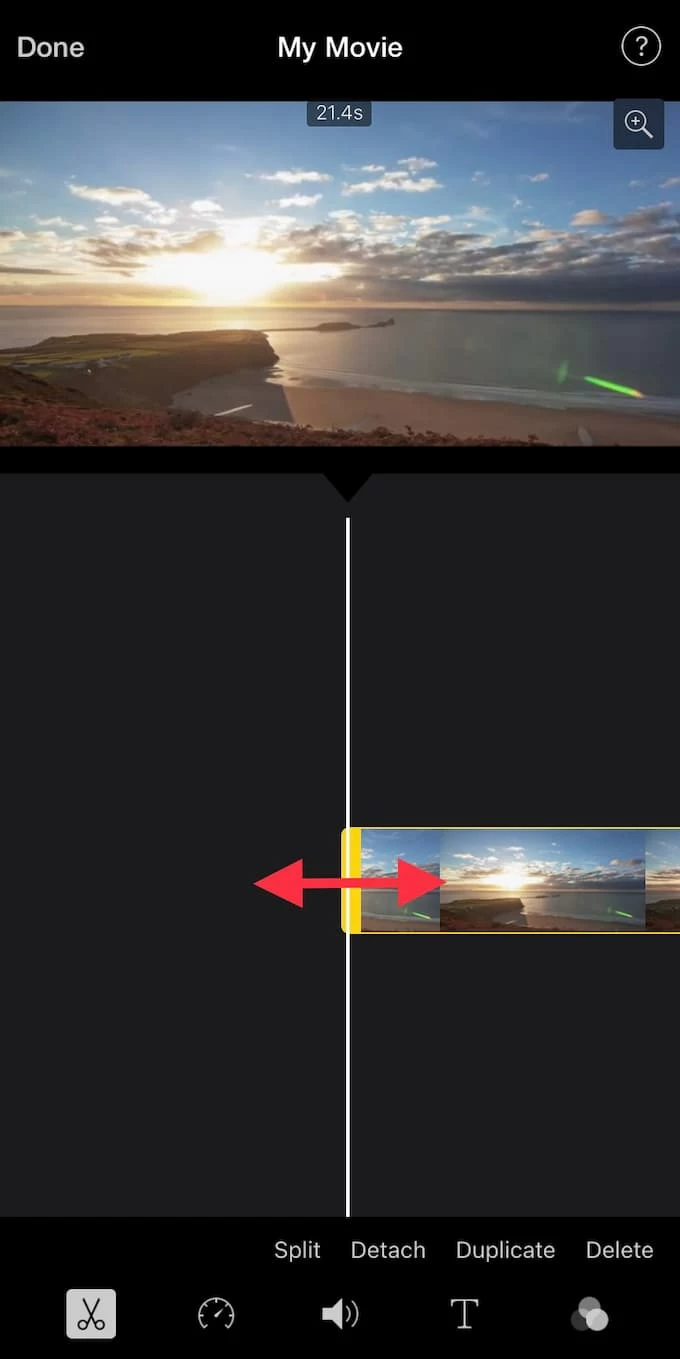
Si tiene alguna duda sobre el posicionamiento preciso al cortar videos en iMovie, abra en el medio de la línea de tiempo para acercarse al clip.
4. Clips divididos
Cuando se trata de dividir un clip en iMovie en iOS, la operación es similar a la de MacOS. Puede dividir el clip en varias partes y eliminar las secciones no deseadas.
En primer lugar, mueva la línea vertical blanca al momento exacto que desea dividir. Toque el Tijeras icono en la parte inferior y luego elegir Dividir. O también puede deslizar hacia abajo en la ubicación deseada, como si estuviera cortando fragmentos para dividir un clip en iMovie.
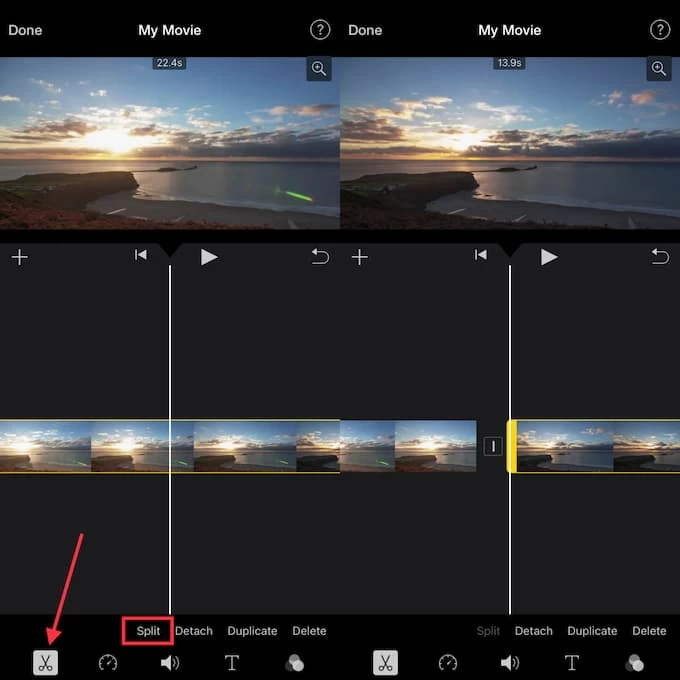
Conclusión
Puede estar seguro de que ahora está familiarizado con cómo cortar clips en iMovie en Mac y iPhone/iPad. IMovie es de hecho un buen ayudante para ayudarlo con el recorte de video, por mucho tiempo que sea. ¡Siga nuestros pasos y comience a usar iMovie para editar y crear su película ahora!
Learn more: Cómo solucionar el problema de «Este ID de Apple no está activo» en iPhone/iPad/Mac 2025
Artículos relacionados
¿Es más seguro usar en su computadora?
¿Tiktok notifica cuando se registra?
