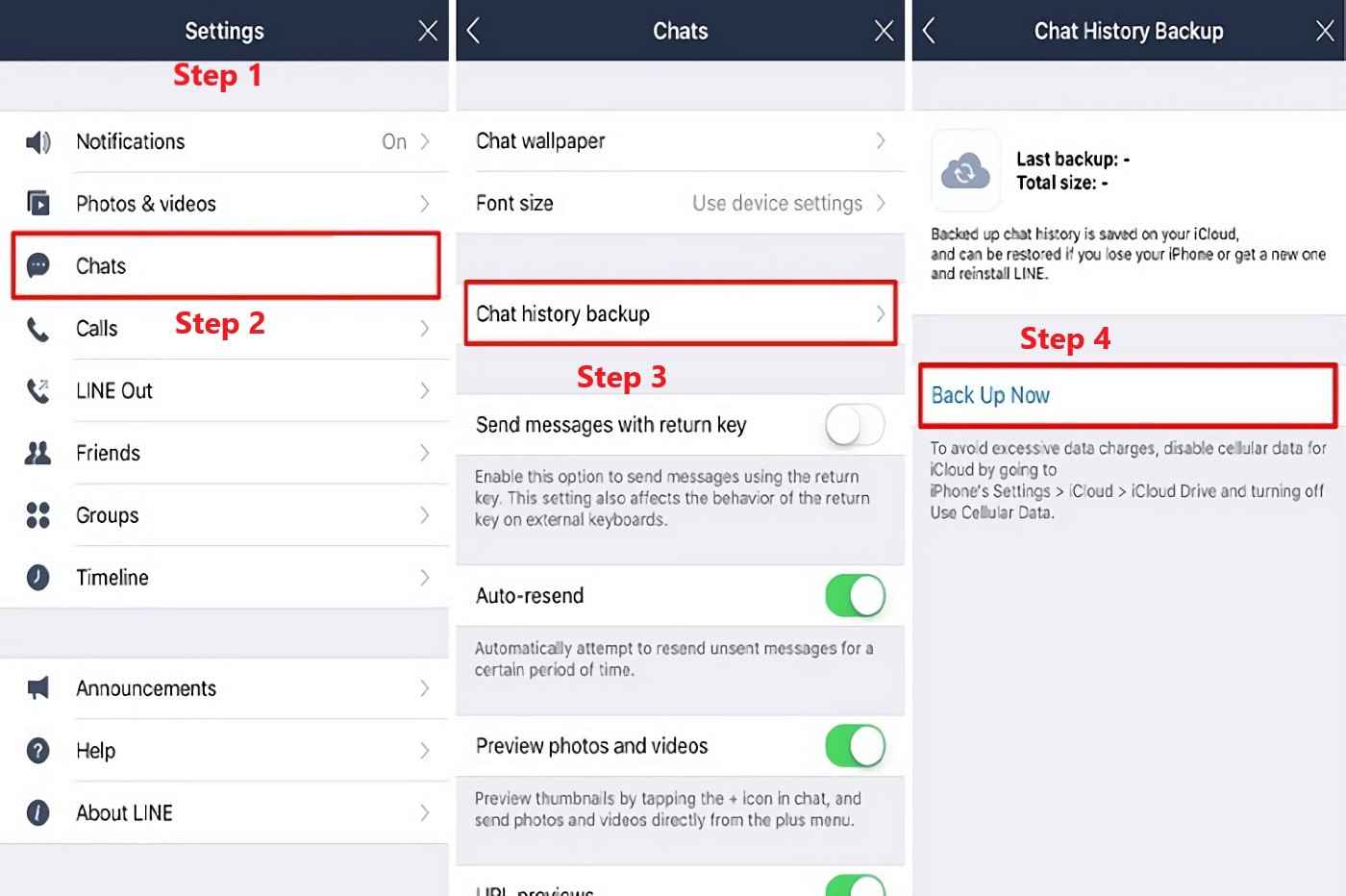
Acabo de eliminar accidentalmente el historial de chat de línea en mi teléfono. ¿Qué haría? Esas historias de chat significan mucho para mí. ¿Cómo puedo restaurarlos en mi teléfono?
¿Eliminaste accidentalmente el historial de chat de línea en tu teléfono? ¿O no tienes una copia de seguridad de tu historial de chat? No se asuste, como aún pueda Restaurar la historia del chat de línea en tu dispositivo. Hay varias formas de restaurar el historial de chat de línea.
Lea también: Transfiera la línea de Android a iPhone
En primer lugar, si tiene una copia de seguridad, puede restaurar los datos de línea a través de iCloud en iPhone y Google Drive en Android. Si no tiene una copia de seguridad, puede usar herramientas como UltFone para restaurar el historial de chat de línea, fotos, videos, etc., en solo unos pocos clics.
Sigue leyendo, ya que este artículo discutirá todos estos métodos en detalle.
Parte 1. Cómo restaurar el historial de chat de línea en iPhone a través de iCloud
Si tiene un iPhone, puede tomar una copia de seguridad de sus chats de línea con una cuenta de iCloud vinculada a su dispositivo. Puede hacer una copia de seguridad de todos los chats, contactos y accesorios intercambiados en el mismo dispositivo o un nuevo teléfono.
No obstante, para restaurar el historial de chat de línea, necesitaría un espacio de almacenamiento sustancial en su cuenta de iCloud. Además, si actualmente está utilizando la línea en su dispositivo iOS, tomar una copia de seguridad borrará los datos existentes. Ahora que conoce todos los requisitos previos, puede seguir los pasos que sean a continuación sobre cómo restaurar el historial de chat de línea en su iPhone.
Paso 1: Inicie la aplicación Line en su iPhone. Ahora, ve a su configuración. En Configuración, haga clic en la tercera opción: chats y seleccione la copia de seguridad del historial de chat. A continuación, toque la pestaña «Realización de respaldo ahora».
Aquí está la ruta de copia de seguridad: Configuración> Chats> Copia de seguridad del historial de chat> Soporte ahora.
Paso 2: Antes de continuar, asegúrese de tener una conexión a Internet estable. Además, si no ha vinculado una cuenta de iCloud activa con la aplicación Line, enlace su cuenta iCloud con la aplicación Line.
Paso 3: Como se discutió, puede restaurar el historial de chat de línea en el mismo dispositivo o uno nuevo. Sin embargo, para esto, debe reinstalar la aplicación Line. En primer lugar, vaya a la configuración de línea y encienda la función de unidad iCloud. Además, asegúrese de que el dispositivo en el que está tomando una copia de seguridad está vinculada a la misma cuenta iCloud donde se almacena su historial de chat de línea.
Paso 4: Mientras inicia una línea en un iPhone donde desea realizar una copia de seguridad, inicie sesión en la misma cuenta que antes. Este paso completará la transferencia de datos.
Paso 5: Tan pronto como inicie sesión con la misma cuenta, la aplicación detectará automáticamente la copia de seguridad anterior y le solicitará que la restaure. Toque el botón «Restaurar historial de chat» y luego ha restaurado con éxito su historial de chat de línea.
Parte 2. Cómo restaurar el historial de chat de línea en Android a través de Google Drive
Para restaurar el historial de chat de línea en su dispositivo Android, debe vincular su cuenta de Google Drive.
Antes de enumerar los pasos sobre cómo restaurar el historial de chat de línea en Android, asegúrese de tener suficiente espacio libre en su cuenta de Google Drive para tomar la copia de seguridad.
Paso 1: Abra la aplicación de línea en su dispositivo Android. En la esquina superior derecha del tablero de línea, haga clic en el icono de configuración. En la ventana Configuración, seleccione «Chats».
Aquí está la ruta de copia de seguridad: Configuración> Chats> Copia de seguridad del historial de chat> Soporte ahora.
Paso 2: Toque la primera opción «Copia de seguridad y restauración del historial de chat». Ahora, seleccione la cuenta de Google que ha conectado con la aplicación Line.
Paso 3: Seleccione «Realización de retroceso a Google Drive». Luego, espere unos segundos ya que Line toma una copia de seguridad de su historial de chat en su cuenta de Google vinculada.
Paso 5: Una vez que se completa la copia de seguridad, puede reinstalar la línea o instalarla en otro dispositivo Android. Después de instalar la aplicación Line, asegúrese de que esté vinculado con la misma cuenta de Google donde tomó la copia de seguridad. Una vez que instale una línea en su teléfono inteligente, vaya a Configuración> Chats> y seleccione «Copia de seguridad y restauración del historial de chat». (Consulte el paso 1 y 2)
Paso 6: Ahora, haga clic en el botón «Restaurar» y luego restaurará con éxito su historial de chat de línea.
Parte 3. ¿Por qué no puedo restaurar el historial de chat de línea?
Si no puede restaurar el historial de chat de línea utilizando nuestros métodos enumerados, podría deberse a estas razones,
1. Falta la opción de chat de importación
Desde la versión de línea 9.1.0, la línea no tiene la función de historial de chat de copia de seguridad e importación.
2. El archivo de copia de seguridad se almacenó en una ubicación incorrecta
Cuando selecciona «copia de seguridad de todos los datos», el archivo de copia de seguridad se guarda en una tarjeta SD o el almacenamiento de su dispositivo. Además, vale la pena señalar que si no selecciona la opción «Hacer copias de seguridad de todos los datos» de la opción «Historial de chat de copia de seguridad», no podrá restaurar el historial de chat de línea.
Por lo tanto, si no puede restaurar el historial de chat de línea, debe mover manualmente el archivo de copia de seguridad a la carpeta etiquetada como «copia de seguridad de línea» en el dispositivo donde está restaurando la línea. Si esta carpeta no existe, cree una carpeta con el mismo nombre: copia de seguridad de la línea.
Se recomienda que use una aplicación de administración de archivos o conecte su teléfono inteligente directamente a su computadora. Le ayudará a acceder fácilmente a los archivos de copia de seguridad.
3. Su dispositivo no tiene suficiente espacio de almacenamiento
Si su dispositivo no tiene suficiente espacio de almacenamiento o las especificaciones son demasiado bajas, la aplicación de línea se congelará o se bloqueará mientras restaura el historial de chat.
Entonces, antes de restaurar los datos de línea, asegúrese de tener suficiente espacio de almacenamiento. Si no, elimine los archivos innecesarios y reinicie su dispositivo antes de intentar restaurar el historial de chat de línea.
Parte 4. Cómo restaurar el historial de chat de línea sin copia de seguridad (recomendado)
Los métodos mencionados anteriormente le permiten restaurar el historial de chat de línea cuando tiene una copia de seguridad. Pero, ¿y si no tienes una copia de seguridad? ¿Qué pasa si elimina accidentalmente archivos? ¿Qué pasa si olvidaste tu código de acceso? No se preocupe, ya que Ultfone iOS Data Recovery respalda.
COMPRAR AHORA
COMPRAR AHORA
Características clave de la recuperación de datos de ultfone iOS:
- Recupere rápidamente los datos de los dispositivos iOS con/sin ninguna copia de seguridad. (Copia de seguridad de iTunes compatible)
- Recupere los datos de cualquier escenario, como eliminación accidental, teléfono dañado, iPhone bloqueado, falla del sistema.
- Recupere 35+tipos de archivos que incluyen fotos, videos.
Aquí le mostramos cómo restaurar el historial de chat de línea sin copia de seguridad –
-
Paso 1 Instale la recuperación de datos de ultfone iOS en su computadora. Una vez instalado, inicie la aplicación y seleccione «Recuperar datos de los dispositivos iOS».
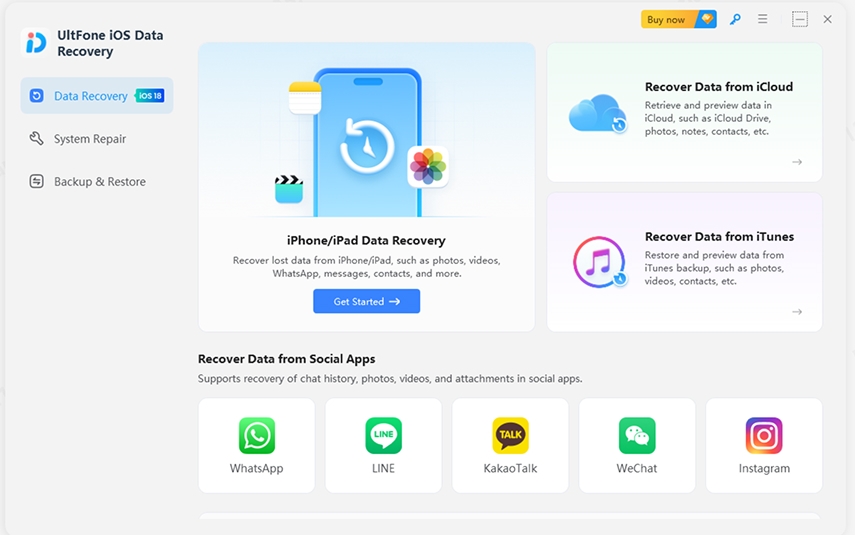
-
Paso 2 Ahora, conecte su dispositivo con su computadora con un cable USB.
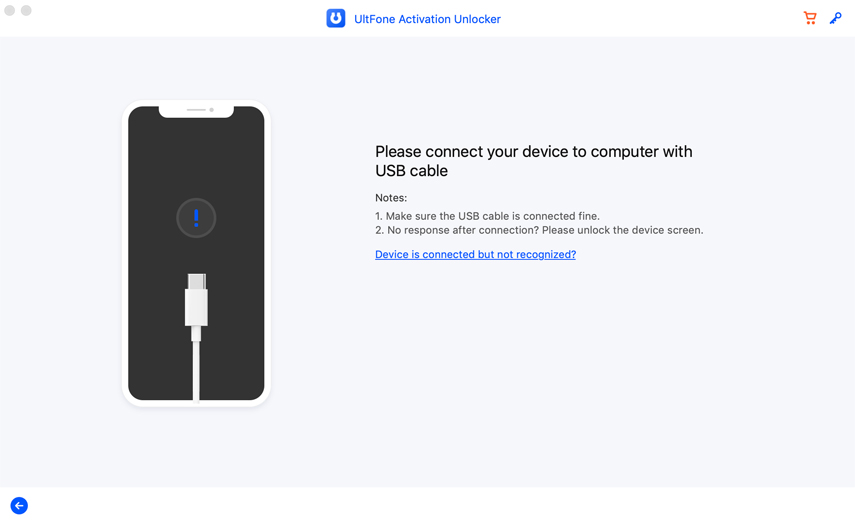
-
Paso 3 El software detectará automáticamente su dispositivo. Una vez detectado, seleccione los tipos de archivos que desea escanear y tocar el botón «Escanear».
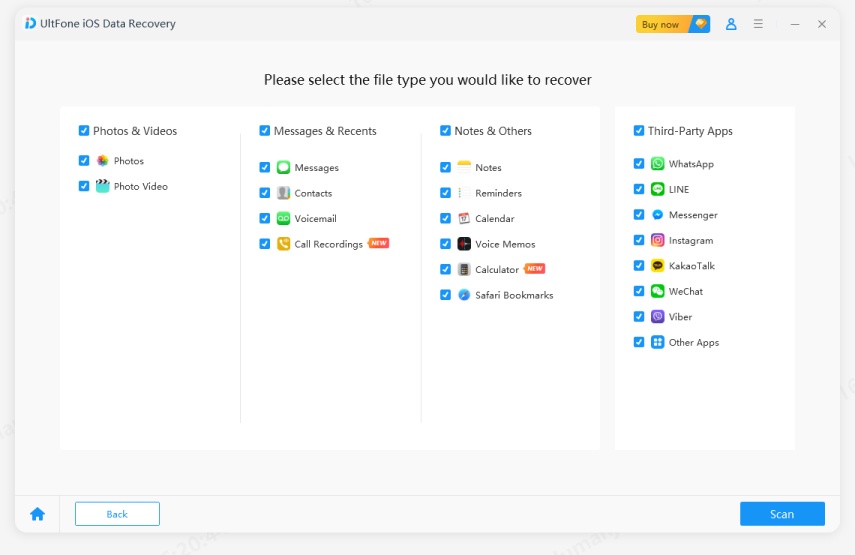
-
Paso 4 Después del escaneo, elija los datos que desea restaurar y seleccione el botón «Recuperar a PC». Sus datos se restaurarán en unos minutos. Además, puede elegir la ubicación Guardar en su PC donde desea almacenar los datos recuperados.
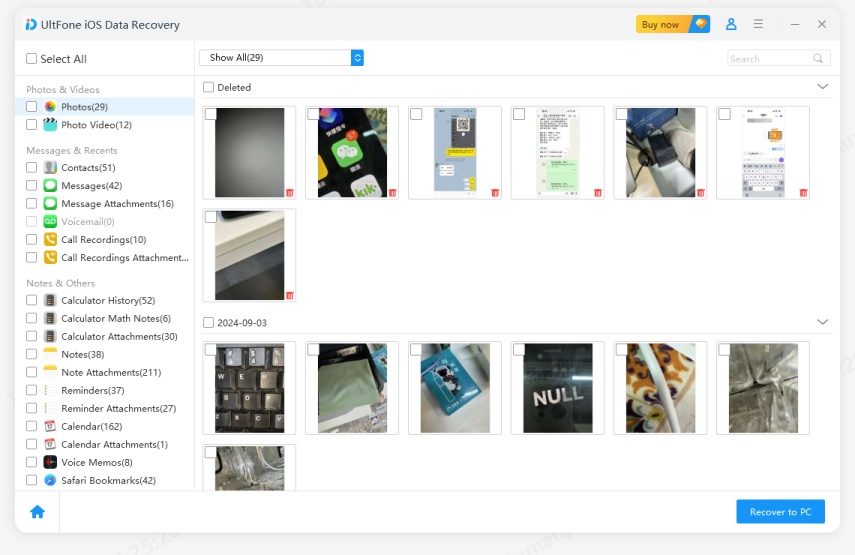
La gente también pregunta por restaurar el chat de línea
1. ¿Puedo restaurar el historial de chat de línea de PC a Android?
Desafortunadamente, no puede restaurar directamente el historial de chat de línea desde su computadora a su teléfono inteligente Android.
No obstante, puede transferir su historial de chat de línea desde su computadora después de guardar su historial de chat en Google Drive.
Also read: 5 Mejores Soluciones para Transferir el Historial de Chats de Line de iPhone a Android
Así es como puede restaurar el historial de chat de línea a través de Google Drive:
Vaya a la pestaña Inicio> Configuración> Copia de seguridad y restauración del historial de chat> Copia de seguridad a Google Drive.
Ahora para restaurar el chat en su teléfono Android: vaya a la pestaña Inicio> Configuración> Chats> Copia de seguridad y restauración del historial de chat y toque «Restaurar». Mientras restaura el historial de chat de línea, sus imágenes y pegatinas no se restauran. Entonces, le recomendamos que guarde sus fotos manualmente.
2. ¿Puedo restaurar el historial de chat de línea desde PC a iPhone?
No, no puede restaurar el historial de chat de línea de Mac/PC a iPhone, ya que no hay una característica oficial para ello.
Afortunadamente, puede restaurar el historial de chat de línea desde su computadora a un iPhone utilizando métodos indirectos –
Método 1
Este método requiere que abra cada chat, desplácese al mensaje más antiguo/primer y guarde el archivo en la configuración. Para estar en el lado seguro, asegúrese de poder abrir el archivo de texto.
Además, las imágenes y las pegatinas no se guardan. En cambio, debe guardar las imágenes manualmente en una galería.
Método 2 Restaurar datos de línea en iPhone (ahorro de tiempo)
¿Qué pasa si le digo que no necesita pasar por toda la molestia para transferir su línea/whatsapp/viber, etc., datos en su nuevo iPhone?
Sí, escuchaste eso bien. Con la transferencia Ultfone WhatsApp, puede restaurar la línea y otras aplicaciones sociales a un nuevo iPhone en solo unos pocos clics. Así es como puede restaurar los datos de línea al iPhone usando UltFone para la línea.
COMPRAR AHORA
COMPRAR AHORA
-
Paso 1 Inicie la transferencia de WhatsApp de Ultfone. Asegúrese de haber conectado su iPhone con su computadora. Desde la ventana principal, seleccione el icono de la aplicación de línea. A continuación, toque «Ver y restaurar» en la sección de la barra lateral y elija «Restaurar a iOS». Luego, seleccione el dispositivo iOS en el que desea restaurar los datos de línea y presione el botón «Restaurar ahora».
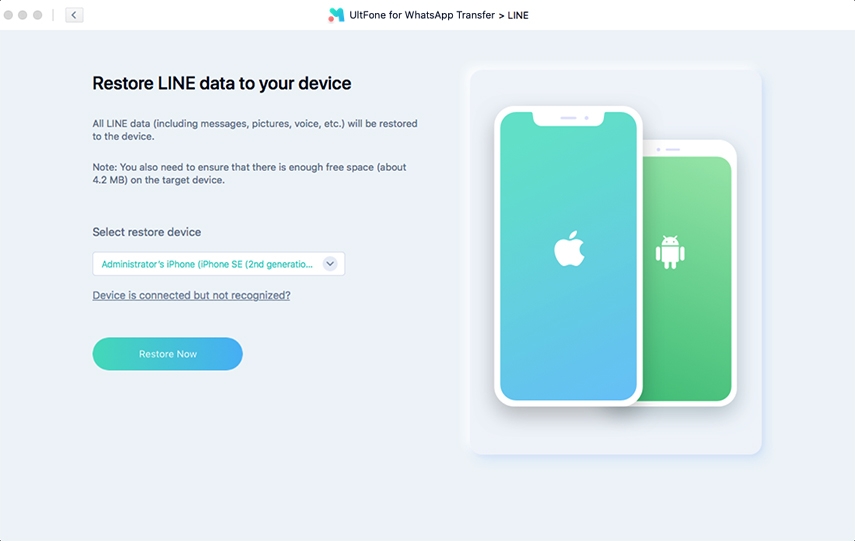
-
Paso 2 El programa Ultfone comenzará a restaurar la línea a su iPhone. Dependiendo del tamaño de los datos de copia de seguridad, la línea de restauración puede tomar unos minutos. Por lo tanto, no desconecte su dispositivo hasta que se restablezcan los datos.
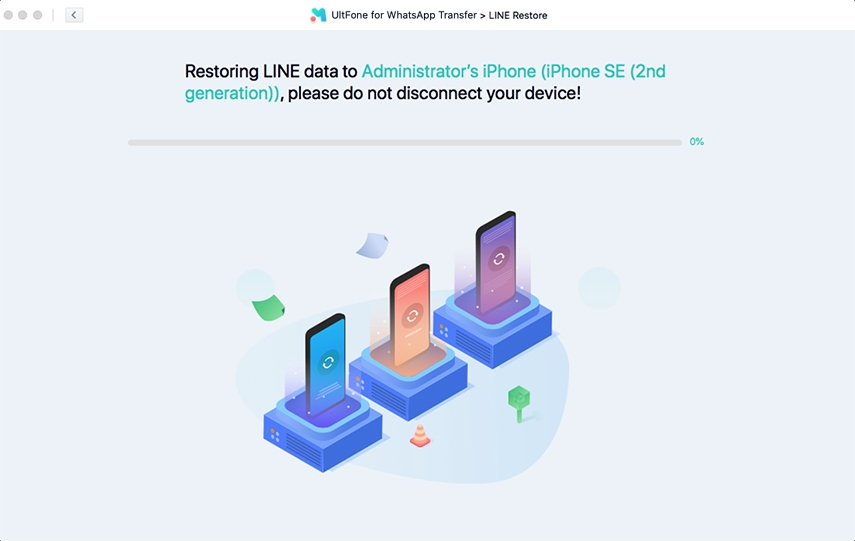
-
Paso 3 Después de que la copia de seguridad de la línea se restablezca en su iPhone, su dispositivo se reiniciará. Una vez que su iPhone se reinicia, puede verificar su copia de seguridad de la línea.

Mientras restaura sus datos de línea en su nuevo iPhone, los datos de línea existentes se sobrescribirán. Para evitar esto, debe hacer una copia de seguridad del chat antes de restaurar los datos. Para esto, inicie sesión en línea en su iPhone objetivo antes de restaurar los datos.
En una palabra
Comprar un teléfono nuevo y configurarlo puede ser agotador. Afortunadamente, puede restaurar el historial de chat de línea y los chats de otros sociales como Viber, WhatsApp, WeChat, entre otros, en solo unos pocos clics. Todo lo que necesita es una copia de seguridad iCloud o Google Drive. Entonces, ¿qué pasa si no tiene una copia de seguridad y desea restaurar el historial de chat de línea en un iPhone? O es posible que necesite restaurar todos los medios, incluidas fotos, videos, etc., en su dispositivo iOS.
En ese caso, puede usar la recuperación de datos de ultfone iOS, como hemos mencionado anteriormente. Ultfone le permite recuperar datos de dispositivos iOS con/sin copia de seguridad y también de la copia de seguridad de iTunes. Además, puede recuperar más de 35 tipos de archivos, incluidas fotos, videos y datos de WhatsApp. Lo más importante es que Ultfone recupera datos de cualquier escenario, ya sea una eliminación accidental o falla del sistema.
