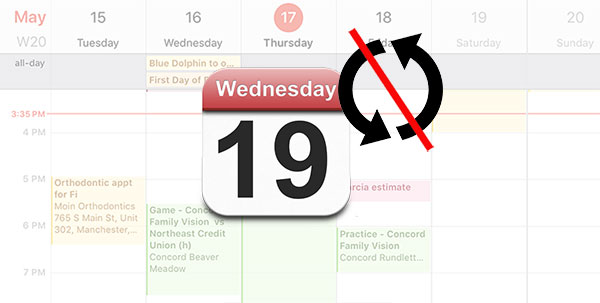
Puede mantener regularmente horarios diarios, reuniones y otros eventos en el calendario de iPhone. Y es sentido común que iniciar sesión en la misma ID de Apple y habilitar la sincronización del calendario en iCloud sincronizaría los eventos del calendario de iPhone a iCloud. Sin embargo, iPad/El calendario de iPhone no se sincroniza Los problemas pueden surgir inesperadamente a intervalos.
Ahora, si sus calendarios de iPhone no se sincronizan con iCloud o iCloud Calendars no se sincronizarán con su dispositivo iOS, ¿qué debe hacer a continuación? Ok, solo sigue leyendo para aprender una docena de soluciones para arreglar los calendarios de iPhone que no se sincronizan por su cuenta.
Parte 1: 15 Soluciones rápidas para corregir el calendario de iPhone no sincronizar
¿Por qué mi calendario no está sincronizando con mi iPhone? ¿Por qué mi calendario no se sincroniza con iCloud? Bueno, las razones son un poco complicadas, y tomaría demasiado tiempo decir eso en su totalidad.
Ya sabes, es mucho menos práctico profundizar en este complejo problema que solucionar problemas comunes del calendario de iPhone con técnicas rápidas. Ahora, veamos cómo resolverlo de manera factible.
Solución 1: Verifique su conexión a Internet
En primer lugar, se supone que debes verificar la conexión a Internet. Puedes ir a safari y visitar www.apple.com. Si la página no se carga, puede:
- Asegúrese de que su enrutador esté encendido y esté dentro del alcance.
- Asegúrese de que el wifi esté encendido y pueda ver su red.
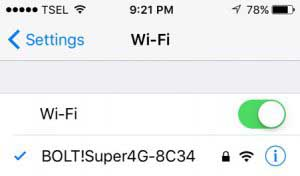
Leer también:
Solución 2: Verifique la configuración de la fecha y la hora en el iPhone
El calendario de iCloud no se produce si su dispositivo tiene una fecha o hora obsoleta. Aquí le mostramos cómo comprobarlo:
- En su PC, vaya a Configuración> Fecha y hora para verificar esto.
- En su iPhone, navegue a su configuración> General> Fecha y hora y configúrelo en automático.
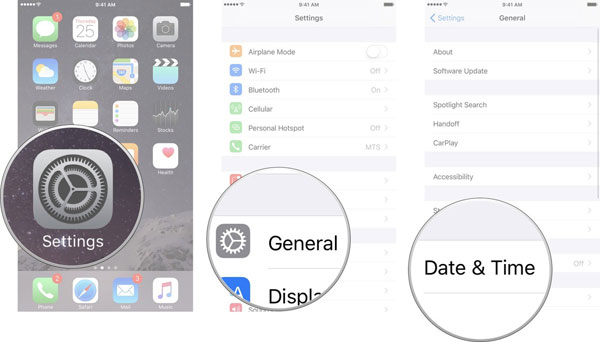
Solución 3: use la misma ID de Apple en su dispositivo
A veces, encuentra que el calendario de iPad y iPhone no se sincroniza, ya que no ha iniciado sesión con la misma ID de Apple en su dispositivo. Para verificar esto, en su iPhone, vaya a Configuración> (su nombre) y verifique si la ID está de acuerdo con la de sus otros dispositivos.
Solución 4: Verifique el almacenamiento de iCloud
Asegúrese de no haber excedido el límite de almacenamiento de iCloud o los límites para los contactos, calendarios y recordatorios de iCloud. Si no hay almacenamiento gratuito, puede actualizar su plan iCloud o deshacerse de cualquier cosa no deseada guardada en el espacio. (¿Quieres saber cómo cancelar los planes de almacenamiento de iCloud? Toque aquí)
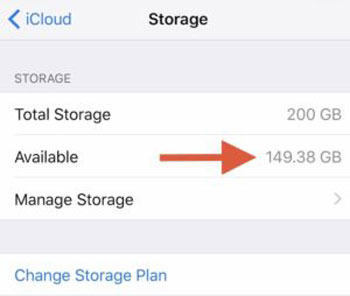
Solución 5: Actualizar iOS
El sistema operativo obsoleto podría ser responsable de que el calendario iOS no se sincronice con iCloud. Para actualizar iOS en su iPhone, vaya a su configuración> General> Actualización de software «. Si hay una versión de iOS disponible, toque» Descargar e instalar «>» Detalles «>» Instalar ahora «.
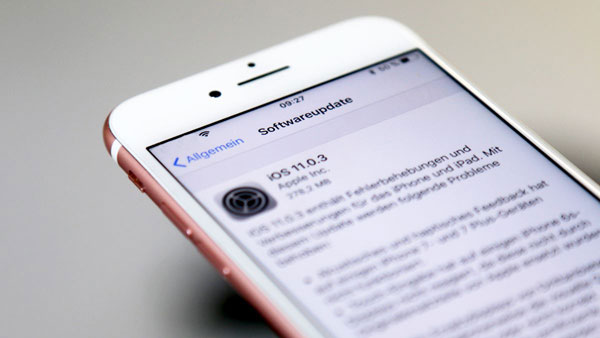
Solución 6: Cambiar el calendario predeterminado
Dirígete a la configuración del iPhone> Calendario> Calendario predeterminado. Seleccione un calendario en iCloud para que sea predeterminado. Para los artículos que ya tienen en el calendario local, simplemente agréguelos manualmente al calendario bajo iCloud.
Solución 7: Verifique el estado del sistema Apple
Puede haber un problema con los servidores de Apple, dando lugar al calendario de iCloud que no se sincroniza con iPhone/iPad. Para verificarlo, puede visitar la página de estado del sistema de Apple. Si el servidor está inactivo o Apple lo está reparando, puede encontrar el calendario de iCloud a continuación e intentar resolver el calendario de iCloud que no es sincronizar en breve.
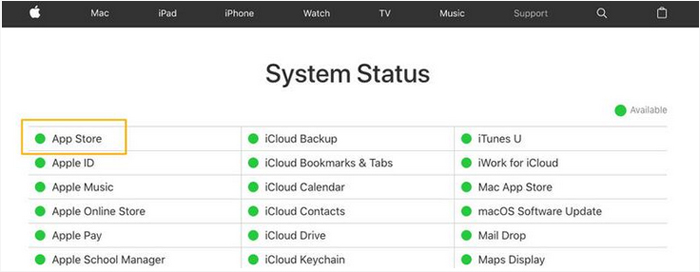
Solución 8: Apague los calendarios y vuelva a encenderlo
Aquí está el tutorial:
- Vaya a la configuración de su iPhone> (su nombre)> iCloud> Deshabilitar la sincronización del calendario cambiando la pestaña cercano calendario a su izquierda.
- Unos minutos más tarde, navegue hasta la configuración> (su nombre)> iCloud> Habilitar la sincronización del calendario.
- Después de eso, espere unos minutos para ver si todos los calendarios se han sincronizado.
Compruebe si necesita:
SOLUCIÓN 9: Coloque a iCloud e inicie sesión nuevamente
Si se encuentra regularmente con el calendario que no se sincroniza en su iPhone y sabe que su red es estable, solo intente cerrar la sesión de la cuenta iCloud y luego iniciar sesión nuevamente. Para hacerlo, vaya a la configuración de su iPhone> iCloud> INSEGT> Confirmar la acción> Mantener en mi iPhone. Posteriormente, inicie sesión en su cuenta iCloud nuevamente.
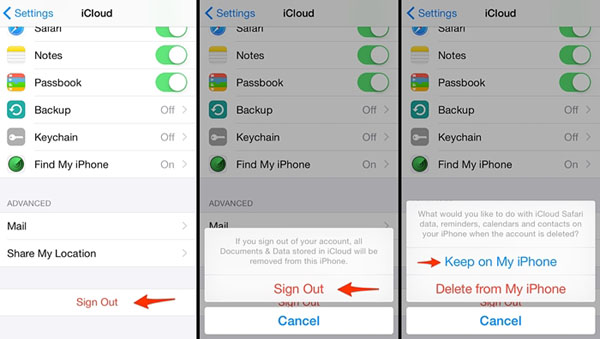
Solución 10: Sync iCloud Calendar manualmente
La sincronización de iCloud manualmente podría ayudar a solucionar el calendario de iCloud, no sincronizar en iPhone o iPad. Aquí están los pasos:
- Ir a iCloud.cominicie sesión en su cuenta y seleccione la función de calendario desde su página de inicio.
- Seleccione el calendario que desea sincronizar.
- Haga clic en el icono de compartir.
- Habilite la opción de hacer público el calendario.
- Copiar su enlace único.
- Vaya a Outlook o cualquier otro servicio. (Aprenda a sincronizar el calendario de Outlook con iPhone)
- Agregue el calendario iCloud que haya seleccionado anteriormente.
- Si desea vincular el calendario de iCloud con Outlook, hay una opción para agregar un calendario manualmente.
- Agrégalo desde Internet y envíe la URL del calendario de iCloud aquí.
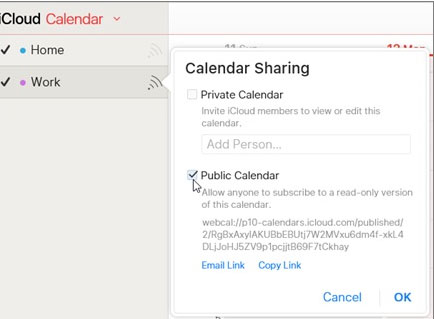
Solución 11: Actualice la aplicación Calendaria
Si encuentra que su calendario iCloud no se sincroniza con su iPhone en ejecución iOS 11puede actualizar la aplicación de la siguiente manera.
- Abra la aplicación Calendars en su iPhone.
- Haga clic en Calendarios en la parte inferior de la pantalla de su iPhone.
- Realice una extracción de refresco en su teléfono.
Solución 12: Edite el registro en Windows
Algunos propietarios de iPhone encuentran que editar el registro en Windows podría ayudar a abordar el calendario de iCloud no sincronizar. Aquí están las instrucciones:
- En su PC de Windows, inicie el indicador Ejecutar presionando las teclas «Windows + R».
- Ingrese «Regedit» y toque «Enter».
- Esto abrirá la ventana «Editor de registro» en su computadora.
- Explore la sección «HKEY_CURRENT_USER».
- Visite el software Microsoft Office Outlook Addins> Apple.dav.addin.
- Seleccione la sección «LoadBehaviour» y asegúrese de que el texto del valor de datos esté establecido en 3.
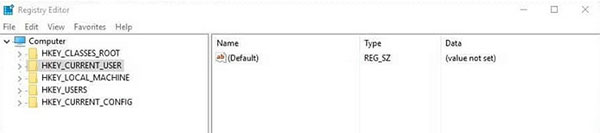
Solución 13: Actualice el software Apple en la PC
También puede intentar solucionar el calendario iCloud que no se sincroniza con iPhone actualizando los servicios de Apple en su PC. Para esto, simplemente vaya a la opción de búsqueda en la barra de tareas y busque los servicios de Apple. Aparecerá una ventana dedicada para los servicios de software de Apple, desde donde puede verificar las actualizaciones o instalar las actualizaciones disponibles.
Solución 14: Verifique el estado del puerto 443
El error del puerto podría ser el culpable del calendario de iCloud que no aparezca en iPhone o incluso no sincronizando. Aquí está el manual para verificar el puerto 443 en su sistema:
- Ejecute el símbolo del sistema como administrador.
- Ingrese el siguiente comando «NetStat -an | Encuentre» 443 «para verificar el estado del puerto 443.
- Si este puerto está cerrado, puede abrirlo manualmente.
- Finalmente, deshabilite el firewall o el servicio antimalware en su PC.
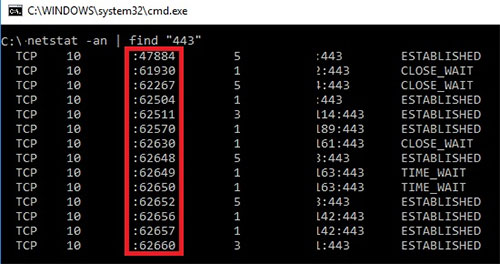
Solución 15: Reinicie su iPhone y computadora
Reiniciar su dispositivo y computadora es útil para abordar los problemas relacionados con los dispositivos Apple. Esta podría ser la forma más fácil de verificar si los calendarios de iPhone se sincronizan. Si no se ve bien, continúe para verificar la solución definitiva para evitar que el calendario no se sincronice.
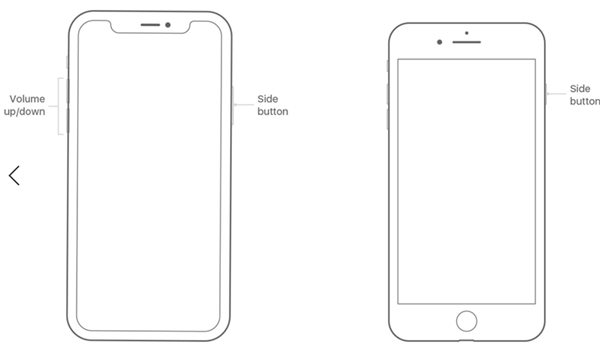
Parte 2: Solución final: respalde y restaure el calendario de iPhone para evitar no sincronizar
Dado que el calendario de iPhone que no se sincroniza con iCloud a menudo lo molesta a usted y a nosotros, es muy aconsejable elegir un programa profesional para hacer una copia de seguridad y restaurar su calendario de iPhone sin problemas. Bueno, el asistente de Mobilekin para iOS (Win y Mac) puede hacer esto de forma independiente sin ningún problema.
Esta herramienta avanzada le permite hacer una copia de seguridad de su calendario de iPhone a una computadora de forma segura e importar el archivo de copia de seguridad de PC/Mac a la misma u otra iPhone sin problemas.
Características principales del asistente de Mobilekin para iOS:
- Sincrita los calendarios de iPad/iPhone a una computadora sin problemas, y viceversa.
- También funciona para contactos, video, foto, música, eBook, SMS, notas, marcadores de Safari, memorando de voz, podcast, tono de llamada, lista de reproducción y más.
- También es un explorador/administrador de archivos de iPhone, que controla los datos de iOS y las copias de seguridad de iTunes en las computadoras directamente.
- Realice una copia de seguridad y restaure los datos entre iDevices de manera directa.
- Copie las copias de seguridad de iTunes de PC/Mac a un iDevice.
- Funcione bien con iDevices generales, cubriendo el iPhone 12/12 Pro (máximo)/12 mini, iPhone 11/11 Pro/11 Pro Max, iPhone X/XR/XS/XS MAX, iPhone 8/8 más, iPhone 7/7 Plus, iPhone 6/6S/6 Plus, iPad, etc., etc.
- Bien puede proteger su privacidad.
![]()
![]()
¿Cómo usar el asistente para iOS para sincronizar fácilmente los calendarios de iPhone?
Paso 1. Inicie el programa y deje que detecte su iPhone
Read more: ¿No funciona la conexión de datos móviles del iPhone? Aquí tienes la solución
Use un cable USB para crear una conexión entre su iPhone y una computadora. Luego inicie la herramienta y le pedirá que confíe en la computadora en su teléfono. Simplemente toque «Confíe» en su iPhone y toque «Continuar» en el software.
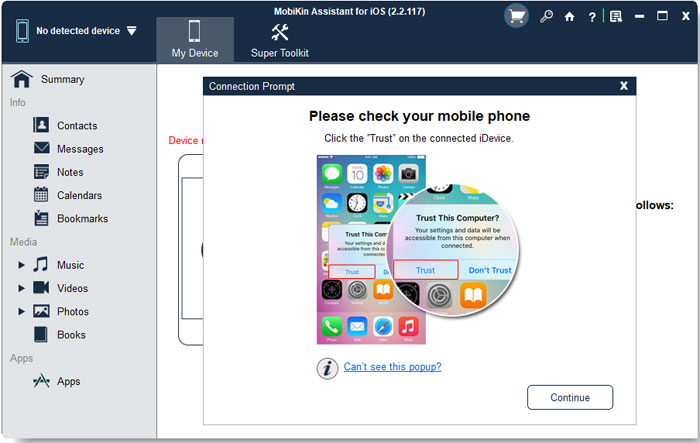
Paso 2. Vista previa y seleccione los calendarios que desee
Después del reconocimiento exitoso, obtendrá la pantalla principal de esta utilidad. Ahora, haga clic en «Calendarios» desde el menú izquierdo. Pronto, puede obtener una vista previa y seleccionar los elementos del panel correcto de la interfaz del programa.
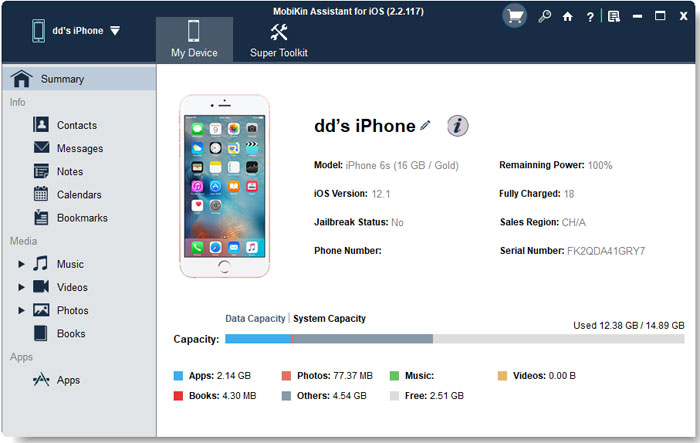
Paso 3. Exporta/importación de calendarios sin problemas
Haga clic en «Exportar» para sincronizar el calendario de iPhone a su computadora. Y después de eso, puede tocar «importar» para copiar los calendarios guardados en esta computadora en cualquier dispositivo iOS en cualquier momento.
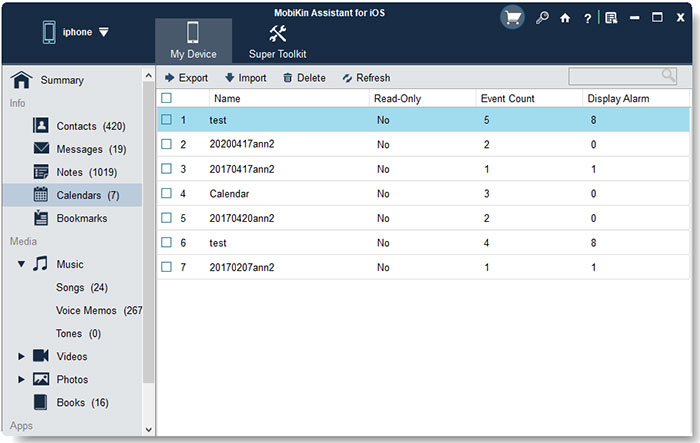
Palabras finales
Hay quince soluciones rápidas para arreglar el calendario de iOS que no se sincroniza en esta publicación. Sin embargo, no están garantizados para trabajar. Es decir, el calendario de iPad/iPhone aún puede desconcertarse después de probar cada una de las correcciones.
Por lo tanto, para que su viaje de sincronización de su calendario de iPhone sea más suave y fácil, simplemente busque el Asistente de Mobilekin para iOS, la herramienta definitiva, para sincronizar su calendario de iPhone y administrar otro contenido de iPhone sin dolor.
![]()
![]()
