
Obtener un nuevo iPhone es emocionante, pero transferir todos los datos de su antiguo iPhone puede ser abrumador. Afortunadamente, hay varias formas fáciles de transferir datos al iPhone después de la configuración, con o sin iCloud. Puede mover fotos, videos, contactos, mensajes y más utilizando funciones de Apple incorporadas o un software confiable de terceros.
En esta guía, lo guiaremos a través de cuatro métodos de transferencia de datos fáciles: iCloud, Airdrop, Quick Start y Mobilekin Transfer for Mobile. Cada método viene con instrucciones paso a paso para que pueda elegir el que mejor funcione para usted. ¡Comencemos!
Parte 1: Cómo transferir datos al nuevo iPhone después de la configuración con iCloud
Si ya ha configurado su nuevo iPhone pero aún necesita transferir datos con iCloud, no se preocupe. Es un proceso simple que no requiere ninguna experiencia técnica. Simplemente siga estos simples pasos para mover sus fotos, mensajes, contactos y más.
Cómo transferir datos al nuevo iPhone después de configurar usando iCloud:
Paso 1: Conecte ambos iPhones a WiFi
Asegúrese de que sus iPhones antiguos y nuevos estén conectados a una red Wi-Fi estable. Si tiene muchos datos para transferir, es mejor usar una conexión rápida y confiable para evitar las interrupciones.
Paso 2: Realice una copia de seguridad de su antiguo iPhone a iCloud
- En su antiguo iPhone, vaya a «Configuración» y toque su nombre en la parte superior.
- Seleccione «iCloud»> «Backup de iCloud».
- Asegúrese de que se encienda la «copia de seguridad de iCloud», luego toque «Realice la copia de seguridad ahora».
- Espere a que se complete la copia de seguridad. Esto puede llevar algún tiempo, dependiendo de su velocidad de Internet y la cantidad de datos que tenga.
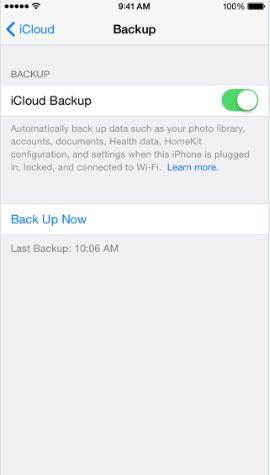
Paso 3: Configure su nuevo iPhone
- Encienda su nuevo iPhone y siga las instrucciones de configuración en pantalla.
- Inicie sesión con su ID de Apple y conéctese a Wi-Fi.
Paso 4: Restaurar datos de iCloud
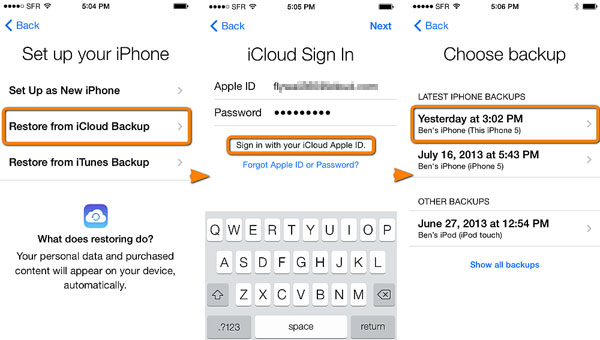
Paso 5: Espere a que se complete la transferencia
- Mantenga su teléfono conectado a Wi-Fi y no interrumpa el proceso.
- Una vez que se completa la restauración, todos sus datos deben estar disponibles en su nuevo iPhone.
Parte 2: Transfiera los datos al nuevo iPhone después de la configuración sin iCloud
Método 1. Transfiera todo al nuevo iPhone después de la configuración con transferencia para móvil
Si iCloud no es una opción, ya sea debido a limitaciones de almacenamiento o problemas técnicos, aún puede transferir fácilmente datos utilizando software de terceros. Herramientas como la transferencia de Mobilekin para dispositivos móviles hacen que los archivos de movimiento entre iPhones sean simples y sin problemas. Con solo un clic, puede transferir fotos, videos, mensajes y más sin iCloud.
![]()
![]()
¿Pasas sobre cómo transferir datos después de configurar iPhone usando la transferencia para dispositivos móviles?
Paso 1: Instale y abra la transferencia para dispositivos móviles
Descargue, instale y inicie la transferencia de Mobilekin para dispositivos móviles en su computadora. Conecte su antiguo y nuevo iPhone a su computadora con dos cables USB. Cuando se le solicite, toque «Confiar» en su iPhone para permitir la conexión. (¿No puedes ver la ventana emergente?)
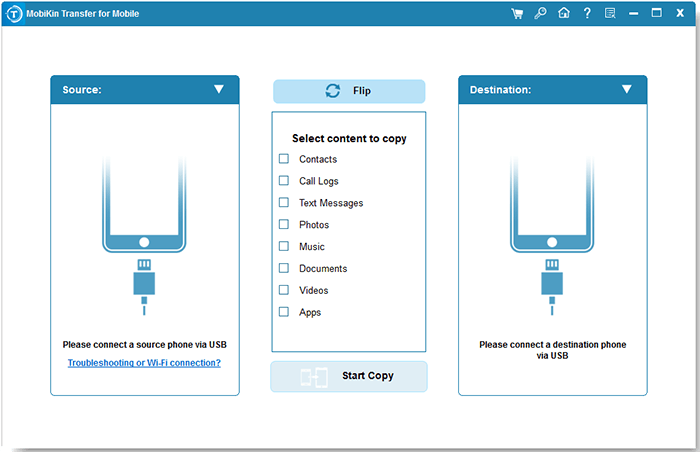
Paso 2: Configure sus dispositivos de origen y destino
Una vez conectado, el software identificará ambos iPhones y los etiquetará como «iPhone de origen» (dispositivo anterior) y «iPhone de destino» (nuevo dispositivo). Si están en el orden incorrecto, haga clic en «Flip» para cambiarlos para asegurarse de que los datos se muevan en la dirección correcta.
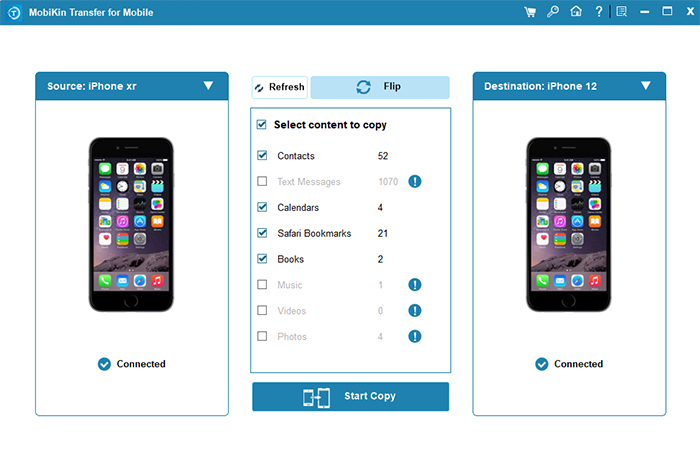
Paso 3: seleccione y transfiera sus datos
En el medio de la pantalla, verá los diferentes tipos de datos disponibles para la transferencia (fotos, contactos, mensajes, etc.). Verifique los archivos que desea mover y toque «Iniciar copia» para comenzar la transferencia.

Espere a que se complete el proceso y luego verifique su nuevo iPhone para confirmar que sus datos se han transferido correctamente.
Método 2. Datos de AirDrop de iPhone a iPhone después de la configuración
AirDrop ofrece un método conveniente para transferir datos entre dispositivos iOS sin problemas. Compatible con iOS, iPados y macOS, AirDrop Otra forma rápida y fácil de transferir datos entre iPhones es usar AirDrop, una función incorporada que le permite enviar archivos de forma inalámbrica. Esta es una buena opción si solo necesita mover algunas fotos, videos, contactos u otros archivos sin cables o software adicional.
Cómo transferir datos entre iPhones usando AirDrop:
- Abra el centro de control en ambos iPhones. Mantenga presionado el «cuadro de configuración de red» (la sección con Wi-Fi y Bluetooth). Toque «Airdrop» y seleccione «Todos» para hacer que sus dispositivos sean descubiertos.
- En su antiguo iPhone, busque el archivo que desea enviar (como una foto, contacto o documento). Toque el icono compartido (un cuadrado con una flecha ascendente).
- En el menú Compartir, toque el «icono Airdrop» (un símbolo de radar azul y blanco). Su nuevo iPhone debería aparecer en la lista de dispositivos disponibles.
- Seleccione su nuevo iPhone de la lista para iniciar la transferencia. En su nuevo iPhone, toque «Aceptar» cuando aparezca la solicitud AirDrop.
- El archivo se enviará a través de AirDrop inmediatamente. Una vez completado, consulte las aplicaciones relevantes (fotos, contactos, etc.) en su nuevo iPhone para confirmar que se han transferido correctamente.
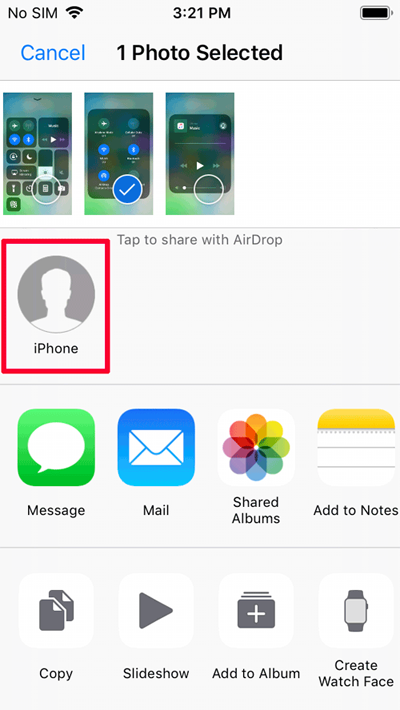
Si AirDrop no funciona, es posible que deba ajustar su configuración. Intente desconectar Bluetooth y Wi-Fi y verificar, o verifique que ambos dispositivos estén desbloqueados y cerca uno del otro. Para obtener más soluciones, puede ir a «Cómo arreglar Airdrop no funciona».
Recommended Read: [Consejos Útiles] ¿Cuánto Tiempo Toma Restaurar un iPhone desde iCloud?
Método 3. Transfiera los datos al iPhone después de la configuración a través del inicio rápido
Otra forma rápida y directa de transferir datos es el comienzo rápido, una función de Apple diseñada para transferir perfectamente todo desde su antiguo iPhone a su nuevo iPhone. Sin embargo, este método solo funciona durante la configuración inicial: si ya ha configurado su nuevo iPhone, deberá borrarlo y comenzar de nuevo con inicio rápido. (¿El inicio rápido transfiere todo?)
Cómo transferir datos a un nuevo iPhone utilizando el inicio rápido:
- Encienda su nuevo iPhone y colóquelo al lado de su antiguo iPhone. Siga las instrucciones de configuración en la pantalla hasta que llegue a la pantalla de aplicaciones y datos. En este punto, seleccione Transferir desde iPhone para comenzar.
- Aparecerá una animación azul en su nuevo iPhone. Escanee esta animación con su antiguo iPhone o ingrese el código de contraseña que se muestra en su dispositivo anterior para establecer una conexión segura.
- En su antiguo iPhone, verá la pantalla de datos de transferencia. Seleccione los datos que desea mover y toque Continuar. Espere a que se complete la transferencia, luego finalice la configuración en su nuevo iPhone.
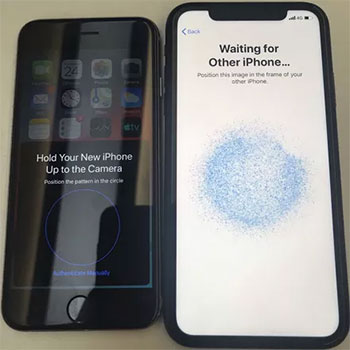
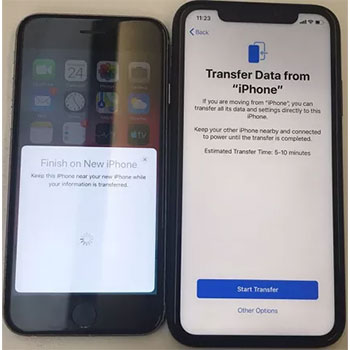
Parte 3: Preguntas frecuentes en los datos de transferencia al nuevo iPhone después de la configuración
Q1. ¿Cómo puedo transferir datos a mi nuevo iPhone sin usar iCloud?
Si no desea usar iCloud, aún puede transferir fácilmente datos a su nuevo iPhone. Puede usar iTunes para hacer una copia de seguridad de los datos de su antiguo iPhone a su computadora y luego restaurarlos a su nuevo dispositivo. Además, el inicio rápido también es una forma conveniente de transferir datos de forma inalámbrica simplemente juntando dos iPhones. Si desea una forma más flexible, también puede usar una herramienta de terceros como Mobilekin Transfer for Mobile para ayudarlo a completar rápidamente la migración de datos.
Q2. ¿Cómo puedo transferir datos de un teléfono Android a un nuevo iPhone?
Si está migrando datos de Android a iPhone, el movimiento de Apple a la aplicación iOS puede simplificar todo el proceso. Simplemente descargue la aplicación en su dispositivo Android, siga las indicaciones en pantalla y seleccione «migrar datos de Android» durante el proceso de configuración del iPhone y luego siga las instrucciones para completar la transferencia. De esta manera, sus contactos, mensajes, fotos y otros datos se pueden transferir sin problemas al nuevo iPhone.
Q3. ¿Puedo transferir todos mis datos a mi nuevo iPhone después de la configuración?
Incluso si ha completado la configuración del iPhone, aún puede transferir todos sus datos. Puede usar la copia de seguridad de iCloud para restaurar los datos de forma inalámbrica, o hacer una copia de seguridad y restaurar una computadora a través de iTunes. Si algunas aplicaciones o datos no se pueden transferir directamente, también puede reinstalarlas manualmente o usar herramientas de terceros para la migración complementaria para que el nuevo iPhone tenga los mismos datos completos que el dispositivo anterior.
Conclusión
Como ha demostrado esta guía, transferir datos a un nuevo iPhone no tiene que ser complicado. Independientemente del método que elija, mover sus datos es rápido y fácil. Con los pasos anteriores, puede transferir sus archivos sin preocupaciones, asegurando que todo llegue a su nuevo dispositivo. Además, hay múltiples métodos que puede elegir, dependiendo de cuál funcione mejor para usted. Asegúrese de consultar nuestra sección de preguntas frecuentes para obtener más consejos y respuestas útiles.
