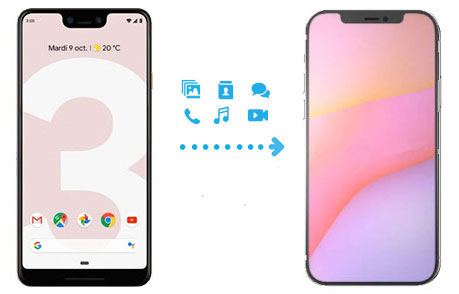
A medida que la tecnología continúa evolucionando, se está volviendo cada vez más común que las personas transfieran datos de un teléfono a otro. Si es un usuario de Pixel que busca hacer el cambio a un iPhone, es posible que se pregunte cómo copiar datos de la manera más suave posible. Sin embargo, Cambiar de píxel a iPhone Parece una gran preocupación, particularmente las preocupaciones de perder datos o contactos importantes.
Afortunadamente, hay métodos confiables disponibles para facilitar el proceso. En esta publicación, exploraremos las cuatro vías más confiables para ayudarlo a resolver el asunto con confianza y facilidad.
Método 1: Cómo cambiar de píxel a iPhone en un solo clic
Puede ser frustrante usar una herramienta o servicio poco confiable que no funcione durante las transferencias de datos. Sin embargo, con la transferencia de Mobilekin para dispositivos móviles (Windows y Mac), puede migrar fácilmente varios tipos de archivos entre dispositivos con solo un toque, independientemente del sistema operativo que estén ejecutando. Este programa de transferencia de datos está diseñado específicamente para teléfonos inteligentes y tabletas y ha sido una solución bienvenida para muchos usuarios que luchan con la copia de datos.
¿Qué hace que la transferencia de Mobilekin para dispositivos móviles sea notable?
- Cambiar de píxel a iPhone fácil y sin problemas.
- Copie archivos en diferentes dispositivos, incluido Android a Android, iPhone a Android, Android a iPhone y iPhone a transferencias de iPhone.
- Migra varios tipos de datos, como contactos, mensajes de texto, historial de llamadas, música, videos, imágenes, documentos, aplicaciones, etc.
- Asegure una transmisión fácil y no cause pérdida de datos.
- Work well with almost all Android/iOS devices, including Samsung, Huawei, Xiaomi, Google, LG, HTC, Sony, Motorola, iPhone 14/14 Plus/14 Pro (Max), iPhone 13/13 Pro (Max)/13 mini/12/12 Pro (Max)/12 mini, iPhone 11/11 Pro/11 Pro Max, iPhone X/XR/Xs/Xs Max, iPhone 8/8 Plus, iPhone 7/7 plus, iPhone 6/6S/6 Plus, iPod Touch, iPad, etc.
- No dejará escapar su privacidad.
![]()
![]()
¿Cómo transferir datos de píxel a iPhone con transferencia para dispositivos móviles?
Paso 1. Ejecute el software y vincule sus dispositivos a su computadora
Descargue e instale el software de transferencia en su computadora, luego conecte tanto su píxel como su iPhone a la computadora usando cables USB. Siga las indicaciones para garantizar que ambos dispositivos sean reconocidos por el programa.
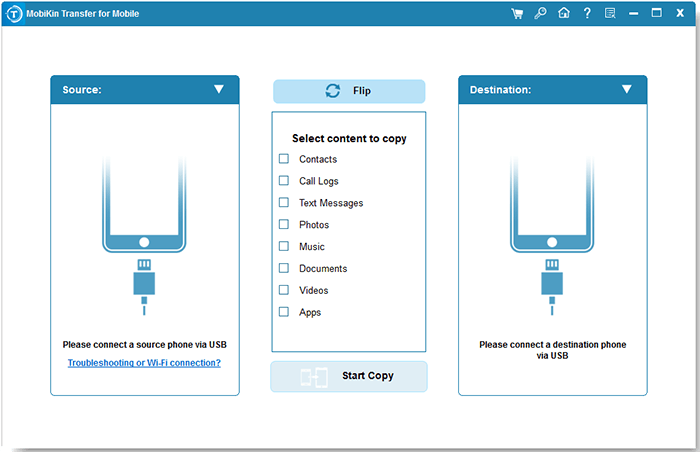
Paso 2. Verifique las posiciones para la transferencia de Pixel a iPhone
Una vez que se reconocen ambos dispositivos, obtendrá la pantalla principal de la utilidad. Asegúrese de que el píxel esté seleccionado como el dispositivo de origen a la izquierda. Si no es así, haga clic en el botón «Flip» en el medio de la interfaz para cambiar los dispositivos.
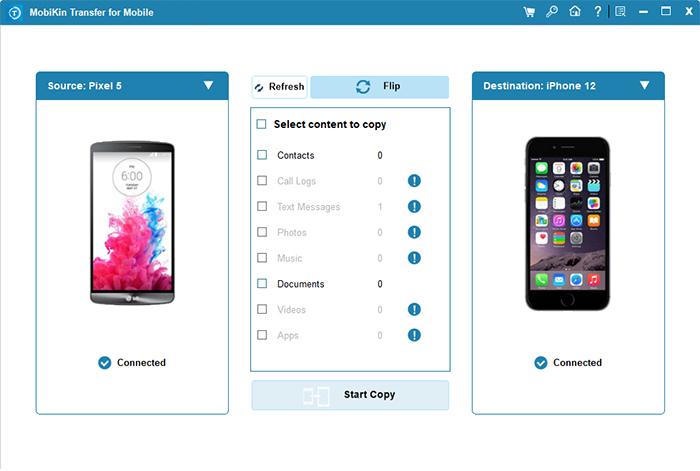
Paso 3. Cambie de píxel a iPhone a la vez
Seleccione los tipos de datos que desea transferir en la siguiente pantalla y haga clic en «Iniciar copia» para iniciar la transferencia de píxel a iPhone. Entonces la transmisión comenzará de inmediato.
También puede disfrutar:
Método 2: Cómo transferir datos de píxel a iPhone a través de moverse a iOS
Antes de obtener más allá, revise las siguientes consideraciones:
- Conecte su iPhone y dispositivos de píxeles a una fuente de alimentación.
- Asegúrese de que Wi-Fi esté habilitado en su teléfono Pixel.
- Si desea transferir sus marcadores de Chrome, actualice Chrome a la última versión en Pixel.
- Verifique que los datos que pretenden transferir, incluido cualquier contenido en una tarjeta SD externa, se ajustarán en su iPhone.
Pasos para cambiar de Google Pixel a iPhone usando Mover a iOS:
- Empiece por descargar Muévete a iOS Desde Google Play en su dispositivo Pixel.
- Asegúrese de que ambos dispositivos estén conectados a un cargador y tenga Wi-Fi habilitado para evitar interrupciones durante la transferencia.
- Abra la aplicación en Pixel, acepte los Términos y Condiciones, y seleccione si se debe optar por la recopilación de datos.
- Permita que la aplicación use sus datos de ubicación y se adhiera a las indicaciones hasta que llegue a la pantalla «Busque su código».
- Luego, cambie a su iPhone y pase por el proceso de configuración hasta que vea la pantalla «Aplicaciones y datos».
- Elija «Muévase de Android» y presione «Continuar».
- Su iPhone generará un código y una red temporal que ingresará en su dispositivo Pixel.
- Conéctese a la red Wi-Fi temporal en su teléfono inteligente Pixel y toque «Conectar».
- Elija los artículos que desea transferir y toque «Siguiente».
- Presione «Done» en Pixel y toque «Continuar» para configurar el nuevo iPhone. (¿Te mudas a iOS no funciona?)
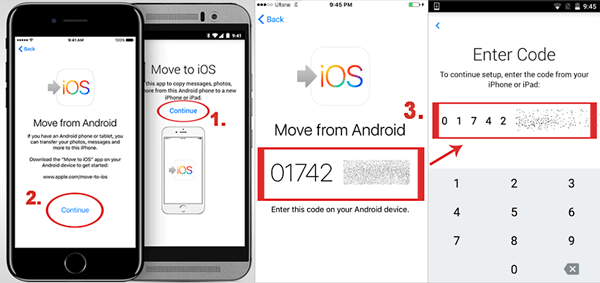
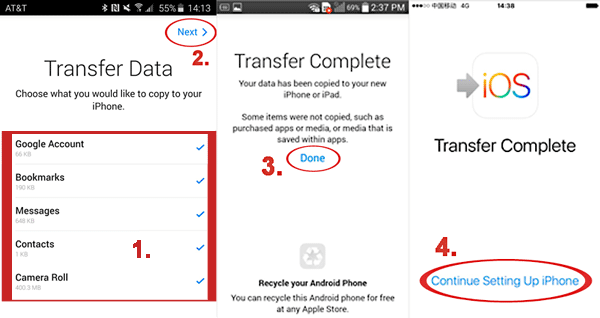
See also: Guía Maestra para Restablecer Vivo Fácil y Gratis [Paso a Paso]
Lectura recomendada:
Método 3: Cómo cambiar de Google Pixel a iPhone con la cuenta de Google
Con una cuenta de Google, puede transferir calendarios, notas, correo electrónico y contactos importantes desde Pixel a una cuenta de Google antes de copiarlos a su iPhone utilizando la misma credencial. Para realizar la transferencia de archivos de Google Pixel de esta manera, es imprescindible crear una cuenta de Google y agregarla a su teléfono Android.
Transfiera los contactos desde el píxel al iPhone 14/13/12/11/x/8 a través de la cuenta de Google:
- Abra la aplicación Contactos en su dispositivo Pixel.
- Toque el botón «Menú» (ubicado a la izquierda del botón de inicio) para acceder a la lista del menú.
- Seleccione «Importar»/»Exportar», luego elija «Exportar al almacenamiento».
- Confirme tocando «OK» para guardar sus contactos en la tarjeta SD.
- Conecte su píxel a su PC con un cable USB.
- Acceda a la tarjeta SD en su computadora y exporte el archivo VCARD que contiene sus contactos.
- Abra Gmail en su computadora y seleccione «Contactos» en el menú desplegable.
- Haga clic en el botón «Más» y seleccione «Importar».
- Elija el archivo VCARD que acaba de exportar y haga clic en «Importar».
- En su iPhone, acceda a «Configuración» y seleccione «Correo, contactos, calendarios», luego toque «Agregar cuenta» y elija «Google».
- Inicie sesión en su cuenta de Gmail y siga las indicaciones para completar la configuración.
- Asegúrese de que los «contactos» estén habilitados para sincronizar sus contactos de Google a su iPhone.
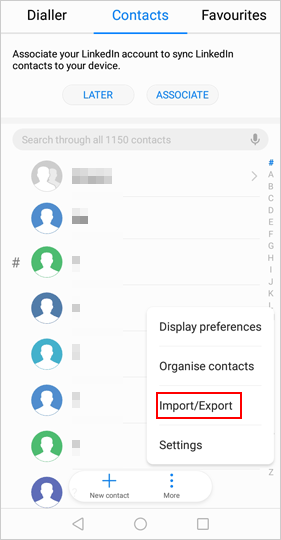

Transferir calendario, correo electrónico y notas de Pixel 7/6/5/4/3A/3 XL/2 al iPhone a través de la cuenta de Google:
- En su teléfono de píxeles, acceda a «Configuración» y desplácese hacia abajo para localizar «Cuenta y sincronización».
- Toque su cuenta de Gmail y seleccione «Calendarios de sincronización», luego presione «Sincronizar ahora» para actualizar los calendarios en su cuenta de Gmail. Los contactos también se pueden sincronizar simultáneamente.
- En su iPhone, diríjase a «Configuración» y seleccione «Correo, contactos, calendarios».
- Presione «Agregar cuenta», elija «Gmail» e ingrese los detalles de su cuenta, incluido su nombre, dirección de correo electrónico y contraseña.
- Toque «Siguiente» y habilite «Calendarios», «Correo electrónico» y «Notas» para iniciar el proceso de sincronización.
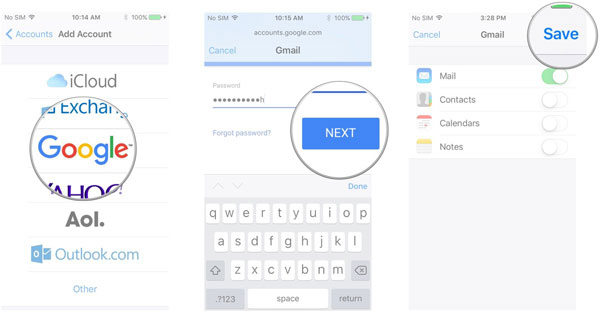
Algunos archivos, como las aplicaciones, pueden no transferirse desde su Google Pixel a su iPhone. Además, se puede acceder a cualquier fotos o videos respaldados a Google Photos en su iPhone descargando el Google Photos aplicación y iniciar sesión con su cuenta de Google.
Método 4: Cómo cambiar de píxel a iPhone usando Dropbox
Dropbox es una plataforma basada en la nube para almacenar y sincronizar archivos, y se puede usar para copiar archivos entre dispositivos. Para migrar archivos de un Pixel de Google a un iPhone, cargue archivos en Dropbox, luego descargue el contenido deseado a su iPhone. Pero tenga en cuenta que es posible que deba repetir el proceso para cada archivo o carpeta que desea mover.
Tutoriales para cambiar de píxel a iPhone a través de Dropbox:
- Instalar el Dropbox Aplicación en Pixel y ábralo.
- Haga clic en el icono «+» y seleccione «Cargar archivos» para cargar archivos Android en Dropbox.
- Elija los archivos del almacenamiento de su teléfono y haga clic en «Abrir» para cargarlos en Dropbox.
- Instale la aplicación Dropbox en su iPhone en la App Store.
- Inicie sesión en su cuenta de Dropbox y seleccione los archivos que desea descargar.
- Para obtener un archivo específico, toque y haga clic en los tres puntos arriba.
- Por ejemplo, si el archivo es una imagen, proceda a «Exportar»> «Guardar imagen» para guardarlo en su iPhone.
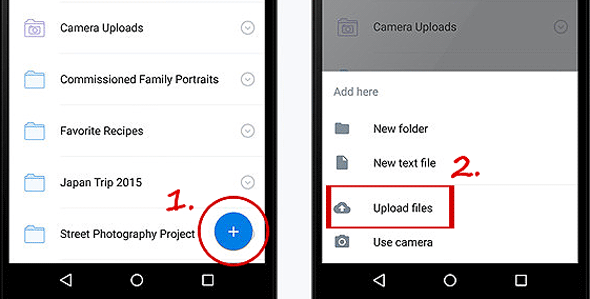
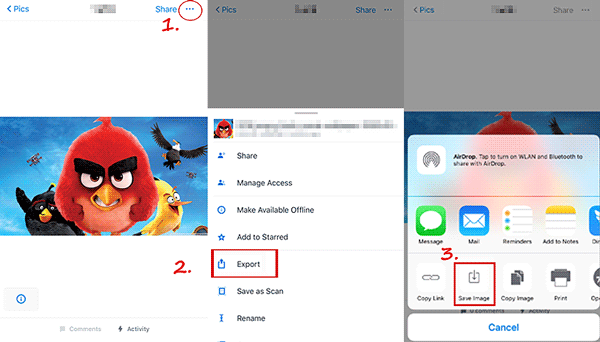
Resumir
Bueno, es hora de concluir este artículo. Acabamos de explorar los 4 métodos más viables para transferir datos de Google Pixel a iPhone. Con la ayuda de una herramienta profesional, integral y multifuncional como la transferencia de Mobilekin para dispositivos móviles, la transferencia de archivos de Pixel a iDevice se ha vuelto más fácil que nunca. Todo es gracias a su capacidad de proporcionar una solución más rápida y segura que otros enfoques y garantiza transferencias suaves por todo.
![]()
![]()
