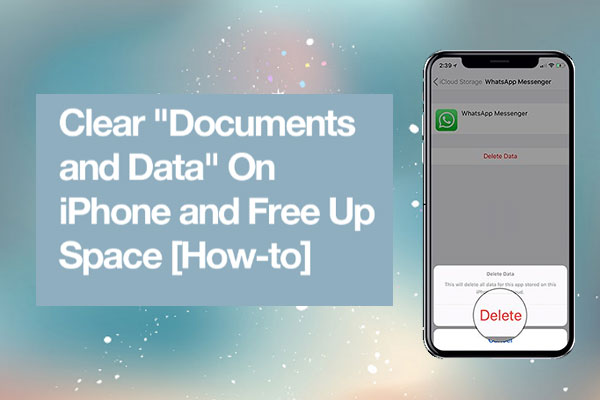
Los propietarios de iPhone usan teléfonos para navegar por Internet, verificar o responder la información instantánea sobre las aplicaciones casi todos los días, así como tomar fotos o descargar contenido a veces. Todos estos están contribuyendo al aumento de los datos móviles. Cuando un mensaje educado que le cuesta el teléfono no puede meter ningún contenido en sí mismo, puede darse cuenta de que su iPhone tiene muchos documentos y datos, y se está ejecutando a plena capacidad.
Entonces, Cómo eliminar documentos y datos en iPhone De manera eficiente, es lo que muchos usuarios de iPhone quieren saber. Sin embargo, antes de eso, ¿qué son «documentos y datos» en iPhone? Si aún no lo sabe, no se pierda la primera parte a continuación.
Parte 1: Cosas que necesita saber sobre «Documentos y datos de iPhone»
1. ¿Qué son documentos y datos en iPhone?
«Documentos y datos» en iPhone y iPad se refiere al almacenamiento en caché específico en aplicaciones y otros datos relacionados, así como a los archivos de aplicaciones iCloud.
Específicamente, primero, los documentos y los datos asociados con las aplicaciones de iOS incluyen almacenamiento en caché, datos de aplicaciones, preferencias, detalles de inicio de sesión y una variedad de otra información. (Puede ver documentos y datos desde Configuración> General> Almacenamiento de iPhone). En la mayoría de los casos, para muchas aplicaciones que comen un acuerdo de almacenamiento, a menudo ocupan una parte considerable del caché.
En segundo lugar, los documentos de almacenamiento de iPhone y los datos relacionados con iCloud suelen ser archivos de la aplicación en sí, pero se almacenan en iCloud. Estos son los mismos tipos de datos que puede ver al navegar por iCloud Drive.
¿Tiene un teléfono Android y también quiere liberar almacenamiento en Android? Aquí están los trucos.
2. ¿Por qué no se suma el almacenamiento que se muestra en iPhone?
Al verificar el almacenamiento de iPhone, es posible que quede mucho espacio de almacenamiento gratuito. Esto le hará pensar que el teléfono aún puede almacenar artículos adicionales. Pero, de hecho, algunos contenidos pueden almacenarse temporalmente en el almacenamiento marcado como gratuito. Y esta ilusión podría permitirle ignorar el almacenamiento real para una mayor exploración del teléfono. Dicho espacio se puede ver a través de herramientas gratuitas como Diskspace 3que admite dispositivos con iOS 13 y más.
Al descubrir que no hay mucho almacenamiento disponible, debe limpiar documentos y datos. Como incluso si el iPhone o el iPad están cerca de la carga completa, no eliminará los archivos automáticamente en general.
3. Razones para eliminar documentos y datos del iPhone
- Queda poca memoria en el iPhone, y algunos archivos no se pueden guardar.
- iPhone funciona lentamente y debe acelerar su iPhone a tiempo.
- Algunas aplicaciones de terceros están atascadas o incluso no se pueden abrir.
- Su iPhone estaba infectado con un virus.
Después de tener una idea general de las razones anteriores, pasemos a aprender cómo deshacerse de los documentos y los datos del iPhone científicamente.
Leer también:
Parte 2: Cómo eliminar documentos y datos en iPhone (10 correcciones)
Corrección 1. Documento de limpieza y carpeta de datos
Puede ser difícil limpiar el documento y los datos yendo a la configuración> General> Uso> Administrar almacenamiento (almacenamiento)> Nombre de la aplicación.
Pero puede intentar iniciar sesión en aplicaciones relacionadas y borrar sus archivos descargados, el historial de chat, los archivos multimedia, la grabación, etc. para sacar los elementos de «documento y datos» del iPhone. Por ejemplo, es fácil navegar a Facebook para eliminar los datos de navegación, o iniciar sesión en YouTube para eliminar el historial de relojes e historial de búsqueda.
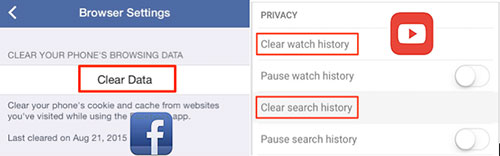
FIJAR 2. Clare caché de safari
El caché de Safari podría atribuirse en parte a las crecientes cantidades de documentos y datos de iPhone. Se le permite borrar datos traídos por el historial de búsqueda del sitio web o eliminar los datos del sitio web solo para mantener el historial de búsqueda. Supongamos que ambos se eliminan, la información de enfoque automático se mantendría quieto.
Puede dirigirse a Configuración> Safari> Clare el historial y los datos del sitio web para borrar los datos del historial y del sitio web. Mientras que si solo necesita eliminar este último, simplemente vaya a Configuración> Safari> Avanzado> Datos del sitio web> Eliminar todos los datos del sitio web.
Arreglar 3. Desinstale la aplicación en iPhone
Hay varias formas de descargar aplicaciones del iPhone 14/13/12/11/xr/xs/x/8. En primer lugar, puede ir a Configuración> Itunes & App Stores para encender aplicaciones no utilizadas de descarga. Sin embargo, esto aún mantendrá documentos y datos de iPhone para estas aplicaciones, pero le permite descargar aplicaciones nuevamente sin pérdida de datos.
A continuación, su iPhone le brinda la capacidad de eliminar algunas aplicaciones presionando y manteniendo presionados los elementos antes de tocar el icono cruzado.
Además, ¿quieres aprender más medios para desinstalar la aplicación en iPhone/iPad? Simplemente haga clic aquí.
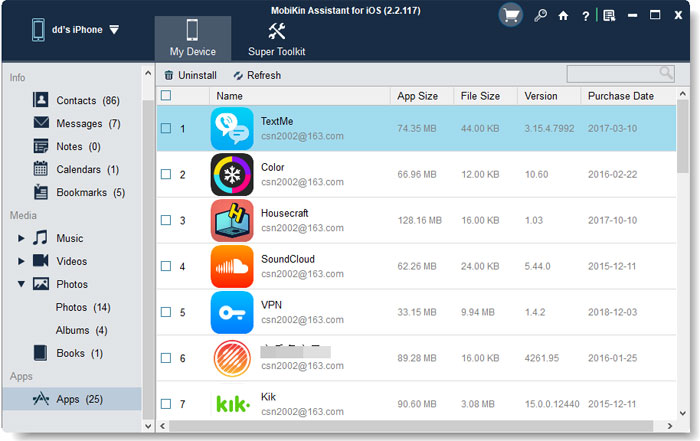
Fix 4. Eliminar podcasts jugados y descargados
Siempre que no haya usado la aplicación Podcasts, pero se haya suscrito a algunos programas y altere una descarga automática de nuevos episodios, entonces ocuparía una cantidad de espacio antes de que lo conozca. Por lo tanto, es necesario eliminar los podcasts del iPhone para obtener más espacio para su dispositivo.
Arreglar 5. Limpiar fotos de iPhone
Para aprender cómo limpiar documentos y datos en el iPhone limpiando las fotos del iPhone, simplemente ejecute la aplicación Fotos en iPhone, toque Seleccionar desde la esquina superior derecha, elija las imágenes que debe eliminar, toque el icono Eliminar y luego toque el icono nuevamente. Esto eliminará fotos redundantes de su teléfono.
Arreglar 6. Organizar la aplicación de correo
Todo el correo electrónico sincronizado que acceda a través de la aplicación se encuentra en iPhone para un acceso rápido. Y aquí hay una manera fácil de eliminar los documentos y datos.
Dirígete a la aplicación Configuración> Toque contraseñas y cuentas> Elija una cuenta de correo electrónico. Touch Eliminar Cuenta> Eliminar de mi iPhone. A continuación, reinicie su iPhone, siga el mismo ejercicio que el anterior y luego presione Agregar cuenta para leer la cuenta.
See also: ¿Cómo eliminar datos de WhatsApp en iPhone?
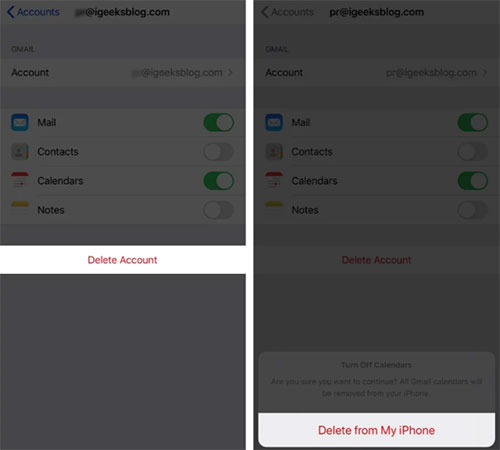
Arreglar 7. Borrar de la aplicación Files
En primer lugar, navegue a la aplicación de archivos> navegar> recientemente eliminado> toque tres icono de punto. Luego presione Seleccionar> Eliminar todo> hecho para vaciar la basura de la aplicación Archivos.
A continuación, presione en mi iPhone en ubicaciones, elija los archivos inútiles y seleccione Eliminar. Después de eso, recuerde eliminarlos de la carpeta recientemente eliminada nuevamente.
Corrección 8. Borrar de los datos de correo de voz
En primer lugar, abra la aplicación del teléfono> correo de voz> seleccione el correo de voz. Luego deslice el botón de correo de voz de derecha a izquierda para revelar la opción Eliminar. Y finalmente presione la opción de eliminar datos de correo de voz en iPhone.
Para eliminar múltiples correos de voz, vaya a la aplicación del teléfono> Mailos de voz> Editar> Elija correo de voz innecesarios> HIT Eliminar.
Corrigir 9. Eliminar datos de iCloud
Vaya a Configuración> (su ID de Apple)> iCloud> Administrar el almacenamiento. Presione cualquiera de las aplicaciones de la próxima lista y presione Eliminar datos respectivamente como desee. Al hacerlo, borrará los datos de las aplicaciones de su iPhone sincronizados con la misma cuenta de iCloud.
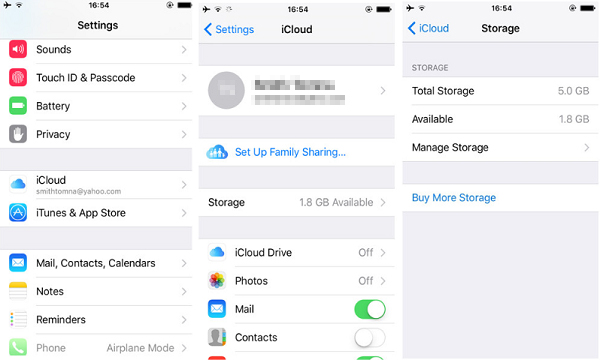
Además, aquí hay una publicación fácil sobre cómo eliminar archivos duplicados de iCloud. Puedes entrar en él según sea necesario.
Arreglar 10. Reinicie su iPhone
Para corregir cómo borrar documentos y datos en iPhone, es posible que deba reiniciar su iPhone para que las correcciones anteriores entren en vigencia.
Para hacer esto, presione y mantenga presionado el botón de encendido hasta que se deslice para apagar aparece. Si su iPhone no tiene un botón de inicio, simplemente mantenga presionada la alimentación y el volumen hasta que vea el control deslizante. Luego, deslice el control deslizante de encendido, espere hasta que su iPhone se haya apagado, luego presione y mantenga presionado el botón de encendido para reiniciar el iPhone nuevamente.
No puedo perderse:
Bonificación: cómo borrar el almacenamiento de iPhone con la herramienta Ultimate
Después de borrar documentos y datos del iPhone, puede encontrar que el problema no puede resolverse de manera sustancial. En este punto, simplemente pruebe el borrador de Mobilekin para iOS. Puede recibir ayuda para borrar los datos de iDevice de manera fácil.
Este software inteligente le permite eliminar todos los datos en iPhone, incluidos contactos, mensajes, registros de llamadas, notas, recordatorios, calendarios, marcadores de Safari, datos de navegación, música, videos, fotos, aplicaciones, etc. Usted es libre de elegir diferentes niveles de seguridad para borrar el iPhone según sea necesario.
This utility never spies on user's privacy, and perform well in managing various iOS devices, such as iPhone 14/14 Pro/14 Pro Max/14 Plus, iPhone 13/13 Pro (Max)/13 mini, iPhone 12/12 mini/12 Pro/12 Pro Max, iPhone 11/11 Pro/11 Pro Max, iPhone X/XR/XS/XS Max, iPhone 8/8 Plus, iPhone 7/7 Plus, iPhone 6/6S/6 Plus, iPod, iPad, etc.
![]()
![]()
Simplemente haga los siguientes pasos para borrar su iPhone después de la copia de seguridad usando borrador para iOS:
Mira rápida:
- Instale y inicie el programa después de la descarga. Luego vincule el iPhone a la computadora a través de un cable USB. Espere hasta que el software identifique el dispositivo y presione Borrar Desde la interfaz principal del programa.
- Verá 3 niveles de seguridad como bajos y medios y altos para borrar. Simplemente elija uno de ellos en línea con su situación y haga clic en DE ACUERDO para confirmar.
- Aporte borrar en la caja en blanco y golpea Borrar Para comenzar a limpiar los datos de su iPhone.
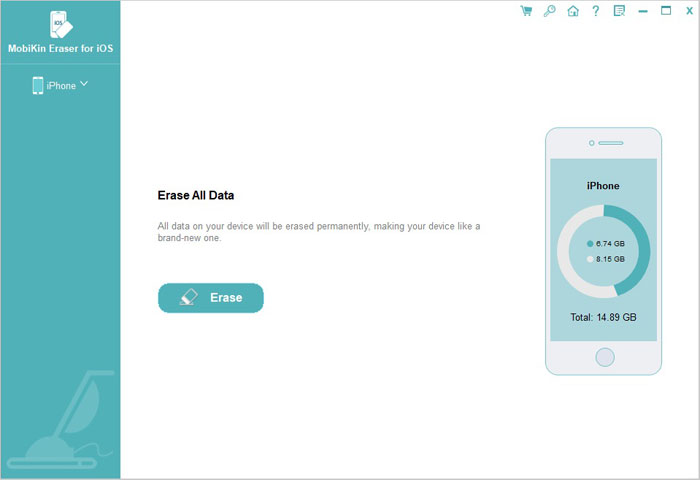
Palabras finales
Este pasaje aborda 3 preguntas: ¿cuáles son los documentos y datos en mi iPhone, cómo ver documentos y datos en iPhone, y cómo limpiarlos?
En términos de eliminar documentos y datos en el iPhone, 10 correcciones rápidas anteriores se pueden probar a su vez o selectivamente, dependiendo de su situación. Por ejemplo, no hay muchas fotos en su iPhone, y rara vez usa la aplicación de correo, entonces puede omitir las soluciones quinta y sexta. Si los ha probado todos, pero el teléfono no mejora, solo pruebe la solución definitiva: borrador de Mobilekin para iOS después de tomar una copia de seguridad de su iPhone.
