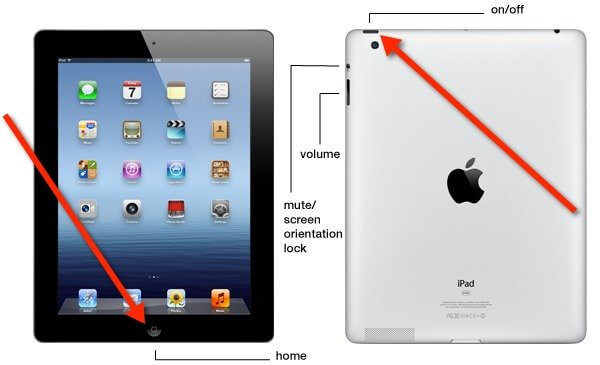
Apple finalmente ha revelado el último iOS 16 y muchos usuarios ya han comenzado a instalarlo en sus dispositivos. Si bien el nuevo iOS 16 viene con una gran cantidad de nuevas características, hay algunos usuarios que han encontrado repetidamente diferentes errores técnicos después de actualizar su iPhone/iPad. Uno de esos errores es el iPad se bloquea después de la actualización y pidiendo código de acceso. Por supuesto, si recuerda el código de acceso, solo tomará unos segundos desbloquear el dispositivo o restablecer el código de acceso. Pero, si lo ha olvidado accidentalmente, deberá realizar diferentes soluciones para solucionar el problema.
En este artículo, echaremos un vistazo a todas las soluciones de trabajo para solucionar el error de «iPad bloqueado después de la actualización».
¿Por qué mi iPad solicita un código de acceso después de la actualización?
La verdad es que no hay una razón específica detrás de iPhone/iPad que solicite el código de acceso después de la actualización de software. Los expertos creen que esto suele ser una falla técnica que las personas encuentran al instalar las versiones beta de una nueva actualización de software.
¿Cómo desbloqueo mi iPad después de la actualización?
Entonces, aquí hay algunas soluciones de trabajo que lo ayudarán a desbloquear su iPad o iPhone, incluso si no recuerda el código de acceso de la pantalla.
Solucionar 1. Pruebe primero el código de acceso predeterminado para iPhone/iPad
La forma más fácil de desbloquear su iPad/iPhone bloqueado es usar el código de acceso predeterminado. El código de acceso predeterminado generalmente es establecido por el propio fabricante. Por lo tanto, incluso si no ha establecido su propio código de acceso, su teléfono aplicará automáticamente el código de acceso predeterminado y bloqueará la pantalla después de una actualización de software. En este caso, todo lo que tiene que hacer es ingresar «0000» o «1234» para desbloquear el dispositivo. En caso de que su dispositivo solicite una contraseña de seis dígitos, puede ingresar «000000» o «123456» para desbloquearlo.
Fix 2. Realizar un reinicio de la fuerza
Si su código predeterminado no desbloquea el dispositivo, el siguiente paso sería forzarlo. Esto terminará todos los procesos temporales y ya no verá la pantalla de código de acceso. Así es como puedes realizar un reinicio de la fuerza en el iPad.
En su iPad, simultáneamente presione los botones «Inicio» y «Power». Espere unos segundos y verá el logotipo de Apple parpadeando en su pantalla. Una vez que aparezca el logotipo, suelte las teclas y su dispositivo se reiniciarán automáticamente.
Corrección 3. Restaurar iPad/iPhone con iTunes
Otra forma de arreglar el iPhone/iPad bloqueado después del error de actualización es restaurar el dispositivo. Pero, dado que no puede acceder directamente al dispositivo, tendrá que usar iTunes para hacer el trabajo. Siga estos pasos para restaurar su iPhone/iPad usando iTunes.
- Paso 1. Comience instalando la última versión de iTunes en su sistema. Luego, inicie la aplicación para comenzar.
- Paso 2. Antes de continuar, asegúrese de poner su dispositivo en modo de recuperación. Luego, conéctelo al sistema y espere a que iTunes lo detecte automáticamente.
-
Paso 3. iTunes detectará automáticamente que el dispositivo está en modo de recuperación y le pedirá que lo restaure. Simplemente toque el botón «Aceptar» para iniciar el proceso.
Suggested read: 4 Maneras de Recuperar Datos Perdidos en iPhone tras Actualización a iOS 16/15/14
- Paso 4. Este proceso solo tardará unos segundos en completarse. Después de restaurar el dispositivo, se le pedirá a la pantalla de bienvenida donde puede seguir las instrucciones en pantalla para configurar el dispositivo.
Tenga en cuenta que este método restablecerá su iPhone a la configuración de fábrica y borrará todos sus datos para que sea mejor que realice una copia de seguridad de sus datos por adelantado.
Corrigir 4. Restaurar iPhone/iPad sin iTunes
Ahora, vale la pena señalar que la solución anterior solo funcionará si recuerda sus credenciales de iTunes. En caso de que haya olvidado la contraseña de iTunes, tendrá que buscar una alternativa para hacer el trabajo. Aquí recomendamos usar la reparación del sistema ultfone iOS.
Es una herramienta de reparación del sistema llena de funciones para iPhone/iPad y también adaptada para corregir una amplia variedad de errores del sistema en un iDevice. De hecho, puede resolver más de 150 problemas del sistema que incluyen pantalla negra, logotipo de Apple y atascado en el modo de recuperación. La herramienta no solicita sus credenciales iCloud o iTunes, lo que la convierte en una de las herramientas más confiables para restaurar un iPhone/iPad sin iTunes.
Además, en caso de que no esté satisfecho con la última actualización de iOS 16, también puede usar la reparación del sistema Ultfone para rebajar su dispositivo.
Algunas de las características clave de la reparación del sistema Ultfone incluyen:
- Resuelva más de 150 problemas del sistema en iPhone/iPad/iPod.
- Solución de un solo clic para ingresar y salir del modo de recuperación.
- Renovado de la última beta iOS 16 sin iTunes.
- Restablecer iPhone/iPad/iPod sin contraseña.
- Compatible con todos los modelos de iPhone y versiones iOS.
COMPRAR AHORA
COMPRAR AHORA
Por lo tanto, aquí está el proceso detallado paso a paso para corregir el iPad solicitando un código de acceso después del error de actualización.
Nota: Antes de continuar, asegúrese de crear una copia de seguridad para su iPhone/iPad, ya que el proceso también puede dar lugar a una pérdida de datos.
-
Paso 1 Descargue e instale la reparación del sistema UltFone en su sistema Mac o Windows. Inicie la aplicación y conecte su iDevice al sistema. Una vez que se reconoce el dispositivo, haga clic Reiniciar en la interfaz principal.
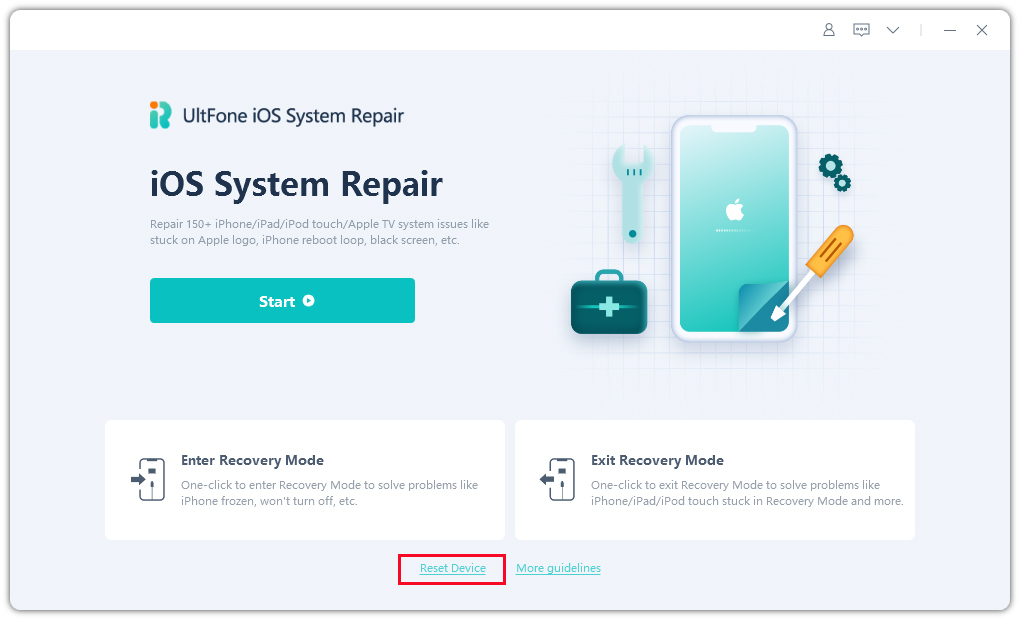
-
Paso 2 En la siguiente pantalla, haga clic Reinicio de fábrica.
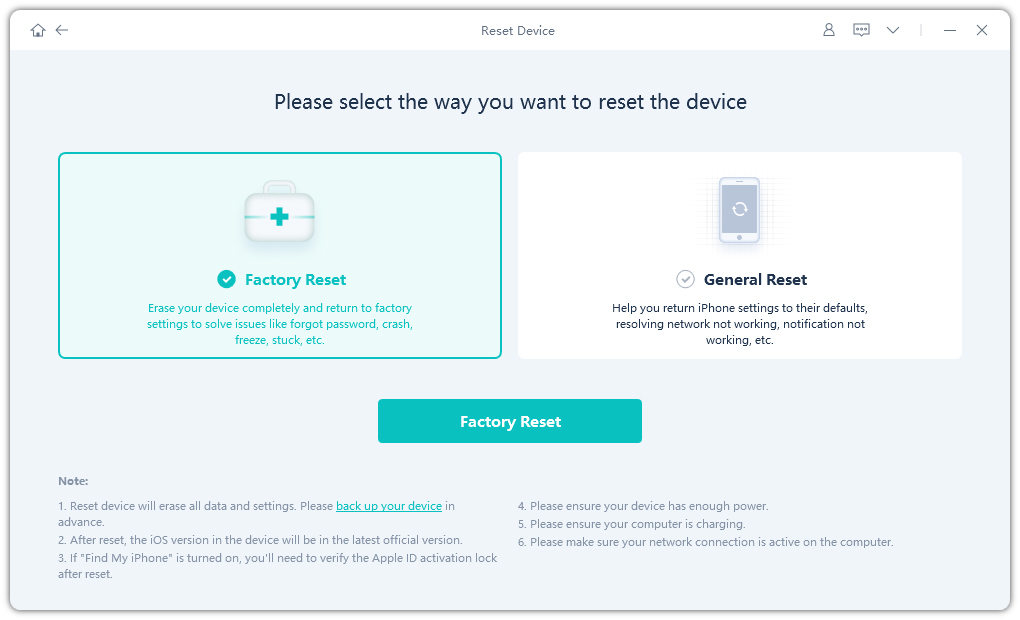
-
Paso 3 Ahora, haga clic en el Descargar Botón para descargar el paquete de firmware compatible para su dispositivo. Durante este proceso, su dispositivo debe mantenerse conectado a una conexión a Internet estable.

-
Paso 4 Después de que se complete el proceso de descarga, Ultfone iOS System Repair iniciará automáticamente el proceso de reparación instalando el paquete de firmware descargado. No desconecte su dispositivo durante este proceso.
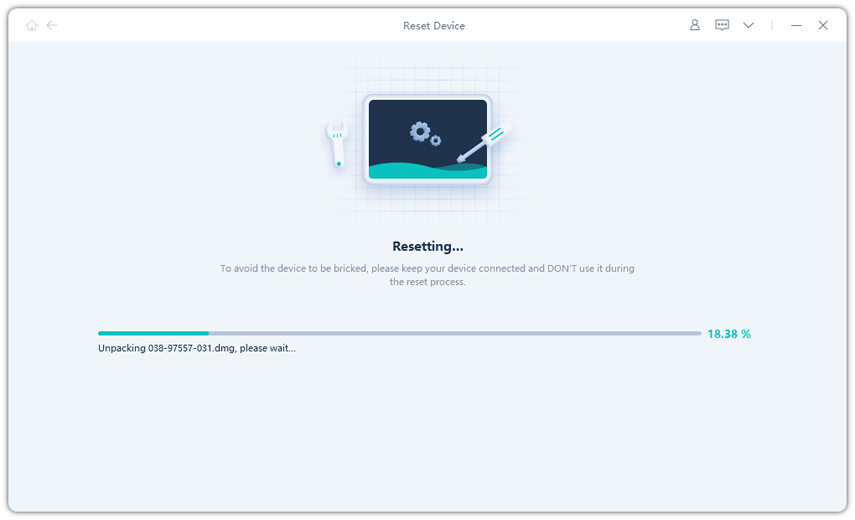
- Paso 5 Una vez que Ultfone haya reparado su dispositivo, verá un mensaje de confirmación en su pantalla. Desconecte el dispositivo del sistema y podrá acceder a su iPad sin ninguna interrupción.
