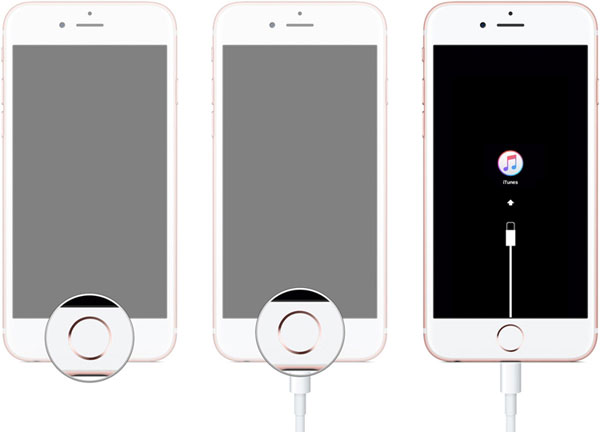
El lanzamiento de iOS 16 ha entusiasmado a muchos IFAN tan emocionados que muchos usuarios de iPhone/iPad están tratando de actualizar sus iDevices a iOS 16 para una nueva experiencia. Sin embargo, cuando intenta hacer jailbreak su dispositivo iOS o actualizar el último firmware como iOS 16, en la mayoría de los casos va bien, pero a veces podría ser bloqueado. Entonces, ¿qué debe hacer para solucionar su iPhone/iPad de ladrillo después de la actualización de iOS 16? Este artículo le mostrará una manera fácil de solucionar el problema y cómo recuperar los datos del iDevice bloqueado con facilidad.
2. ¿Cómo arreglar iOS 16 iPhone de ladrillo con iTunes?
3. ¿Cómo arreglar un iPhone ladrillo sin iTunes después de la actualización de iOS 16? (Recomendado)
4. ¿Cómo recuperar datos después de arreglar el iPhone ladrillo?
¿Mi iPhone está bloqueado?
En términos generales, su iPhone puede ser bloqueado para algunos errores de firmware o una configuración incompleta. Entonces, ¿cómo juzgar si su iPhone realmente se bloquea? Puede referirse a algunas actuaciones ladradas como a continuación para confirmar y decidir si necesita solucionar su iPhone/iPad con un problema de bloqueo o no.
* Su iPhone/iPad está atascado en el modo de recuperación.
* Tu iDevice se atasca en el logotipo de Apple.
* Tu iDevice no se puede encender.
* La pantalla está atascada en una rueda giratoria.
* Su dispositivo iOS está atascado en una pantalla en blanco/negro.
* La pantalla muestra un logotipo de batería con línea roja, a pesar de que su iDevice se ha cargado por completo de hecho.
Si su iPhone/iPad cumple con una de las actuaciones anteriores, su iDevice probablemente esté bloqueado. Pero no se preocupe, hay una manera simple de arreglar el iPhone/iPad bloqueado después de la actualización de iOS.
¿Cómo arreglar iOS 16 iPhone de ladrillo con iTunes?
Dado que la actualización del último firmware puede causar un dispositivo bloqueado, siempre se recomienda hacer una copia de seguridad de todos los datos de su iPhone/iPad antes de actualizar su iDevice a iOS 16. Sin embargo, puede solucionar este problema conectando a iTunes. Lo que necesita saber antes de arreglar es que los datos de su dispositivo pueden estar completamente limpiados y debe habilitar el modo de recuperación para solucionarlo, o puede restaurar los datos de la copia de seguridad anterior con iTunes después. Ahora, siga los pasos a continuación para restaurar su iDevice.
Paso 1. En primer lugar, debe en su iDevice conectando el cable del rayo a su iPhone/iPad. Y asegúrese de que no esté conectado a su computadora por ahora.
Paso 2. Presione mucho tiempo el botón de inicio en su iDevice durante varios segundos mientras se conecta a la computadora. Luego ejecute iTunes en la computadora y se muestra un logotipo de iTunes en su dispositivo, lo que significa que su dispositivo ingresa al modo de recuperación.
Paso 3. Una vez que ejecute iTunes, el problema de su iDevice se detectará automáticamente. Y un mensaje emergente de iTunes muestra para pedir actualizar o restaurar para solucionar el problema. Dado que el problema ha sido causado por la actualización de iOS 16, se puede solucionar restaurando su teléfono. Así que haga clic en el botón «Restaurar» y espere un tiempo y iTunes lo arreglará con éxito.
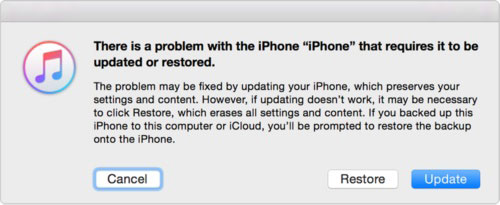
Paso 4. A veces es posible que no reciba el mensaje de iTunes para solicitar restauración o actualización, entonces debe restaurar el dispositivo manualmente. Elija su dispositivo en iTunes y visite la sección de recuperación, puede recibir el mensaje a continuación para solicitar restaurar el dispositivo a la configuración o actualización de fábrica. Simplemente haga clic en el botón «Restaurar» para solucionar el problema.
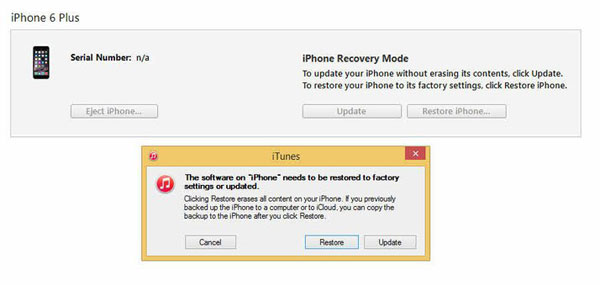
Paso 5. Después de solucionar el problema de ladrillo, también puede restaurar su copia de seguridad de iTunes. Visite «Resumen» en iTunes y haga clic en «Restaurar copia de seguridad» para comenzar a restaurar.
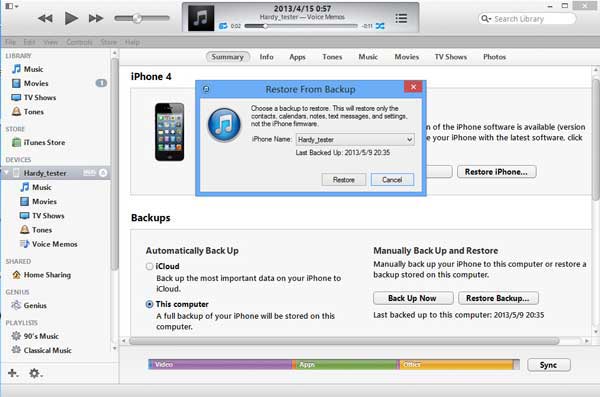
¿Cómo arreglar un iPhone ladrillo sin iTunes?
Para muchas personas, arreglar un iPhone de ladrillo con iTunes es complicado. Así que aquí se recomienda aquí otro software Althernative para iTunes para ayudarlo a arreglar su iPhone bloqueado con pocos clics simples: Recuperación del sistema iOS. Con él, puede devolver su iPhone fácil y rápidamente al estado normal, y la operación es realmente más fácil que iTunes.
![]()
![]()
Aquí están los pasos de detalles:
Paso 1. Descargue e instale el software de recuperación del sistema de iPhone en su computadora, luego conecte el iPhone fallido a la PC. Seleccione «Más herramientas> recuperación del sistema iOS» para ingresar el proceso de reparación.
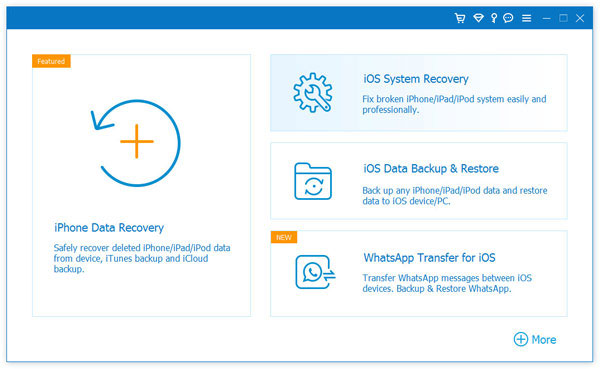
Paso 2. Haga clic en «Inicio» y siga las instrucciones para ingresar al modo DFU.
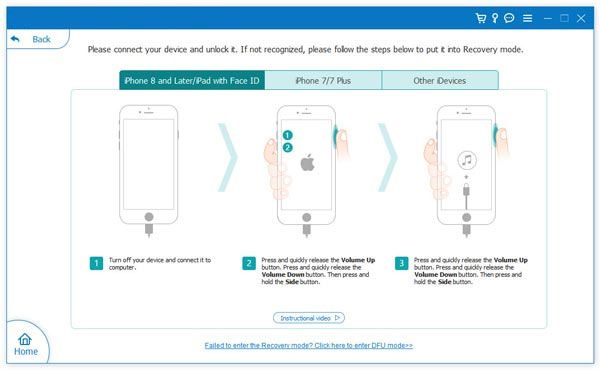
Paso 3. Seleccione el modelo de iPhone correcto y haga clic en «Descargar» para descargar el enchufe del dispositivo. Después de descargar, comenzará a reparar el dispositivo y su iPhone volverá a la normalidad pronto.
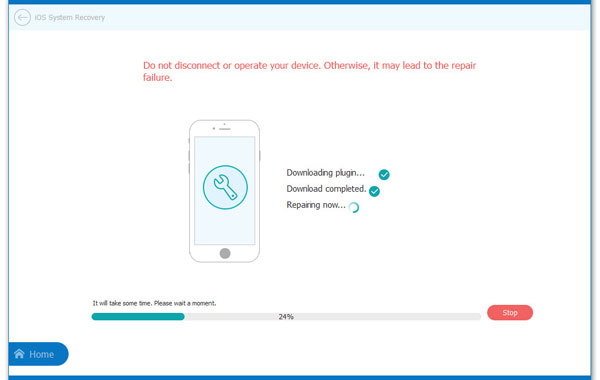
¿Cómo recuperar los datos del iPhone bloqueado?
Después de solucionar el problema de ladrillo, puede perder todos sus datos y necesitar recuperar o restaurar sus datos de su iPhone/iPad ladrón. Hay una recuperación profesional de iOS llamada Mobilekin Doctor para iOS para que logre estos objetivos. Y este gran programa es compatible para casi todos los modelos de iPhone, iPad o iPod para recuperar o restaurar los datos eliminados, perdidos y formateados como desee.
Funciones clave Mobilekin Doctor para iOS:
* Recupere los datos perdidos o eliminados directamente de iDevice sin iTunes.
* Restaurar datos de la copia de seguridad de iTunes con el programa escaneando automáticamente todos los archivos de copia de seguridad de iTunes.
* Recupere diferentes contenidos de iDevice, incluidos contactos, SMS, historial de llamadas, notas, calendarios, fotos, archivos adjuntos, etc.
* Restaurar mensajes, contactos e historial de llamadas y guarde como formato HTML.
* Copia de seguridad de todos los archivos de IDevice por 3 pasos (escanear> seleccionar> copia de seguridad) .s
* Vista previa de los datos que desee antes de la recuperación.
* Extraiga datos del archivo de copia de seguridad de iTunes ilegible y guárdelos en su computadora.
Obtenga más información sobre Mobilekin Doctor para iOS.
Ahora, siga los pasos a continuación para comenzar a recuperar datos perdidos, eliminados o formateados de IDEVICE directamente.
Paso 1. Descargue e instale el programa en su computadora.
![]()
![]()
Paso 2. Inicie el programa y conecte su iDevice a su PC con un cable USB. En la parte superior de la interfaz, hay dos modos del software, «recuperarse del dispositivo iOS» y «recuperarse de los archivos de copia de seguridad de iTunes». Y para usar el modo «Recuperar del dispositivo iOS», se requiere jailbreak para el iDevice conectado, o el programa podría no detectar el dispositivo. De esta manera, una interfaz podría mostrarse como se muestra a continuación.
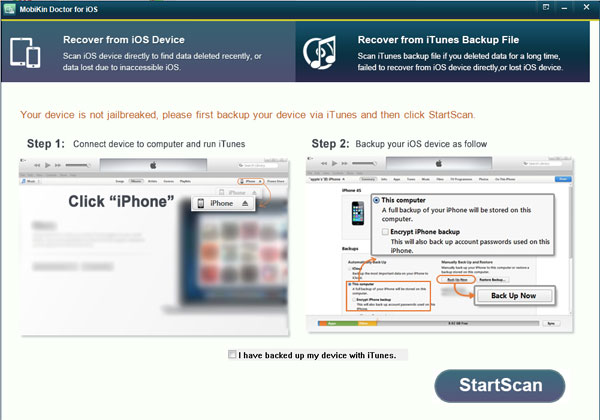
Dado que el iPhone se ha actualizado a iOS 16, el programa detectará su iDevice y todos sus datos de iDevice serán escaneados automáticamente por él y los mostrarán como a continuación.

Paso 3. Haga clic en los elementos en el panel izquierdo para obtener una vista previa de los archivos a la derecha. El eliminado y existente se distinguirá en diferentes colores. Marque los archivos que desea recuperar y haga clic en el botón «Recuperar» para iniciar el proceso y guardarlos en su computadora.
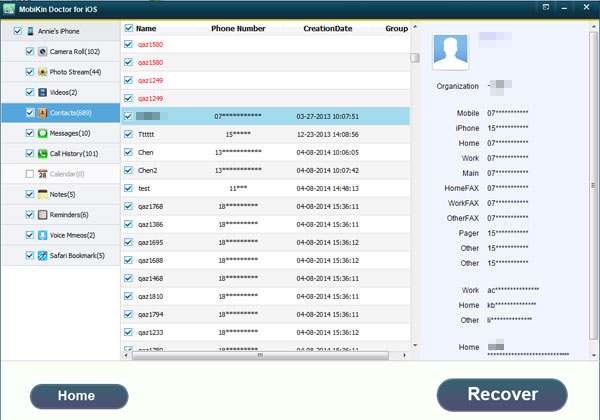
Nota: Para verificar todos los contenidos del programa, los usuarios deben registrar primero el programa.
Además, puede usar el modo «Recuperar de los archivos de copia de seguridad de iTunes» para restaurar los archivos desde la copia de seguridad de iTunes. Para usar el modo, no necesita ejecutar iTunes ni conectar su IDEVICE a su computadora, simplemente inicie el programa y escaneará automáticamente todos los archivos de copia de seguridad de iTunes en su PC y seleccione los archivos de destino del archivo de copia de seguridad para extraer y guardarlos en su dispositivo.
![]()
![]()
