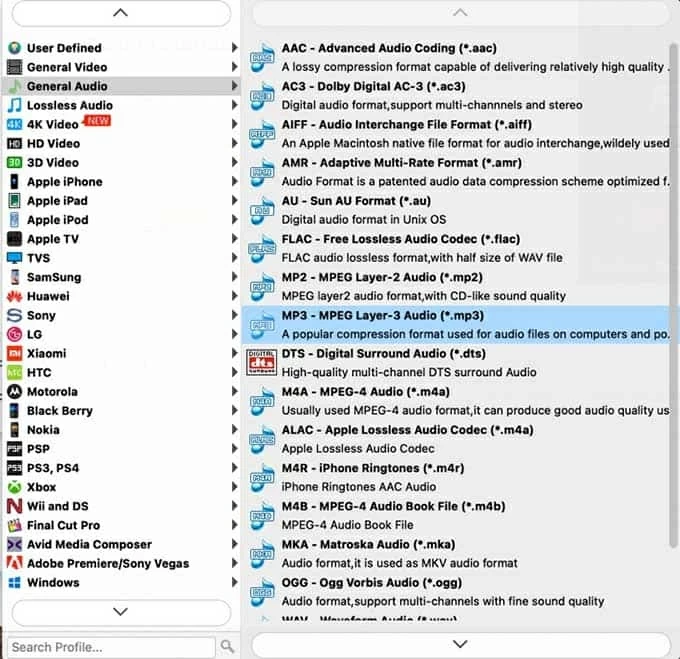
Cuando intenta grabar audio desde Mac con Audacity, es probable que encuentre algunos problemas de uso. Consulte este artículo para resolver sus dudas.
- El audio de su Mac se puede grabar fácilmente a través de Audacity si toma los pasos correctos. También puede editar las grabaciones en el software según sea necesario.
- Quicktime Player, la grabadora de audio nativa de la Mac, no puede grabar audio de computadora desde Mac de forma predeterminada. Solo puede grabar el sonido externo a través de un micrófono.
- El software profesional de grabación de audio, la grabadora de pantalla de AppGeeker, también facilita el sonido claro del sistema que captura en Mac, así como la edición y conversión de audio.
Lo más probable es que deba capturar el sonido de su Mac, como grabar audio desde el video de YouTube, o grabar conferencias en línea, etc. Teniendo en cuenta la reputación y utilidad de Audacity, puede elegir Audacity para grabar el sonido en su Mac. Como una de las grabadoras de audio informática más útiles y versátiles para Mac, será difícil entender cómo grabar audio de computadora en Mac a través de Audacity sin ninguna instrucción.
Si desea dominar rápidamente el arte de usar Audacity para grabar audio interno en su Mac, esta guía le proporcionará instrucciones detalladas para grabar el sonido de la computadora en Mac con Audacity en calidad de estudio. Además, aquí hay algún otro excelente software de grabación de audio de computadora Mac para que pueda elegir.
Audacity: Recorder de audio de computadora para Mac
Alternativas a la audacia para la grabación interna de audio en Mac
Audacity: Recorder de audio de computadora para Mac
En esta parte, introduciremos brevemente Audacity y explicaremos concretamente cómo configurarlo en su Mac y capturar audio informático utilizando este software de grabación. Siga leyendo para encontrar más detalles.
Acerca de la audacia
Compatible con diferentes sistemas operativos de macOS, Windows y Linux, Audacity es una grabadora de audio de código abierto y gratuito que admite modificaciones de audio, como cortar, fusionar, cambiar la velocidad o el tono, y la edición de múltiples bandas sonoras, etc. Además, puede guardar archivos de sonido en varios formatos que cubren MP3, WAV, AIFF o OGG.
Cómo descargar e instalar Audacity en Mac
Antes de usar Audacity, primero deberá descargarlo e instalarlo en su Mac. Aquí está cómo:
Cómo grabar audio de escritorio en Mac con audacia
Mac no tiene una función incorporada para grabar la transmisión de audio que se reproduce en dispositivos de sonido. Para ser honesto, grabar audio de computadora usando Audacity en Mac es un poco complicado porque la grabación requiere una ayuda adicional llamada SoundFlower Plugin. Consulte los siguientes pasos para usar Audacity para grabar el audio de su Mac.
Nota:
- El complemento no es compatible con las máquinas a base de silicio de Apple. Los usuarios de esas máquinas pueden recurrir a otro software para obtener ayuda.
Paso 1: Descargar e instalar Flores de sonido Primero en tu Mac. Una vez hecho, ábralo.
Paso 2: presione el icono de Apple en la esquina superior izquierda del escritorio y vaya a Preferencias del sistema> Sound> Salida. Seleccionar Soundflower (2ch) para salida de sonido.
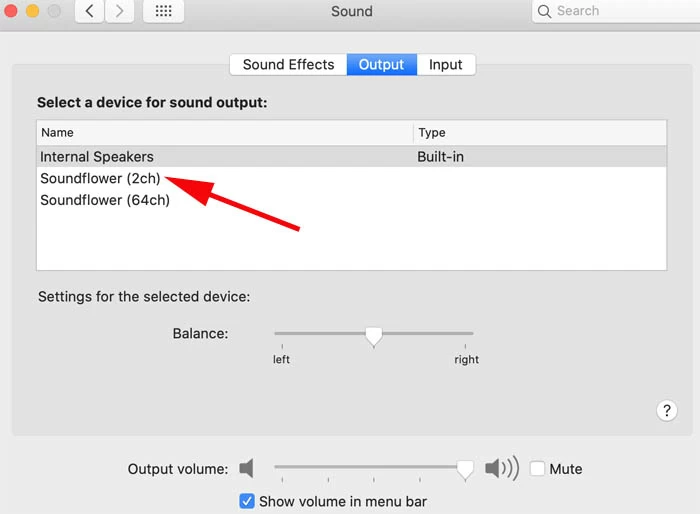
Paso 3: Ejecute Audacity y elija Soundflower (2ch) Como fuente de grabación de Configuración de audio> Dispositivo de grabación.
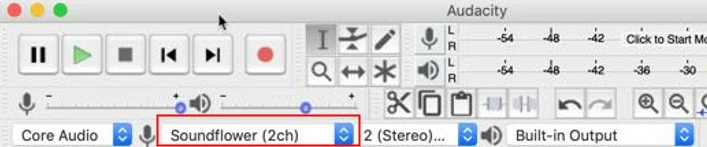
Paso 4: haga clic en el Registro botón (el círculo rojo) para iniciar la grabación de audio del sistema en su Mac.
Paso 5: Después de capturar su audio necesario, presione el Detener botón (el cuadrado negro) y la grabación terminará de inmediato. Luego puede editarlo en función de su preferencia.
Consejo: Además de usar SoundFlower para proporcionar un dispositivo de audio adicional para que Audacity grabe la reproducción de la computadora, también puede usar Audacity para grabar audio reproducción en una Mac cambiando la salida de audio con un cable de bucle.
Alternativas a la audacia para la grabación interna de audio en Mac
Otras herramientas de grabación de audio también son efectivas para capturar audio interno de Mac, como el software confiable y fácil de usar, AppGeeker Grabadora de pantallay la herramienta preinstalada en Mac, RapidTime Player. A continuación, veamos la introducción en secuencia.
Grabe el audio de la computadora en Mac usando la grabadora de pantalla Appgeeker
Audacity es una gran herramienta para grabar audio de Mac, pero puede ser abrumadora para los principiantes. En comparación con el primero, la grabadora de pantalla Appgeeker es una opción más fácil de usar para grabar y editar audio. Además, no solo puede grabar audio desde el sistema y el micrófono directamente sin instalar un complemento, sino que también puede grabar la pantalla y tomar captura de pantalla en su Mac.
Estos son los simples pasos para grabar audio de computadora en Mac a través del software:
Paso 1. Inicie la grabadora de pantalla Appgeeker en su Mac y elija Grabadora de audio Desde la interfaz principal.
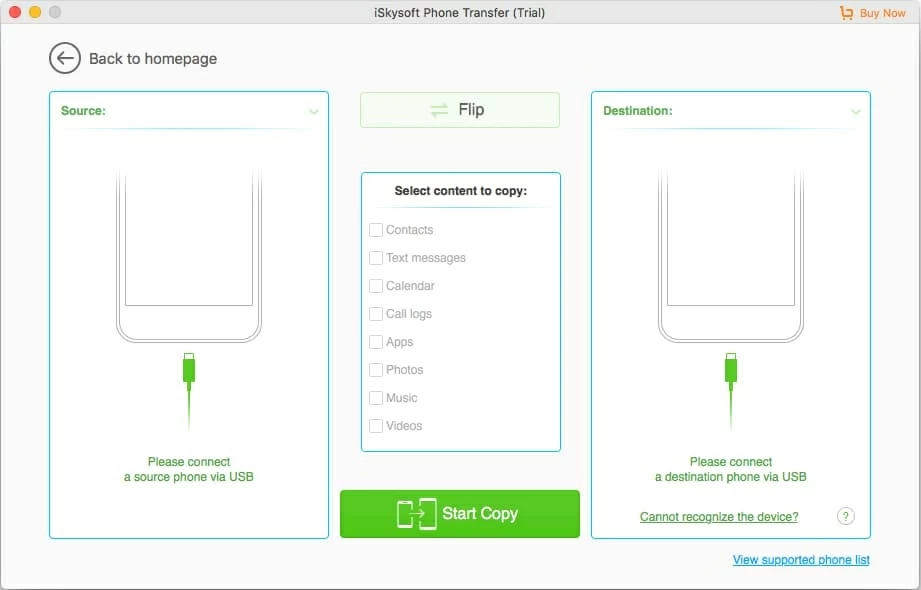
Paso 2. Habilitar Sonido del sistemay golpear el Recreación Botón para comenzar la grabación cuando prepara todo.
Consejo: Habilitar el sonido del sistema solo grabará el sonido proveniente de la computadora Mac; Si también enciende el micrófono, puede grabar un sonido interno y externo en su Mac.
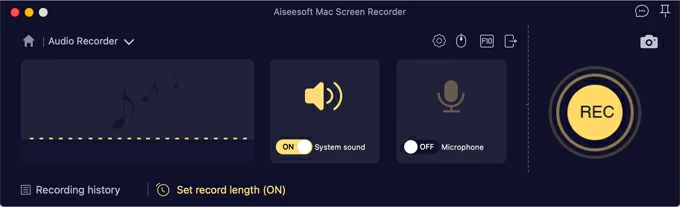
Paso 3. Golpea el Detener botón para poner fin a la grabación.
![]()
Paso 4. Luego puede reproducir el audio grabado y recortarlo antes de exportarlo en la computadora.
See also: Cómo grabar pantalla y audio al mismo tiempo en Mac
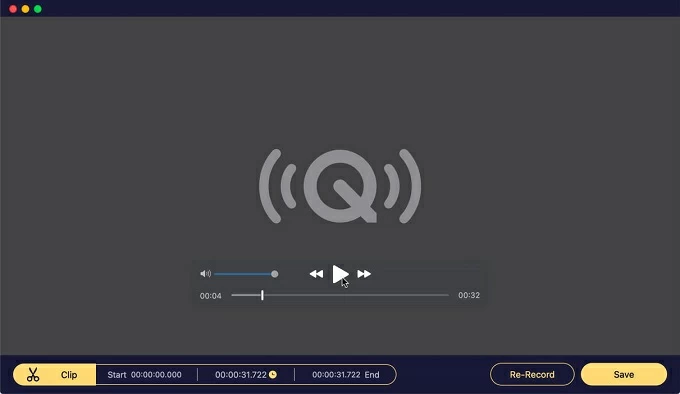
Con la grabadora de pantalla Appgeeker, también puede grabar video en su Mac y realizar modificaciones simples en ella. Además, se ofrecen múltiples formatos en la herramienta para la exportación de video y audio capturados.
Registro del sistema del sistema en Mac usando QuickTime
Quicktime Player es un reproductor multimedia incorporado para Mac, que también sirve como una grabadora de audio y pantalla. Es más fácil de usar que Audacity, pero de manera similar a la última, no puede capturar el sonido de la computadora a menos que instale un complemento de antemano en su Mac. Con SoundFlower configurado como su fuente de salida de audio, puede grabar audio interno en una Mac con QuickTime.
Paso 1. Descargue e instale Soundflower. Ábralo en tu computadora.
Paso 2. En el menú de la barra superior, haga clic en el icono de Apple a la izquierda y seleccione Preferencias del sistema. A continuación, golpea Sonidoy elegir Soundflower (2ch) en el Producción lista.
Paso 3. Vaya a Lanzador y buscar Jugador de tiempo rápido. Luego, lícalo una vez que lo ubique.
Paso 4. Haga clic Archivo en la parte superior izquierda de la pantalla y seleccione Nueva grabación de audio.
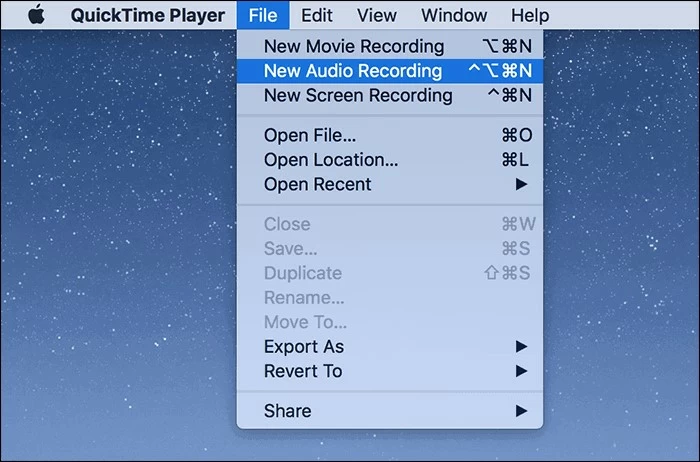
Paso 5. El panel de grabación de audio aparecerá. En el diseño, presione el flecha hacia abajo Al lado del botón de registro para configurar la fuente de audio y la calidad de la lista de arrastre antes de grabar. Necesitas seleccionar Soundflower (2ch) de Micrófono.
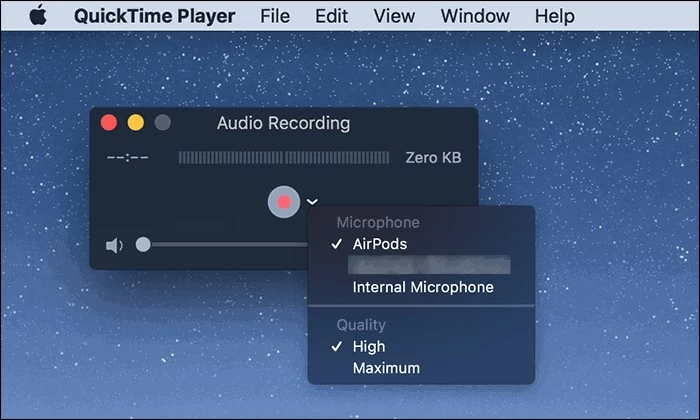
Paso 6. Inicie la grabación de audio haciendo clic en el Registro botón. Puede monitorear el progreso con el temporizador y el recordatorio del tamaño del archivo de audio.
Paso 7. Haga clic en el Detener botón para finalizar la grabación. Entonces puedes escuchar lo que has grabado con el Jugar botón, o simplemente recórtelo seleccionando el Editar opción.
Nota:
- Quicktime Player no puede grabar sonido interno y sonido externo al mismo tiempo. Para cumplir con este propósito, deberá recurrir a otro software de grabación de audio.
Pensamientos finales
Con esta guía específica, puede comenzar a grabar audio de computadora en su Mac por Audacity con pocos problemas. Si aún le parece difícil de usar, puede buscar ayuda de otras herramientas como la grabadora de pantalla Appgeeker o el reproductor QuickTime. Creemos que encontrará una grabadora de audio adecuada para capturar el sonido de Mac en función de lo que necesita.
Artículos relacionados
5 formas rápidas de grabar audio mp3 en Mac
Cómo grabar videollamadas de Skype en Mac
Cómo recuperar archivos eliminados permanentemente en MacBook
