
Es posible y fácil grabar su audio de escritorio o audio de computadora con reproductor de tiempo Quicktime y otras grabadoras de audio llenas de funciones para usuarios de Mac.
La forma más común de grabar audio de escritorio con Mac es usar el reproductor Quicktime con una grabadora de audio incorporada en Archivo> nueva grabación de audio. Necesitará una salida de controlador de audio virtual, en lugar de su micrófono, para que el sonido de escritorio esté en QuickTime y Grabe mientras la pista de audio se reproduce en MacOS.
Si está más interesado en el screencast con las piezas audiales y visuales, consulte nuestra guía sobre la captura de audio para una grabación de pantalla Mac. Pero este artículo es para aquellos que solo necesitan audio interno, también conocido como audio de escritorio grabado desde Mac.
Se necesita grabación de audio desde el escritorio en Mac Machine para varios fines. Principalmente, recoger su audio favorito de YouTube (libre de regalías) del video facilita una reproducción fuera de línea en Leisure. Las grabaciones de audio limpias de un video de tutorial, discurso humano, reunión o entrevista pueden ayudarlo a recrear fácilmente los análisis o lo que sea. Si necesita grabar audio de escritorio en Mac, esta guía ayudará a aprender cómo crear la grabación, acompañando con varias herramientas de grabadora de audio de escritorio Mac.
Consejo: El tutorial rápido de la grabación de audio de escritorio para usuarios de Mac está solicitando todos los modelos de Mac y MacBook con M1 o M2 en MacOS Mojave, Catalina, Big Sur, Monterey, Ventura y New más, así como las versiones anteriores de MacOS.
En este artículo le diremos 4 formas de grabar para Mac Desktop-Audio:
- Player de QuickTime – Se requiere una configuración de SoundFlower
- Recordadora de audio de Appgeeker para macOS: simple, no se necesita un complemento adicional
- Audacity con SoundFlower Configuración
- Captura de audio de escritorio Obs MacOS
Player de QuickTime – Se requiere una configuración de SoundFlower
Comencemos con el reproductor Quicktime. A pesar de su funcionamiento como reproductor multimedia y grabadora de pantalla, incluso puede grabar el audio en Mac por medio de la nueva grabación de audio en el archivo.
More reading: Cómo grabar la pantalla con audio en Mac – incluyendo audio del ordenador
Puedes capturar tu propia voz y ruidos que haces con el micrófono; Y siempre que haya tenido el complemento como SoundFlower configurado en la salida de sonido de MacOS, el audio de escritorio de la computadora Mac se puede recoger en la grabación de audio.
Para seguir este tutorial, debes tener:
- Soundflower instalado
- Salida de audio de MacOS establecido en SoundFlower (2Ch)
- La captura de entrada de audio QuickTime cambió de su micrófono Soundflower (2Ch)
¿Por qué configuras el complemento SoundFlower antes de la grabación de audio para el escritorio de Mac usando QuickTime y cómo?
MACOS no ofrece una forma directa de captura de audio de escritorio, e incluso el software de grabación de audio preinstalado QuickTime no tiene capacidad incorporada para grabar el audio de escritorio proveniente de Mac.
Para hacer que Quicktime grabe el sonido interno o de escritorio de la Mac, necesita un controlador de audio virtual, como SoundFlower. Redirige el audio que se reproduce desde el sistema dentro de una aplicación, un juego o un navegador, a la grabadora de audio incorporada de Quicktime que luego puede usar para grabar audio de escritorio de manera efectiva.
Después de descargar e instalar Soundflower, vaya a cambiar el dispositivo de salida de la computadora en un intento de enrutar el audio de escritorio para capturarse mientras graba con QuickTime en Mac. Hacer clic Menú Apple> Preferencias del sistemaluego elige Sonido. En la sección de salida, seleccione Soundflower (2ch) para el propósito. Luego puede ajustar el volumen de audio a un nivel cómodo en la parte inferior de la pantalla.
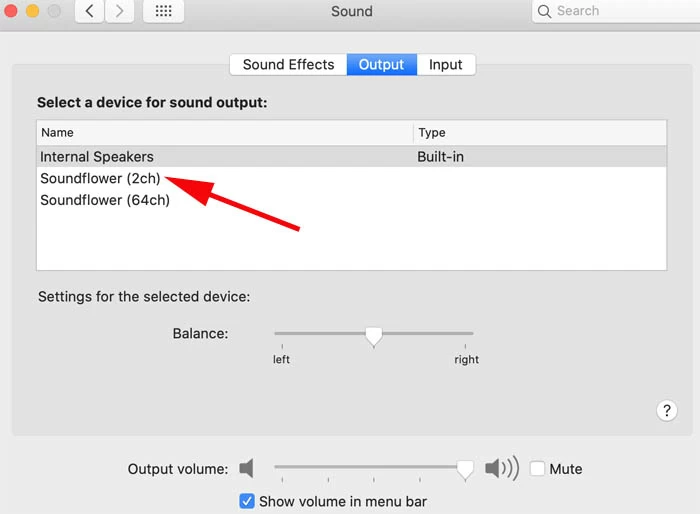
¿Cómo grabar audio en su escritorio de una computadora Mac en QT Player?
Esta es la parte fácil, ya que MacOS Desktop Audio está configurado para enrutar al reproductor QuickTime, ¡hace clic en el botón Red Record Away y todos los que sonares de los altavoces, incluidos el sonido de la música y las aplicaciones de video y los sonidos del sistema que se reproducen a través de un sitio web, debe grabarse!
1. Una vez que se abra el tiempo rápido, haga clic Archivo> Nuevo grabación de audio para comenzar una grabación de escritorio-audio solo con Mac (no micrófono).
Si prefiere un registro de pantalla a lo largo del audio de su computadora capturado, haga clic en Archivo> Nuevo grabación de pantalla.
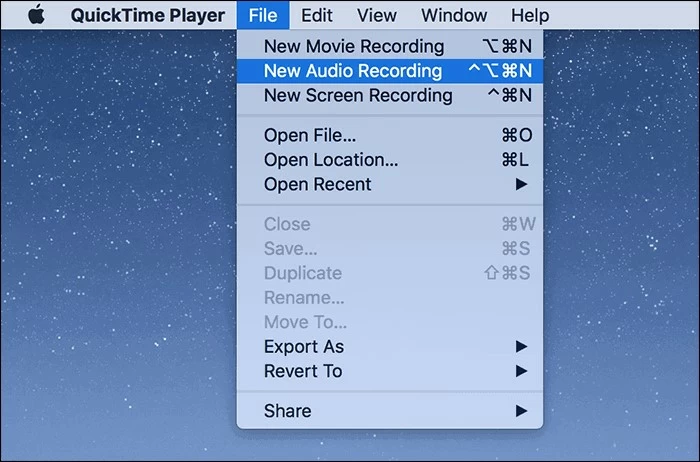
2. Haga clic en el Pequeñas opciones de flecha Al lado del botón de registro rojo para expandir las opciones de grabación, luego en la sección de micrófono, elija Soundflower (2ch). Esto captura el audio de la computadora en lugar del micrófono. El único inconveniente es que no podrá escuchar ningún sonido a través del altavoz siempre que se seleccione SoundFlower.
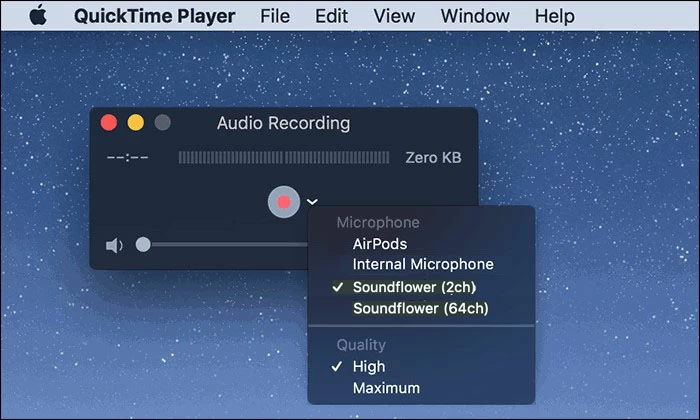
3. Arrastre el control de volumen Para ajustar qué tan fuerte es la grabación de audio de la que puede escuchar.
4. Golpea el Registro botón para comenzar a grabar el sonido de su escritorio.
5. Reproduce los medios de comunicación (video o archivo de audio) en tu Mac Con el audio que desea grabar.
6. Cuando termine, Haga clic en el botón Detener en la barra de menú. Terminará con un archivo de audio con sonido del sistema desde el escritorio de Mac en el formato AAC. Reproduzca la banda sonora y haga una grabación de prueba para ver si Quicktime recoge algún audio que su Mac estaba reproduciendo.
7. Para guardar la grabación de audio en su computadora, Haga clic en Archivo> Guardar. Nombra la grabación y elige tu ubicación deseada para ella. ¡Ahora tiene una grabación de su audio de escritorio!
Después de completar todos los pasos anteriores, recuerde volver Menú Apple> Preferencias del sistema > Sound y cambie la salida a sus altavoces internos.
Nota: Quicktime solo puede hacer una grabación simple de una pista para Mac, lo que significa que mientras grabas el audio de escritorio en QuickTime, la herramienta no graba los ruidos de tu micrófono.
Recordadora de audio de Appgeeker para macOS: simple, no se requiere un complemento adicional
Audio Recorder es una grabadora de audio de escritorio increíble y fácil de usar para Mac que puede elegir en el caso de que esté buscando una solución sin complicaciones para capturar audio en MacOS Desktop sin confiar en complementos de terceros como SoundFlower. Si ofrece capacidades flexibles para la grabación de audio, otorgando a los usuarios que graben el audio interno de Mac, incluido el sonido de las aplicaciones y el sistema, el audio de un micrófono incorporado e incluso un dispositivo de audio externo. También puede grabar todos los sonidos que puede escuchar del sistema y el micrófono, y mezclarlos en una pista de audio.
El software proporciona grabaciones de audio de alta calidad con una gama de formatos de sonido como AAC, MP3, M4A y más, así como una función de verificación de sonido útil para mantener su volumen de audios consistente. Una vez que termine la captura de audio en Mac, puede editar el archivo de audio grabado, asegurando que obtenga los mejores resultados posibles.
Ahora, descargue e instale una grabadora de audio en su máquina Mac, luego ábrala. Se supone que la interfaz de usuario intuitiva hace que la captura de escritorio o audio interno en un escritorio macOS simple y rápido. Simplemente siga tres sencillos pasos:
Paso 1: En la pantalla principal de la grabadora de audio para macOS, elija Grabadora de audio pestaña.
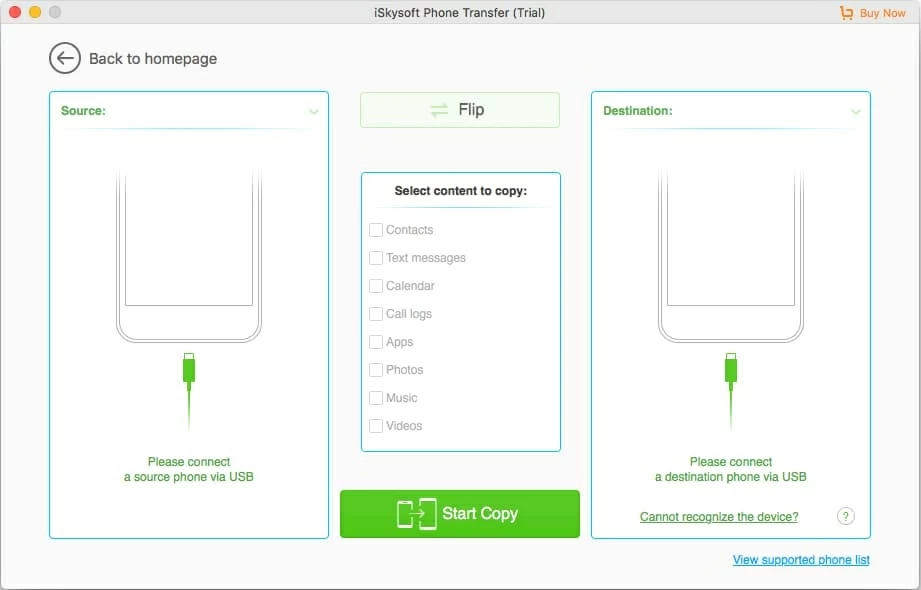
Paso 2: Encienda el interruptor para «Sistema Sound» para grabar el audio de su Mac. Consejo: Puede grabar su micrófono simultáneamente mientras graba el sonido interno, solo si habilita el «micrófono».
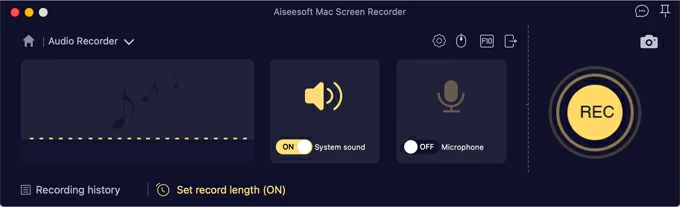
Paso 3: Para hacer configuraciones en audio, haga clic en el icono de engranaje justo encima del interruptor «Micrófono» para abrir la ventana Preferencias. A partir de ahí, puede cambiar las opciones de grabación, formato de salida de grabación de audio, calidad, ubicación. Confirme su decisión haciendo clic en el botón Aceptar y regrese al grabador.
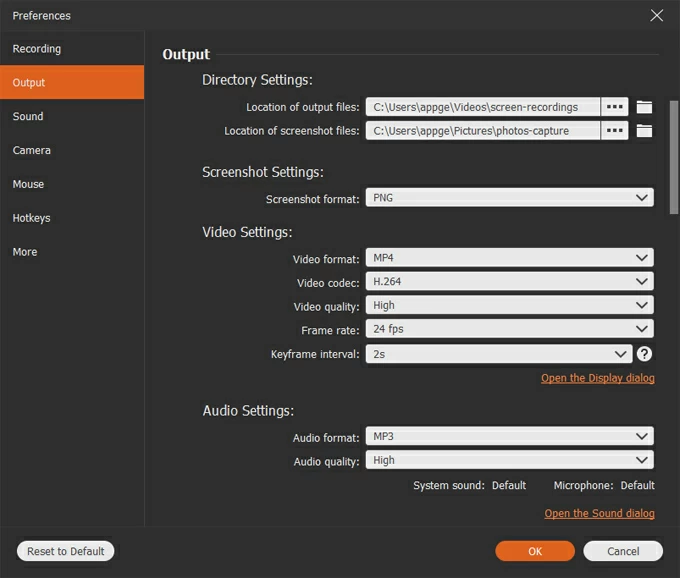
Paso 4: Cuando todo esté listo, haga clic en Recreación Botón y deje que la herramienta haga la grabación. Obtendrá una barra flotante que indica cuánto tiempo se ha grabado el archivo de audio.
![]()
Paso 5: reproduce el archivo de medios en tu Mac para que el programa capture el audio.
Paso 6: Cuando esté listo para finalizar la sesión de grabación de sonido, haga clic en el Detener botón.
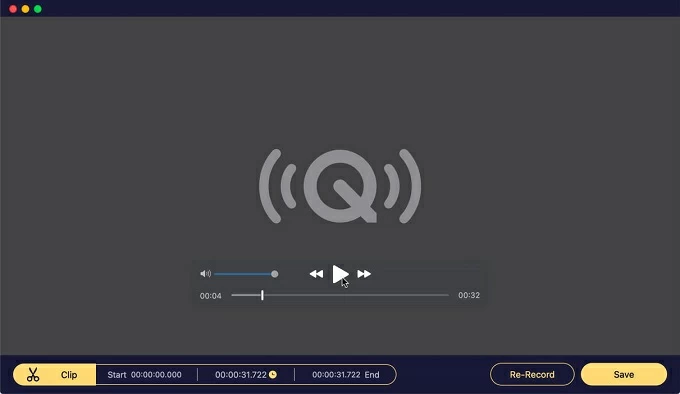
Reproduzca la grabación de audio terminada y pruebe el sonido que acaba de capturar. Puede editar el archivo en Mac Audio Recorder de inmediato sin descargar ningún otro editor. Si está satisfecho con la grabación, guárdelo en una ubicación de su elección en la computadora Mac. El archivo de audio de grabación debe ser accesible en AAC, MP3 o cualquier formato que establezca en el paso anterior.
No te pierdas: ¿Cómo puedo grabar videos de YouTube en Mac?
Audacity con SoundFlower configurado en una computadora Mac
Audacity for MacS es una grabadora de audio de código abierto y de uso abierto que puede grabar sonidos, así como reproducir sonidos grabados y editar grabaciones de sonidos después de la grabación desde Mac.
Para obtener audacia para grabar audio de escritorio, primero tiene SoundFlower (2ch) como fuente de audio en Mac a través de la salida de sonido dentro de las preferencias del sistema. Luego abra Audacity, haga clic en Configuración de audio, elija el dispositivo de grabación y luego seleccione SoundFlower (2Ch) como el dispositivo de grabación. Este es el mismo proceso si prefiere Use el reproductor Quicktime de Mac para grabar el sonido interno.
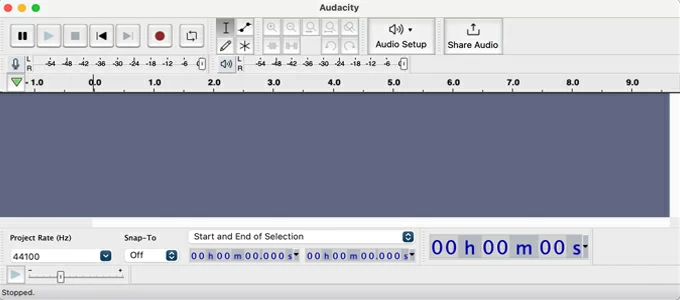
Después de eso, haga clic en el rojo Registro botón para comenzar a grabar desde Mac. Reproduzca el audio dentro de cualquier aplicación o navegador para ser capturado en la grabación. Para finalizar la grabación de sonido interno, presione el Detener botón. Su grabación no ahorrará inmediatamente en la Mac cuando termine, pero puede exportarla a diferentes formatos presionando Archivo> Exportar a MP3, Exportar a WAV o lo que sea.
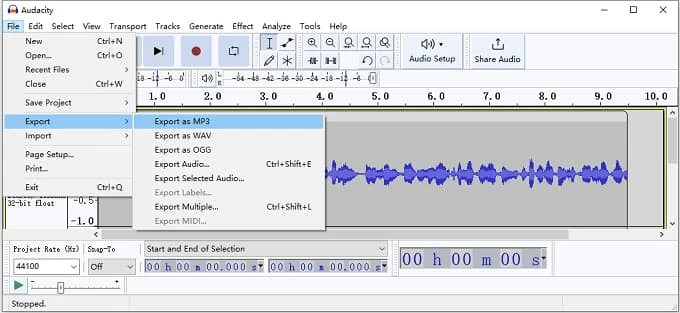
Captura de audio de escritorio Obs MacOS
El software de grabación OBS de estudio gratuito y de código abierto ofrece un modo de captura de audio de escritorio que le permite grabar el audio desde el escritorio en las computadoras Mac. Esto es especialmente útil si necesita capturar el sonido de un juego, un programa de música, películas u otras aplicaciones que se ejecutan en el sistema. Lea también: Cómo usar OBS para capturar audio de escritorio con Windows PC
Una nota:
- Obs No es una opción estándar para grabaciones solo de audio, considerando su limitación en no poder exportar solo el contenido de audio. Eso significa que obtendrá un archivo de video en el formato MKV predeterminado junto con el audio grabado.
Desde MacOS 13 Ventura, OBS ha introducido una solución directa de captura de audio para que los usuarios puedan capturar todo el audio de escritorio y el audio de las aplicaciones MacOS. Si está ejecutando una versión anterior de MACOS, necesita un software o complemento adicional como Soundflower que admite el enrutamiento de audio desde aplicaciones o un sistema a la herramienta de grabación OBS, de modo que cualquiera o todos los sonidos de escritorio que se reproducen dentro del interno de Mac se puedan capturar de manera efectiva.
- Asegúrese de configurar SoundFlower como dispositivo de salida de audio en su Mac anterior.
- Descargue e instale Obs. Luego ejecute el software.
- Agregue el SoundFlower en Obs. Haga clic en Archivo> Configuración, elija Audio de la columna izquierda, luego en la sección Global Audio Devices, cambie el audio de escritorio a SoundFlower (2Ch).
- Presione el botón Iniciar grabación en el panel de controles a la derecha, la mayor parte de la pantalla OBS.
- Tan pronto como OBS comienza a grabar el audio de escritorio, reproduce su fuente de medios para que se capte cualquier cosa.
- Para detener la grabación de sonido, regrese OBS y presione el botón Detener la grabación.
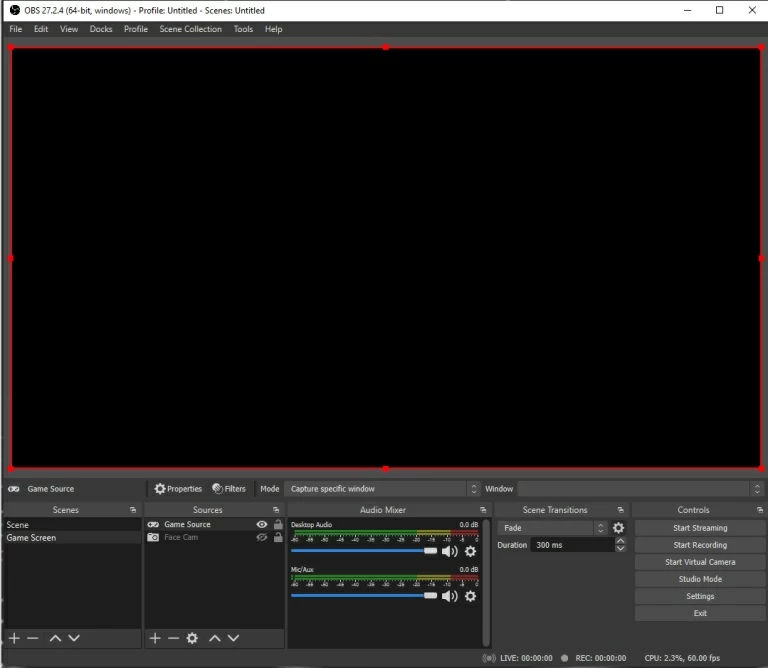
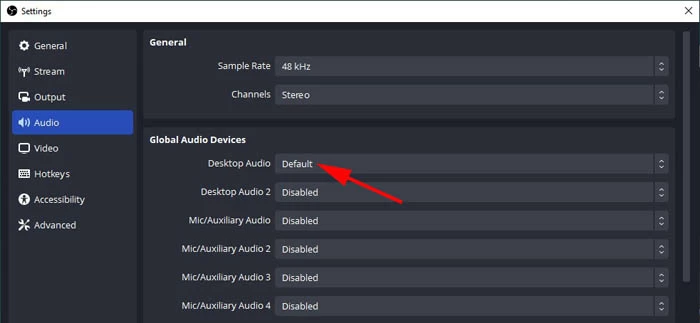
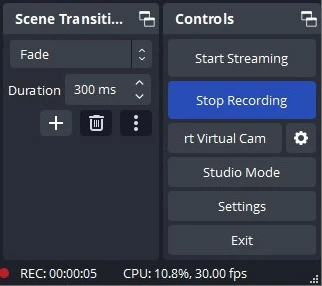
Artículos relacionados
Cómo grabar música en la computadora Mac
