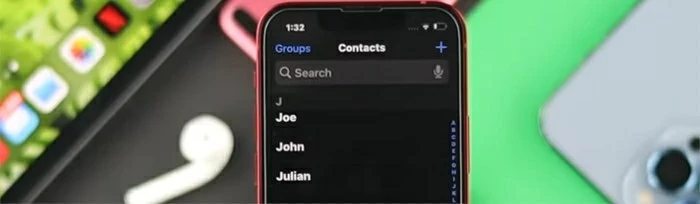
Mantenga sus contactos seguros mientras brisa las copias de seguridad de sus contactos en la Mac con nuestros consejos de transferencia superior.
Que saber
No hay nada peor que descubrir que falta el número de teléfono de su ser querido en su libreta de direcciones cuando más los necesita. Todos estamos de acuerdo en que los contactos son uno de los datos más valiosos de nuestros teléfonos inteligentes. Por lo tanto, es crucial respaldar sus contactos. Como usuario de Apple, es posible que desee mantener sus contactos respaldados desde iPhone a su Mac. (Si usted es el usuario de iPhone que posee una PC con Windows, es posible que desee transferir contactos desde iPhone a computadora).
Sigue leyendo para aprender a sincronizar contactos de tu iPhone a tu Mac: hemos establecido cuatro formas efectivas de hacerlo en esta publicación.
CONTACTOS DE SINC desde su iPhone a su Mac usando iCloud
Siendo el servicio oficial de almacenamiento en la nube de Apple, iCloud permite a los usuarios de Apple sincronizar sus contactos de iPhone con sus Mac. Además de eso, actualiza continuamente los contactos en su Mac en función de la libreta de direcciones de su teléfono. En otras palabras, los contactos nuevos que cree en su teléfono se cargará automáticamente en su computadora.
Para obtener contactos en su Mac, desbloquee su iPhone y abra la aplicación Configuración. Vaya a «Tu nombre»> iCloud. Alternar «Contactos» a ON. Una ventana debe aparecer para preguntarle qué le gustaría hacer con los contactos locales existentes en su iPhone. Toque «Merge».
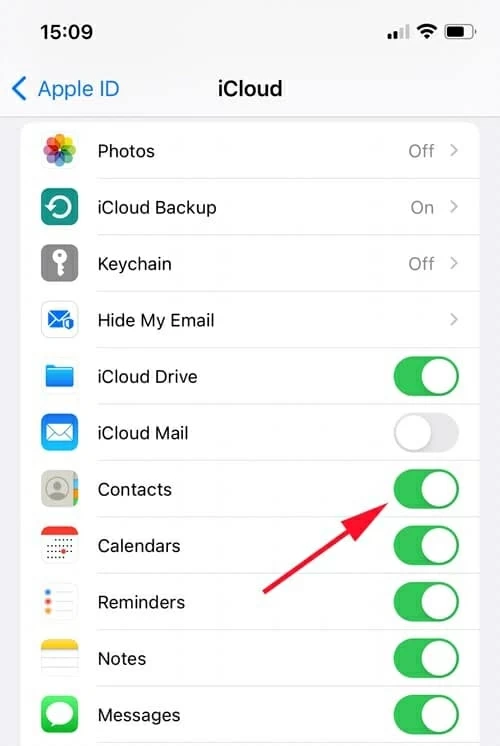
Muévase a su Mac, en la esquina izquierda de su pantalla, haga clic en el icono de Apple. Luego abra las preferencias del sistema. Haga clic en el botón «ID de Apple» en la siguiente ventana. Debería ver una ventana como la siguiente captura de pantalla.
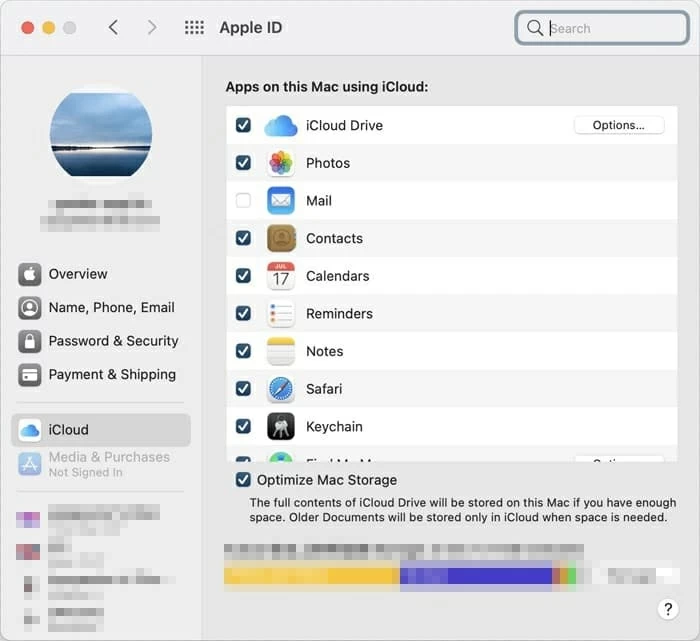
Por defecto, cuando ingrese esta ventana, le presentará detalles de iCloud. Si este no es el caso, haga clic manualmente en «iCloud» en el menú izquierdo. A continuación, marque la casilla frente a «Contacto».
Cuando complete estos pasos, todos los contactos de su iPhone se sincronizarán automáticamente con su Mac.
¿Por qué iCloud no sincroniza mis contactos de iPhone a mi Mac?
«Siempre estoy usando iCloud para sincronizar los contactos de iPhone con mi Mac, pero últimamente, he tenido problemas con la sincronización de iCloud. ICloud no sincronizará los contactos de iPhone con mi dispositivo. ¿Alguien sabe cómo resolver este problema?»
Tenemos que admitir que iCloud es un método conveniente cuando se trata de sincronizar los contactos de iPhone a Mac. La premisa es que te aseguras de que todo sea infalible. De lo contrario, pronto encontrará que iCloud no sincronizará los contactos de iPhone con su Mac, puede haber las siguientes razones:
Razón 1: Te has quedado sin almacenamiento de iCloud. iCloud solo ofrece 5 GB de almacenamiento gratuito de forma predeterminada. Su almacenamiento iCloud ya puede estar lleno, lo que hace que su iPhone contacte no se sincronice con su Mac. Si ese es el caso, considere pagar las actualizaciones para obtener más almacenamiento.
Razón 2: Los dispositivos de su iPhone y Mac se registran en diferentes ID de Apple. Si ese es el caso, vuelva a verificar los ID de Apple utilizados en ambos dispositivos e iniciar sesión en los dispositivos utilizando la misma cuenta de iCloud.
Razón 3: La sincronización de contacto se desactiva en su iPhone y Mac. Asegúrese de usar los pasos anteriores para encenderlo.
Lea también: iTunes no sincronizará música con iPhone (o iPad, iPod touch)
Copiar contactos de iPhone desde iPhone a Mac con iTunes o Finder
Esta es una transferencia de contenido completo, no solo los contactos. A diferencia de iCloud, iTunes o Finder no actualizan sus contactos cada segundo, lo que significa que debe sincronizar manualmente sus contactos cada vez que actualiza o agregue algo.
Antes de pasar a los pasos detallados, apague la sincronización de contacto iCloud en su iPhone.
Solución 1: Uso de iTunes para sincronizar contactos
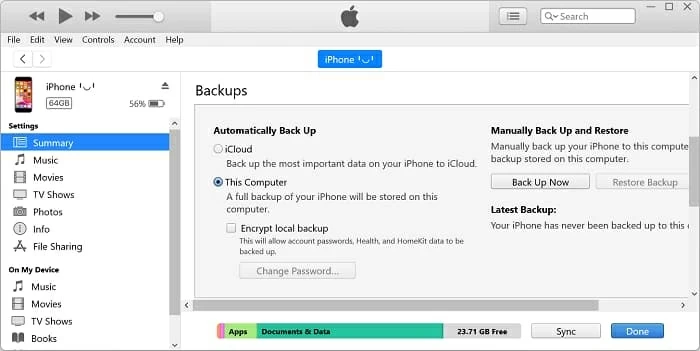
Solución 2: Uso del buscador para sincronizar contactos
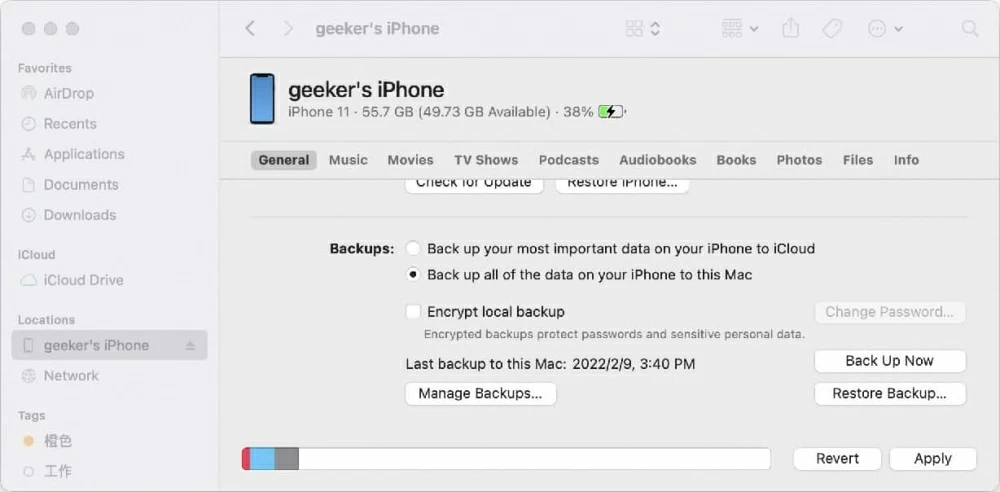
Cuánto tiempo lleva iTunes o Finder para hacer una copia de seguridad de los datos de su iPhone a su Mac depende de la cantidad de datos de su iPhone que se respalda.
Importar contactos de iPhone a Mac a través de la transferencia de datos de iPhone
Puede encontrar fácilmente que los métodos anteriores son efectivos, pero pueden llevar mucho tiempo y algo que no es amigable con el usuario. La buena noticia es que ya no tienes que atraparte en tal rutina. Una herramienta de administración de datos llamada Transferencia de datos de iPhone puede ser un mejor enfoque para importar contactos de iPhone a Mac.
La transferencia de datos de iPhone es una herramienta poderosa que permite a los usuarios compartir contactos fácilmente y rápidamente y otros datos entre los dispositivos Apple. No hay límite para la cantidad de datos. Puede transferir tantos contactos como desee. Además, puede elegir qué contacto específico desea transferir.
No dude en hacer clic en el botón de abajo para descargar la transferencia de datos del iPhone.
Paso 1: conecte su iPhone a Mac
Deje que la transferencia de datos del iPhone se ejecute en su Mac. Conecte su teléfono a Mac a través de un cable USB para permitir que los datos de iPhone detecten su dispositivo. Una vez detectado, debe ver la información de su dispositivo en la pantalla.
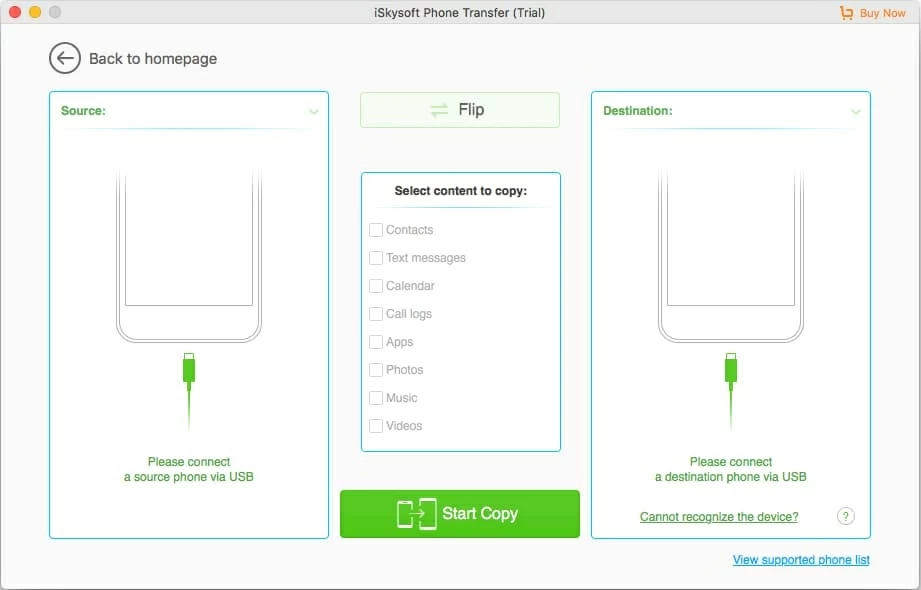
Paso 2: haga clic en «Contactos»
En el lado izquierdo del software, hay muchas pestañas desde las que puede presionar en el botón «Contactos». La transferencia de datos del iPhone debe pedirle que seleccione un modo para cargar contactos.
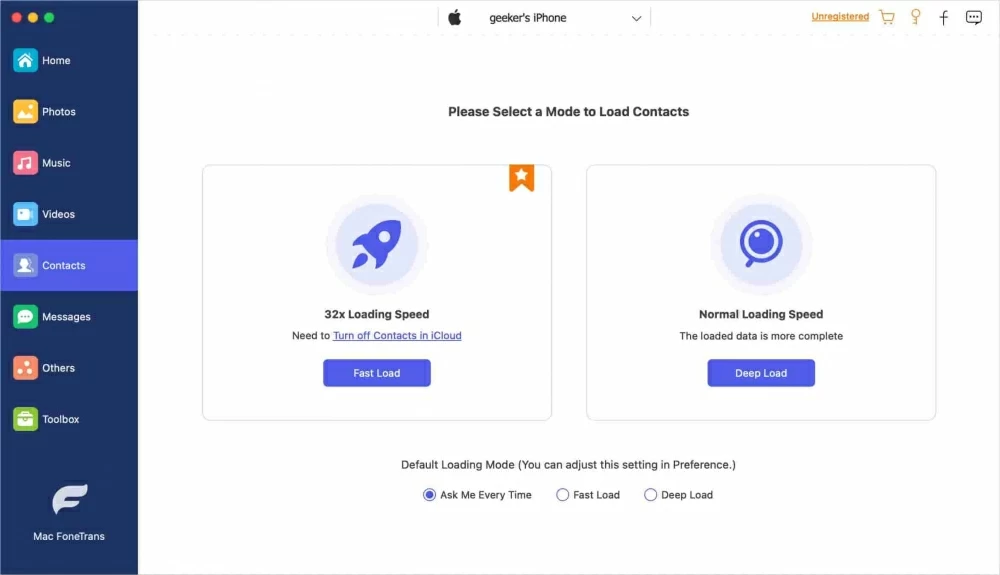
Hay dos opciones para usted: «carga rápida» y «carga profunda».
Nota: Si elige «carga rápida», debe desactivar los contactos en iCloud. Haga clic en el botón «Carga rápida», aparecerá una ventana para mostrarle cómo desactivar los contactos en iCloud.
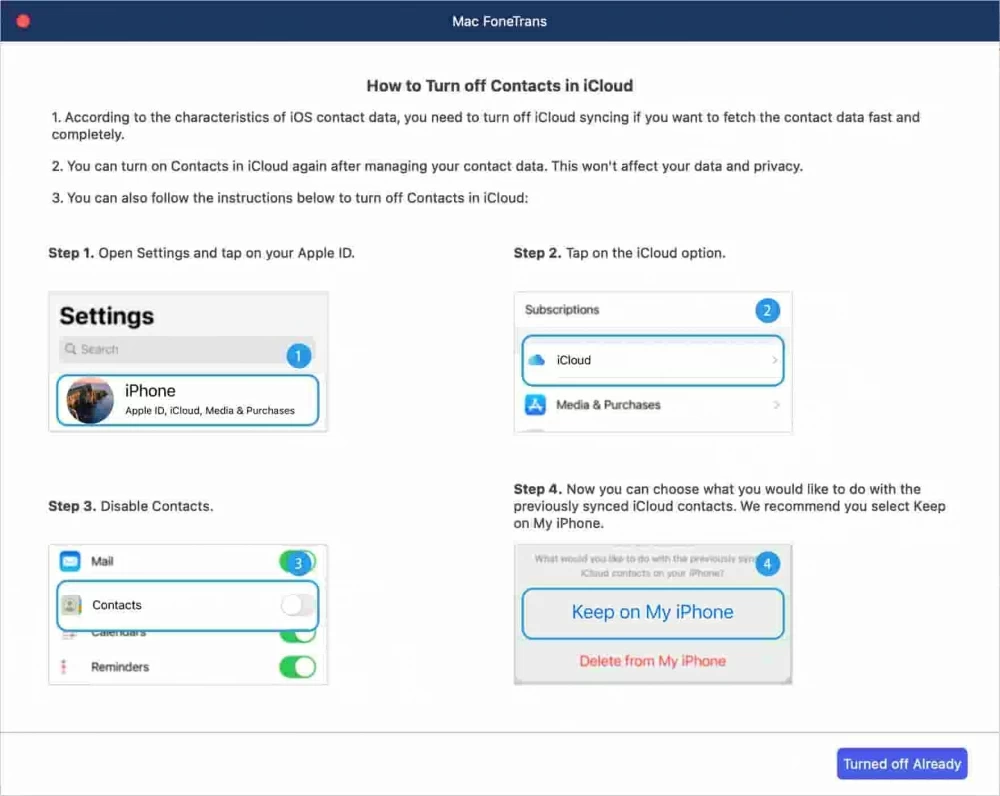
Seleccione «Carga rápida» y «Carga profunda» como desee.
Una vez seleccionado, la transferencia de datos del iPhone respaldará su iPhone para obtener sus datos completos por primera vez. Espera unos segundos.
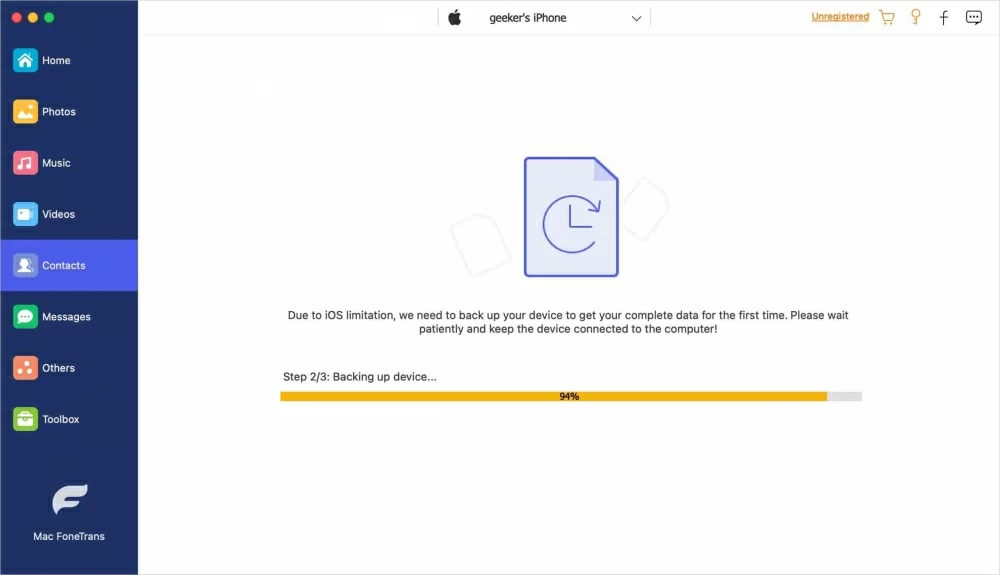
Cuando se complete la copia de seguridad, todos los contactos de su teléfono se presentarán en la pantalla principal.
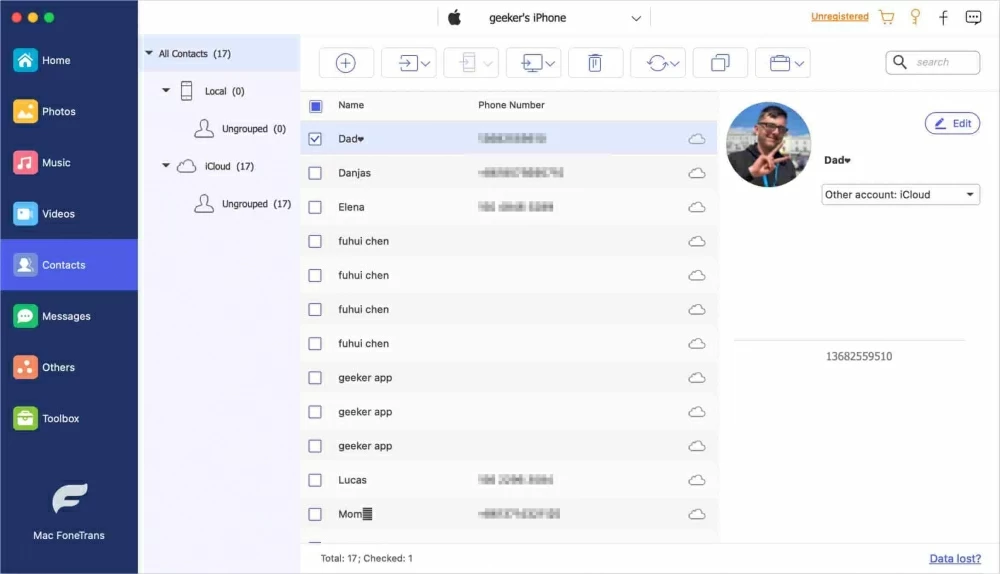
Paso 3: Agregar contactos a Mac
Marque los contactos que desea transferir. Luego haga clic en el icono de la computadora en la barra de herramientas. Seleccione cualquier opción que desee de la lista.
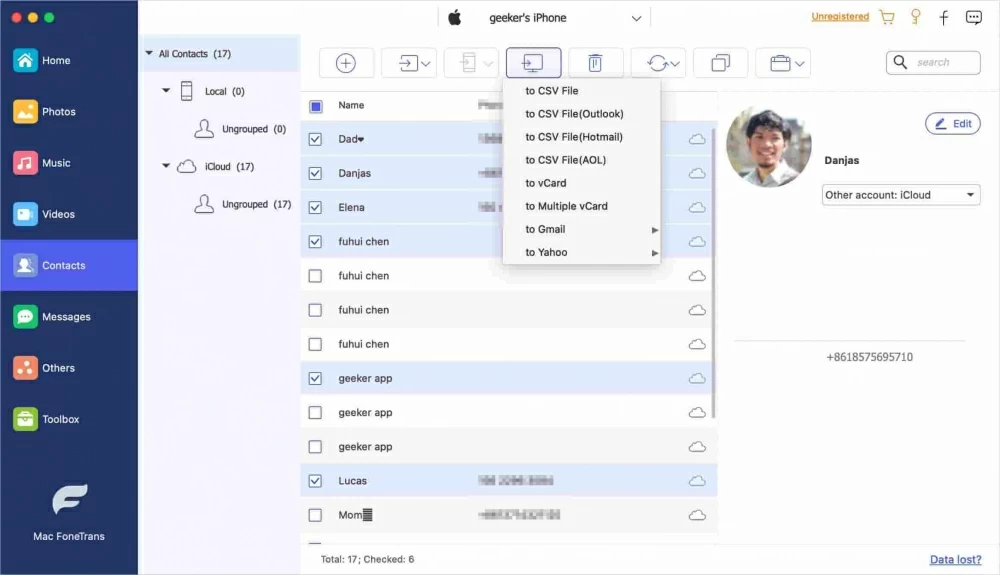
Felicitaciones, ahora tienes los contactos en tu Mac.
Paso de un solo clic para transferir contactos de iPhone a Mac
La transferencia de datos de iPhone proporciona a los usuarios un paso de un solo clic para transferir todos sus contactos desde iPhone a Mac a la vez. En la parte inferior de la pantalla principal, presione «Dispositivo a PC».

Debe ser recibido por una ventana como la siguiente captura de pantalla.
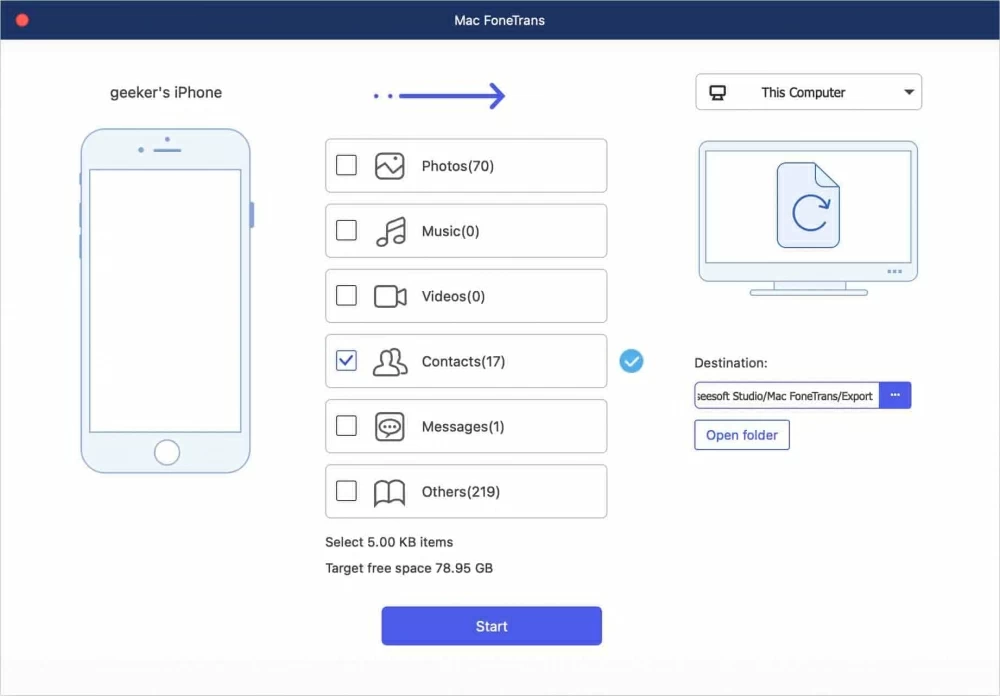
Marque la casilla pequeña junto a «Contactos». Después de eso, haga clic en «Inicio» para dejar que el proceso comience.
Contactos aéreos
Si solo desea importar algunos contactos desde su iPhone a su Mac en lugar de toda la libreta de direcciones, AirDrop puede ser el más apropiado. Sus contactos se pueden transferir a través de Bluetooth sin usar un cable.
Tenga en cuenta que AirDrop solo puede transferir un contacto a la vez.
Sigue estos pasos:
1. Abra la aplicación de contactos en su teléfono.
2. Seleccione el contacto que desea transferir.
3. Elija «Compartir contacto» y luego toque «Airdrop».
4. Desde la lista de dispositivos, toque su Mac.
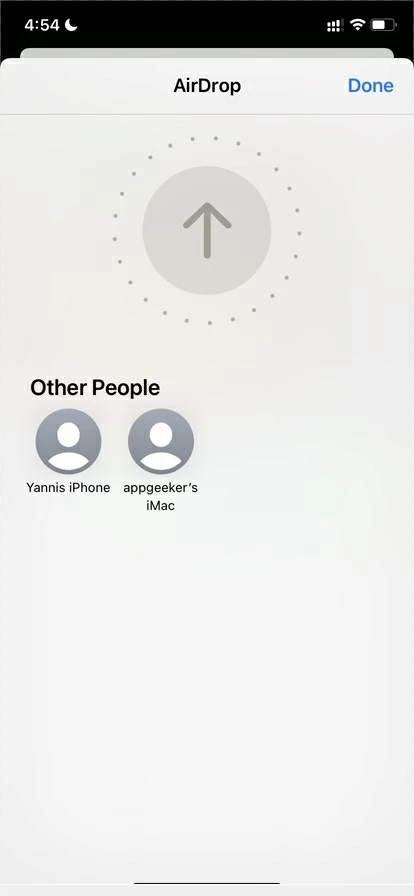
5. Muévase a su Mac, haga clic en «Aceptar» para continuar con la sincronización de ese contacto.
Recommended Read: ¿Cómo sincronizar el iPhone con Mac de forma inalámbrica o con cable? [5 métodos]
Artículos relacionados
Cómo mover los contactos del teléfono OnePlus al iPhone al instante
Cómo convertir MKV a MP4 en Mac y Windows (rápido y sin pérdidas)
Cómo transferir archivos entre Android y Mac
Cómo entrar en el iPhone 13 bloqueado sin un código de acceso
