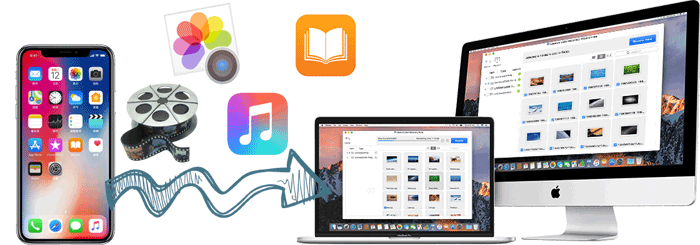
Atrás quedaron los días en que tenía que confiar en el almacenamiento limitado de iCloud para acceder a sus archivos en todos sus dispositivos Apple. Ahora es fácil sincronizar iPhone con Mac, ya sea fotos, videos, documentos o música. La sincronización ayuda a mantener todo su contenido seguro y los hace fácilmente accesibles en cualquier dispositivo que elija, lo que hace que la administración de contenido sea muy fácil.
A continuación, lo guiaremos sobre cómo sincronizar sin problemas entre iPhone/iPad y Mac, haciendo que sus dispositivos Apple funcionen mejor juntos.
Parte 1: Cómo sincronizar iPhone a Mac a través del Asistente para iOS
La sincronización de datos de iPhone a Mac se vuelve sin esfuerzo con Mobilekin Assistant para iOS (Mac y Windows), aunque existen métodos alternativos. La herramienta presenta convenientemente todo su contenido de iOS en su computadora, haciendo que la vista previa y la selección sea muy fácil. Lo que lo distingue es su capacidad para mantener la calidad de los datos original después de la sincronización. Además, el software le permite realizar una gestión integral de la información de iOS de su computadora de forma independiente.
Algunas características principales del asistente para iOS:
- Sincronizar iPhone a Mac/PC/iTunes selectivamente o a granel.
- Copiar datos de una computadora a un iPhone.
- Realice una copia de seguridad de los dispositivos Apple a una computadora y restaure el iPhone desde la copia de seguridad de un solo clic.
- Aplicar a varios tipos de archivos, incluidos contactos, mensajes de texto, fotos, música, videos, notas, marcadores, libros, calendarios y más.
- Deje que administre el contenido de iOS directamente en una computadora.
- Fácil de manejar, procesamiento rápido y sin pérdida de datos.
- Funcione bien con los dispositivos Apple en general, incluido el iPhone 16/15/14/13/12/11/x/8/7/6, iPod touch, iPad, etc.
- No presentará su privacidad.
![]()
![]()
¿Cómo sincronizar su iPhone con su Mac a través de Mobilekin Assistant para iOS?
Paso 1. Comience descargando e instalando el producto en su Mac. Después de eso, establezca una conexión entre su iPhone y Mac usando un cable USB. Inicie el programa y siga la guía en pantalla para permitir que la herramienta reconozca su teléfono.
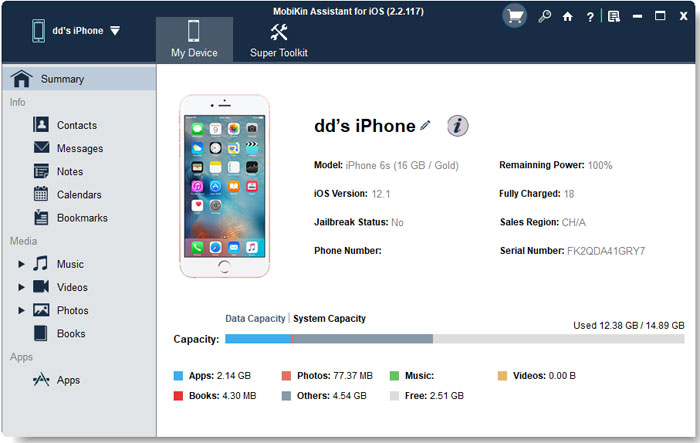
Paso 2. En el menú del lado izquierdo, encontrará varios tipos de archivos. Simplemente seleccione el (s) uno (s) que desea copiar, y se mostrarán todos los elementos específicos de su iPhone. Puede obtener una vista previa del contenido y elegir lo que desea sincronizar con su Mac.
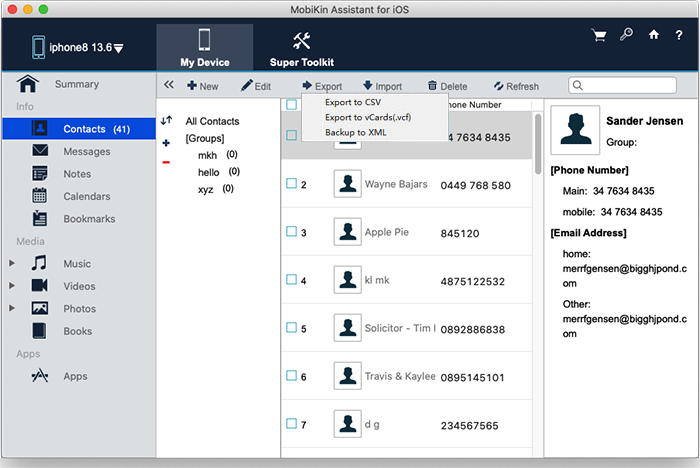
Paso 3. Después de hacer sus selecciones, haga clic en el botón «Exportar» en el menú superior. Esta acción provocará que aparezca un diálogo de selección de ruta en su pantalla. Elija un destino en su Mac donde desea que se transfieran los archivos, y sincronizar desde su iPhone a su Mac comenzará de inmediato.
Parte 2: Cómo sincronizar iPhone con Mac usando Finder
Durante la sincronización inicial entre su iPhone y Mac, debe usar un cable para establecer la conexión. Sin embargo, después de la primera configuración, tiene la opción de habilitar la sincronización de Wi-Fi. Esta conveniente característica le permite sincronizar el contenido de iPhone con su Mac de forma inalámbrica. Además, para utilizar Finder para sincronizar, es necesaria MacOS 10.15 o una versión posterior. Aprenda a sincronizar iPhone con MacBook usando Finder:
- Conecte su dispositivo iOS a su Mac usando el cable USB proporcionado o un cable Lightning-to-USB-A.
- Abra una ventana de Finder en Mac con MacOS 10.15 o posterior.
- En la barra lateral, ubique y seleccione su iPhone.
- Haga clic en la pestaña «General» en la parte superior de la ventana.
- Verifique la casilla de verificación junto a «Mostrar este iPhone cuando esté en Wi-Fi».
- Haga clic en el botón «Aplicar» para aplicar los cambios y habilitar la sincronización de Wi-Fi para su dispositivo iOS.
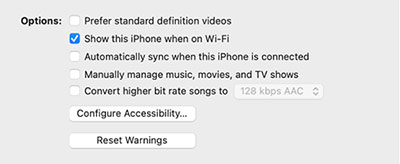
Parte 3: Cómo sincronizar iPhone a Mac/MacBook a través de iTunes
Si está utilizando una Mac con MacOS 10.14 Mojave o una versión anterior, uno de los métodos más fáciles para sincronizar su iPhone con esta máquina es a través de iTunes. Al hacerlo, puede transferir música sin esfuerzo, videos, libros y algunos otros elementos entre su Mac y su iPhone. Aquí le mostramos cómo sincronizar iPhone a Mac:
- Inicie iTunes y conecte su dispositivo a su computadora con un cable USB.
- Localice y haga clic en el icono del dispositivo en la esquina superior izquierda de la ventana iTunes.
- En la barra lateral izquierda en «Configuración», haga clic en el tipo de contenido que desea sincronizar.
- Para habilitar la sincronización de un tipo de contenido específico, marque la casilla junto a «Sincronizar».
- Marque la casilla de verificación junto a cada elemento que desea sincronizar.
- Haga clic en el botón «Aplicar» ubicado en la esquina inferior derecha de la ventana. (¿No se está sincronizando iPhone con iTunes?)
- Si el proceso de sincronización no se inicia automáticamente, haga clic en el botón «Sincronizar» una vez más para comenzar a sincronizar su contenido seleccionado.
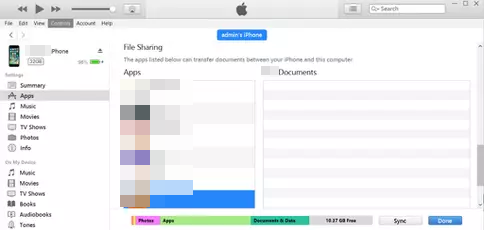
Read more: Transferencia de respaldo de iTunes a Android: ¿Cómo sincronizar el respaldo de iTunes con Android?
Materiales de lectura adicionales:
Parte 4: Cómo sincronizar iPhone de forma inalámbrica con Mac a través de iCloud
iCloud le permite acceder y administrar archivos sin problemas en ambos dispositivos. Cualquier cambio en cualquier dispositivo se sincronizará automáticamente con el otro a través de este servicio. Antes de su inalámbrica Sync iPhone a Mac a través de icloudasegúrese de que tanto su iPhone como Mac se ejecuten en la última versión de iOS y MacOS que admiten la sincronización de iCloud. A continuación, tomemos la sincronización de contacto como un ejemplo para explicar cómo sincronizar iPhone con Mac de forma inalámbrica con iCloud:
- En su iPhone, acceda a la pantalla de inicio y toque la opción «Configuración».
- Luego, elija el nombre de su dispositivo y habilite la opción «Contactos» dentro de la configuración «iCloud».
- A continuación, en su Mac, haga clic en «Preferencias del sistema» y seleccione «iCloud».
- Inicie sesión con sus credenciales de ID de Apple y asegúrese de verificar el elemento «Contactos» en la lista para habilitar la sincronización de contactos de su iPhone a Mac.
- Finalmente, abra la aplicación «Apple Contacts» en su Mac y seleccione «Todos iCloud» para ver y acceder a su lista de contactos de iPhone sin problemas. (¿Los contactos de iCloud no se sincronizan?)

Parte 5: Cómo sincronizar iPhone con Mac de forma inalámbrica usando Airdrop
Airdrop es capaz de sincronizar iPhone con Mac de forma inalámbrica, incluidas imágenes, videos, documentos, enlaces, notas, memorandos de voz, ubicaciones, contactos y más. Para usar este método, habilite Wi-Fi y Bluetooth en ambos dispositivos, desactive el punto de acceso personal en el iPhone y manténgalos dentro de 30 pies para transferencias exitosas. Ahora, profundicemos en cómo sincronizar iPhone con MacBook/Mac Pro/iMac de forma inalámbrica:
- Abra «Centro de control» en su iPhone y toque el icono «Airdrop».
- Seleccione «Contactos solamente» o «Todos» para la visibilidad.
- Abra una ventana del buscador en su Mac y haga clic en «Airdrop» en la barra lateral izquierda.
- Asegúrese de que el AirDrop de su Mac esté configurado en «Contactos solamente» o «Todos».
- Localice el archivo en su iPhone y toque el icono «Compartir».
- Elija «AirDrop» y seleccione su Mac de la lista a AirDrop desde iPhone a Mac.
- Acepte la transferencia en su Mac cuando se le solicite.
- El archivo se guardará en la carpeta «Descargas» de su Mac.
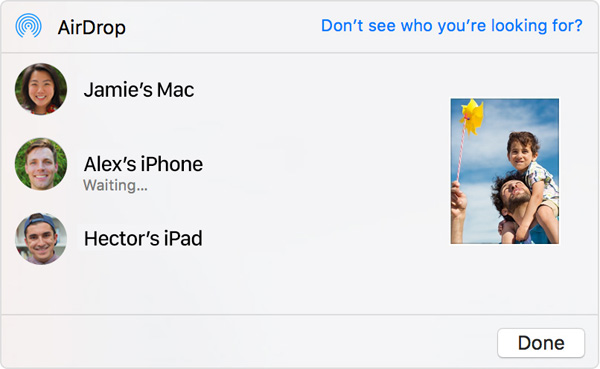
Redondeo
Bueno, eso es todo sobre cómo sincronizar iPhone con Mac. Francamente, entre todas las opciones mencionadas anteriormente, una se destaca como una opción perfecta y experta para sincronizar iPhone a Mac – Asistente de Mobilekin para iOS. Esta notable herramienta garantiza la transferencia de datos sin problemas y fluidos entre los dos dispositivos. Con este producto, los usuarios pueden sincronizar con confianza sus iPhones con Mac con un esfuerzo mínimo y sin comprometer la calidad de sus preciosos archivos.
![]()
![]()
