
La tarea de grabación de pantalla con audio en una Mac es fácil si conoce el proceso correcto para habilitar las herramientas de grabación incorporadas. Para grabar el sonido del sistema, necesita una aplicación de terceros.
Para cualquiera que solo necesite grabar la pantalla con audio de micrófono, las herramientas incorporadas de Apple deberían ser suficientes. Sin la opción para la grabación de pantalla con el audio del sistema en Mac, querrá una utilidad de terceros como la grabadora de pantalla AppGeeker, que puede capturar todo en su escritorio.
La grabación de pantalla con audio en su Mac no es tan difícil. No importa que desee grabar lo que estaba en la pantalla de su iMac o MacBook, o guardar una reunión de zoom en línea con la voz de otro participante para ver más adelante, una demostración de creación de software para sus ventiladores de YouTube, hay mucha pantalla de pantalla y grabadora de audio Mac disponible para completar la tarea.
En este artículo, le diremos cómo proteger el registro con audio en una Mac utilizando las herramientas de grabación incorporadas de la Mac y las aplicaciones de terceros, para que pueda editar y compartir las grabaciones de pantalla con audio una vez que se guardan.
¿Puede pantalla grabar con Audio del sistema en Mac?
Si todo lo que necesita es una aplicación de grabadora de pantalla para grabar la pantalla de la Mac con audio desde su voz que sale del micrófono, no necesita buscar en ningún otro lugar que no sea la grabadora de pantalla de MacOS incorporada, la barra de herramientas de captura de pantalla y el reproductor Quicktime. Además de la grabación de pantalla en Mac con audio de micrófono, también puede tomar instantáneas de una pantalla completa o una parte de la ventana.
Sin embargo, Apple no le permite grabar el sonido del sistema en Mac, como el audio de un video de transmisión, un sonido proveniente de una ventana o aplicación del navegador, la voz de los presentadores y los asistentes en el seminario web de Zoom. Deberá usar una grabadora de pantalla Mac de terceros con audio, algo como la grabadora de pantalla AppGeeker, que tiene la capacidad de grabación de la pantalla con audio interno en MacBook, iMac o Mac Mini para obtener el sonido de su computadora.
Grabar en pantalla con Audio en Mac usando la barra de herramientas de captura de pantalla
Para habilitar la función de grabación de pantalla preinstalada en su Mac, en el pasado, tenía que abrir el reproductor Quicktime para encontrar la opción «nueva grabación de pantalla». Pero dado que MacOS Mojave o la versión posterior, puede usar la tecla de acceso rápido para presentar la barra de herramientas de captura de pantalla para grabar la pantalla con Audio Mac.
Para la grabación de pantalla con audio en su computadora Mac, presione Shift + Command + 5 Para abrir rápidamente la captura de pantalla, haga clic Opción En la barra de herramientas para seleccionar la fuente de audio en la que desea grabar el sonido, elija grabar toda la pantalla o una parte de la pantalla y haga clic en el botón de grabación. Finalmente, presiona Comando + Control + Escape para dejar de grabar.
Aquí están los pasos detallados con la imagen sobre cómo grabar el audio de la pantalla en Mac.
1. Presione el Comando + Shift + 5 Plave caliente en tu teclado. La captura de pantalla abre en la pantalla de su Mac. Verá una lista de herramientas en la barra de herramientas.
2. Para detectar grabar con su audio desde el micrófono en Mac, haga clic en Opción.
3. En el menú desplegable, seleccione del micrófono incorporado de Mac o use un micrófono externo que conecte a la computadora.
4. Seleccione Grabar pantalla completa herramienta para grabar toda la pantalla de la computadora con audio de micrófono, y luego haga clic en Registro botón.

5. Si está grabando una parte de la pantalla, haga clic en Registro de la parte seleccionada Herramienta en la captura de pantalla, luego arrastre su cursor para seleccionar el área que desea capturar. Entonces, haga clic Registro.
Consejo rápido: Después de hacer clic en el botón, aparecerá un pequeño círculo con icono cuadrado en su barra de menú (ver más abajo), y su Mac comenzará a grabar su pantalla con audio.

6. Para dejar de grabar la pantalla, presione el Comando + Control + ESC llaves. Alternativamente, también puede hacer clic en el Detener icono en la barra de menú para detener la grabación de pantalla con audio en su dispositivo Mac.
Nota:
- La barra de herramientas de captura de pantalla nativa guarda automáticamente la grabación en el escritorio de su Mac de forma predeterminada. Sin embargo, puede optar por guardar la grabación de su pantalla en cualquier otro lugar en su Mac a través de Guardar para presentar en Opción herramienta.
- Tenga en cuenta que no puede grabar la pantalla y el audio desde la computadora y el micrófono en Mac al mismo tiempo utilizando la barra de herramientas de captura de pantalla. Las teclas de acceso crítico de atajo registran el sonido que proviene del micrófono, incluidos los internos y externos.
- Sus grabaciones se guardarán como formato de archivo MOV.
Cómo grabar la pantalla con audio en una Mac a través de Quicktime Player
Si bien las teclas de acceso rápido no funcionan para la grabación de la pantalla del audio interno de su Mac, puede usar la aplicación preinstalada de reproductor Quicktime para cumplirla; sin embargo, necesita otra herramienta llamada Soundflower para trabajar juntas. El uso de la función de grabación con el reproductor multimedia principal de esta Mac es similar a la barra de herramientas de captura de pantalla, pero tiene una opción adicional para ajustar su volumen.
Veamos cómo los registros de la pantalla del reproductor de tiempo rápido con audio interno, sonido de micrófono o ambos en su Mac. Asegúrese de tener suficiente espacio libre para guardar su grabación.
Cómo examinar el registro con audio interno y externo con el reproductor Quicktime de Mac.
1. Descargar Flores de sonido e instalar en su iMac o MacBook. Es un código abierto y una extensión de núcleo gratuita para macOS que se pueden usar como un dispositivo de salida de audio virtual.
2. Establezca SoundFlower como dispositivo de salida de audio. Para hacerlo, vaya a las preferencias del sistema> sonido> salida. Tanto SoundFlower (2Ch) como SoundFlower (64ch) aparecen en la lista de dispositivos disponibles para la salida de sonido. Para los usuarios promedio, elegir SoundFlower (2Ch) es bastante bueno.
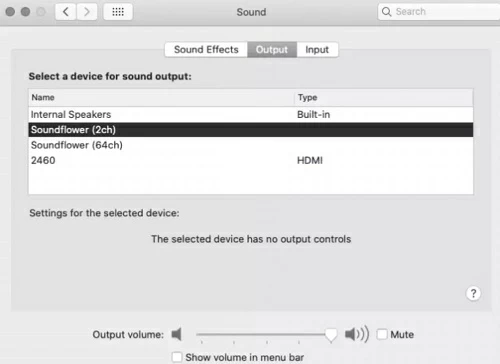
3. Abra Quicktime Player desde la carpeta de aplicación de su Mac.
4. En la ventana QT de apertura, seleccione Archivo> Nuevo grabación de pantalla.
5. Haga clic en el botón Opciones junto al botón de registro rojo y verifique SoundFlower (2ch) desde el campo de micrófono como salida de audio. Luego puede arrastrar el control deslizante de la barra de volumen para Soundflower a la izquierda y a la derecha para ajustar el volumen.
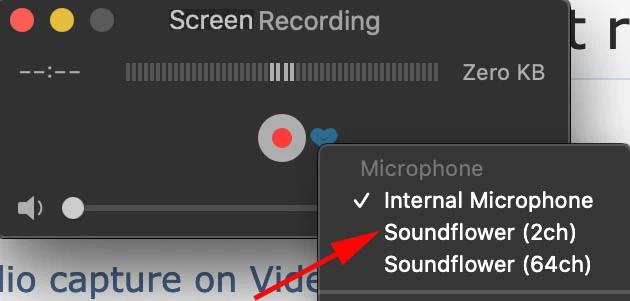
SoundFlower funciona redirigiendo la salida de audio de su sistema a la entrada de micrófono. Crea un dispositivo de audio virtual en su máquina que su sistema de audio Mac puede ver. Podría ser una gran solución al problema de «Mac no puede grabar el sonido del sistema».
6. Seleccione Grabar pantalla completa o grabar la parte seleccionada, y luego haga clic en el botón Registro. Deje que la pantalla de grabación de QuickTime con audio. Se grabará tanto su pantalla como su audio interno y externo.
7. Finalmente, haga clic en el icono de detener en la barra de menú para detenerse, o simplemente presione el comando + control + ESC.
8. El reproductor Quicktime abrirá una ventana de vista previa de su video grabado con audio automáticamente. Verifique todo lo que se captura es lo suficientemente bueno.
No olvide volver a las preferencias del sistema nuevamente y configure el dispositivo de salida de sonido al valor predeterminado.
¡Hecho! Ha grabado con éxito el audio de pantalla en su Mac.
Cómo detectar grabación con sonido en Mac, incluido el audio desde el micrófono y el sistema utilizando AppGeeker
Cada vez que termine de grabar la pantalla de su Mac con audio utilizando la combinación de QuickTime y SoundFlower, deberá volver a cambiar la configuración al valor predeterminado para poder escuchar la voz de su Mac nuevamente. Esto puede llevar mucho tiempo y no tan conveniente.
Afortunadamente, SoundFlower no es su única opción. Hay muchas grabadoras de pantalla para Mac con audio disponible en el mercado. Aquí elegimos la grabadora de pantalla Appgeeker, que ofrece extensas funciones de grabación para llevar sus grabaciones de pantalla al siguiente nivel para videos creativos y profesionales. El programa simplifica todo el proceso de grabación sin configurar nada, y agrega muchas características avanzadas como anotar en tiempo real, programar grabación de pantalla, recortar los videoclips grabados, capturar audio de computadora de fondo, agregar superposición de cámara web y más.
El programa funciona en iMac, MacBook, Mac Mini y otros dispositivos Mac. ¡Descargalo ahora!
Also read: Cómo grabar audio de computadora en Mac utilizando Audacity
Echemos un vistazo a cómo capturar audio de sonido y micrófono internos simultáneamente o por separado mientras grabamos su pantalla en Mac.
1. Una vez descargado e instalado, abra la grabadora de pantalla Appgeeker para la pantalla de grabación y el audio de Mac.
2. Haga clic en «Recorder de video» en la interfaz para continuar.
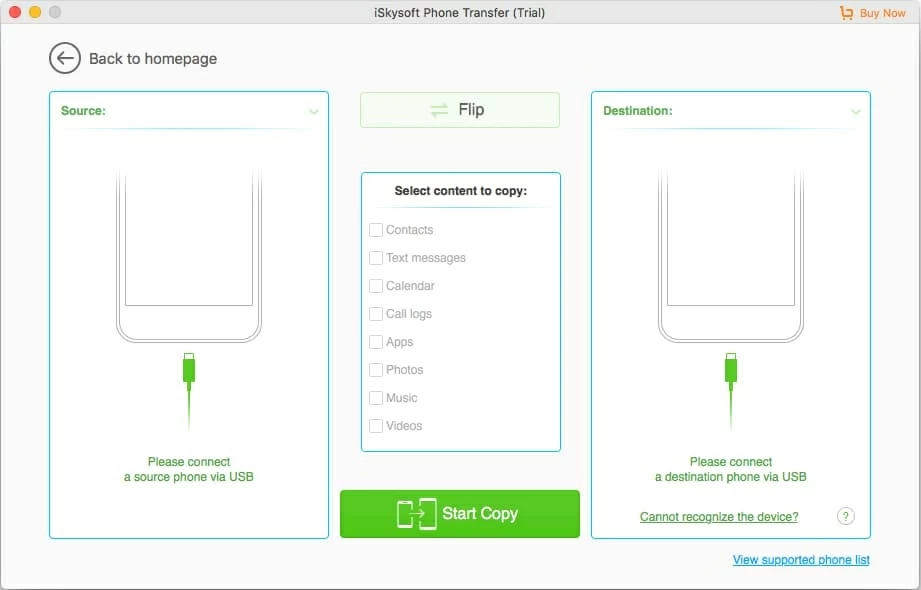
3. Seleccione qué área de la pantalla desea capturar a través de «Completo» o «personalizado».
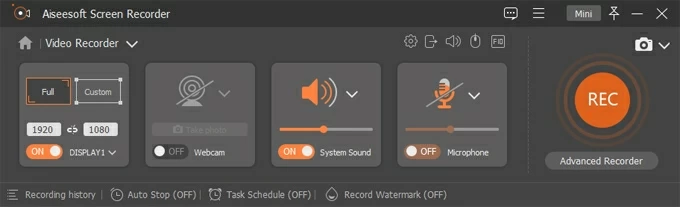
Cuando elige este último, aparece un borde naranja alrededor de la pantalla, simplemente arrastre para seleccionar una parte que necesita grabar.
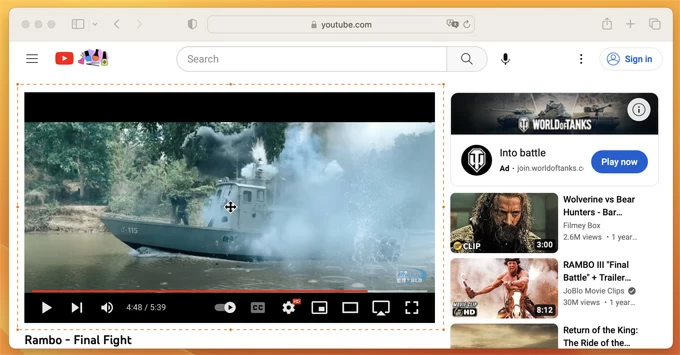
4. Gire el interruptor de «sonido del sistema» a la posición correcta en la interfaz del programa para que habilite la grabación interna de audio en Mac. También puede activar el interruptor de «micrófono» si necesita su voz desde un micrófono.
5. Cuando esté satisfecho con su configuración para grabar la pantalla con audio externo y sonido del sistema en Mac, haga clic en el botón «Rec» en el extremo derecho de la interfaz para comenzar a grabar.
Una barra de grabación flotante aparecerá automáticamente debajo de la ventana seleccionada.
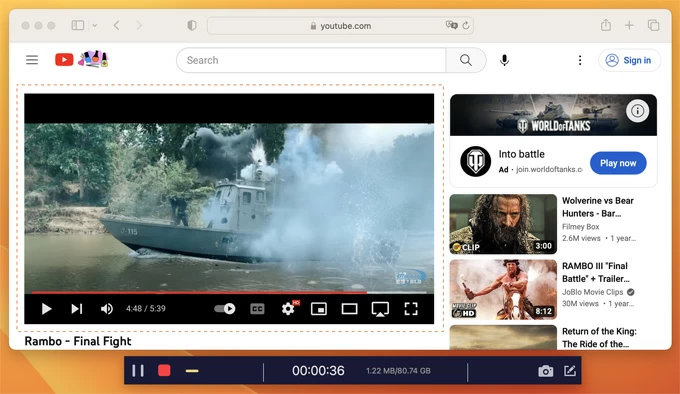
6. Cuando esté listo para detenerse, presione el botón «Detener» (cuadrado rojo) en la barra flotante. Puede obtener una vista previa y recortar la grabación de pantalla en la nueva ventana Auto-Open antes de guardarla en su Mac. El archivo de video se puede exportar en varios formatos como MP4, MOV y más.
Puede usar este programa para grabar videos de YouTube en Mac.
Si desea buscar una grabadora de pantalla con audio para Mac con más controles y puede grabar la pantalla con audio del sistema y sonido de micrófono en rica calidad, la grabadora de pantalla Appgeeker debería ser una buena elección.
Cómo editar y compartir la grabación de su pantalla en Rapidtime Player
Puede hacer uso de herramientas de edición nativa en Rapadtime Player para editar sus grabaciones de pantalla. Una vez que haya terminado con su edición, vaya a Archivo> Guardar para guardar sus cambios.
Editar la grabación de la pantalla
Inicie el reproductor Quicktime e importe el video de pantalla grabado con el audio que desea editar.
A continuación, haga clic en el botón Editar en la barra de menú en la parte superior de la pantalla, y verá algunas herramientas de edición diferentes.
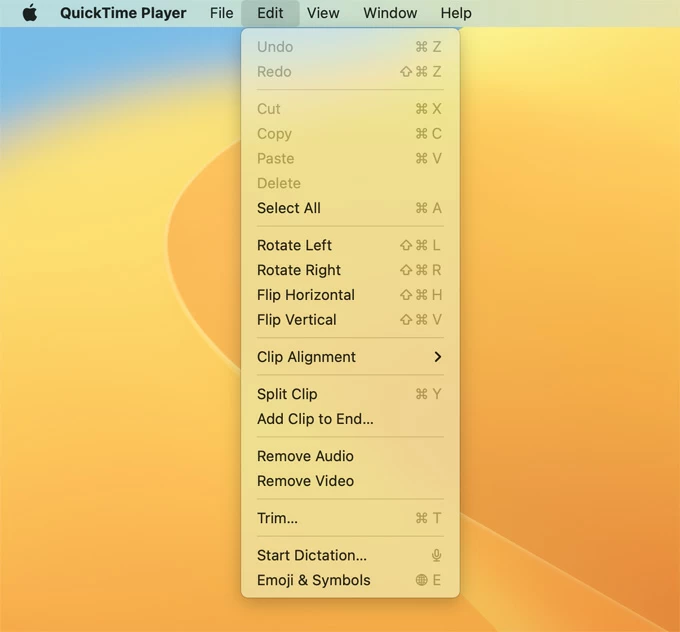
Para rotar una grabación de pantalla, haga clic en los botones Rotado/Flip. A partir de ahí, puede rotar la grabación izquierda o derecha, o voltearla vertical u horizontalmente.
Para recortar su grabación, haga clic en el botón Recorte. Luego puede arrastrar el principio o el final de la caja amarilla en la barra de recorte para recortar el comienzo o el final del video.
También puede dividir una grabación en tantos clips como desee. Para hacerlo, elija Ver> Mueva el cabezal de Playhead al punto donde desea dividir el clip, haga clic en el botón Split Clip. Repita los mismos pasos si es necesario.
Una vez que haya editado el video, haga clic en Archivo> Guardar en la barra de menú superior para confirmar el cambio.
Comparte la grabación de la pantalla
Una vez que haya editado su grabación, haga clic en el archivo y luego comparta en la barra de menú superior, elija la aplicación deseada a través de la cual desee compartir el video grabado, inicie sesión con sus credenciales si es necesario, y está listo.
Artículos relacionados
¿Dónde está la basura en macOS?
Olvidé el iPhone 15 contraseña cómo desbloquear
