
En este ensayo, exploraremos los pasos para usar VLC para grabar una pantalla con audio. Y cómo usar la alternativa VLC para grabar una pantalla con audio. Luego compare sus pros y contras.
Descripción general de VLC:
VLC, abreviatura de Videolan Client, es un popular reproductor multimedia de código abierto que ofrece una amplia gama de características para reproducir diversos formatos de pantalla y audio. Si bien se conoce principalmente por su capacidad para reproducir varios formatos multimedia, VLC también proporciona funcionalidades adicionales como grabación de pantalla, captura de video, captura de pantalla con audio, etc.
Tal vez desee usar VLC para grabar una pantalla con audio. Con VLC, puede capturar y grabar convenientemente las pantallas de su computadora con audio, por lo que es una herramienta versátil para crear tutoriales, presentaciones o capturar imágenes de juego. Ya sea que esté buscando grabar su pantalla de escritorio, una ventana de aplicación específica o incluso contenido de transmisión en vivo, VLC ofrece una solución directa y fácil de usar para la grabación de pantalla.
¿Tienes curiosidad sobre cómo usar VLC para grabar una pantalla con Audio ahora? Usar VLC para grabar una pantalla con audio es más fácil de lo que pensaba. En este artículo, le ofrecemos 2 herramientas útiles para grabar pantalla con audio.
Use VLC para grabar una pantalla con audio
VLC Media Player no es solo una herramienta para la reproducción multimedia; También ofrece una solución conveniente para la grabación de pantalla con audio. Puede usar la grabadora de pantalla VLC para grabar sonido de la computadora y sonido de micrófono, así como la pantalla de escritorio. Después de completar la grabación, puede editar el audio grabado y compartirlo en su plataforma social personal. Además, el software es compatible con Windows, MacOS, Linux y dispositivos móviles. ¡Vamos a darle una oportunidad!
Estos son los pasos específicos sobre cómo usar VLC para grabar una pantalla con audio:
Paso 1: Instalación de la pantalla de grabación VLC
Antes de sumergirse en el registro de la pantalla con VLC, es esencial que VLC Media Player esté instalado en su computadora. Para descargar VLC, visite el sitio web oficial y elija la versión apropiada para su sistema. Una vez descargado, siga las instrucciones de instalación para completar el proceso de configuración.
Paso 2: Lanzamiento de VLC Media Player
Después de la instalación, inicie VLC Media Player haciendo doble clic en su icono de escritorio o localizándolo en su carpeta de aplicaciones. La interfaz de usuario de VLC es directa y fácil de usar, lo que la hace accesible tanto para principiantes como para usuarios avanzados.
Paso 3: Acceder a la función de registro de pantalla VLC
Para comenzar a grabar su pantalla, navegue a la barra de menú superior y seleccione «Medios». Aparecerá un menú desplegable, y debe elegir «Abrir dispositivo de captura» de la lista. Alternativamente, puede usar el atajo de teclado «Ctrl + C» para acceder a la misma función.
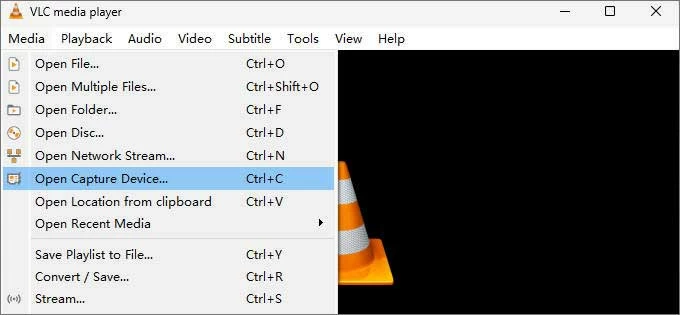
Paso 4: Configuración de la configuración del dispositivo de captura
Al seleccionar «Abrir dispositivo de captura», aparecerá una nueva ventana. Dentro de esta ventana, encontrará varias pestañas. Haga clic en la pestaña «Dispositivo de captura» para continuar. En la sección «Modo de captura», elija «Desktop» en el menú desplegable. Además, seleccione la velocidad de cuadro deseada para su grabación. Una velocidad de cuadro más alta dará como resultado una reproducción más suave, pero puede requerir más recursos del sistema. Experimente con diferentes velocidades de cuadro para encontrar el equilibrio óptimo para sus necesidades.
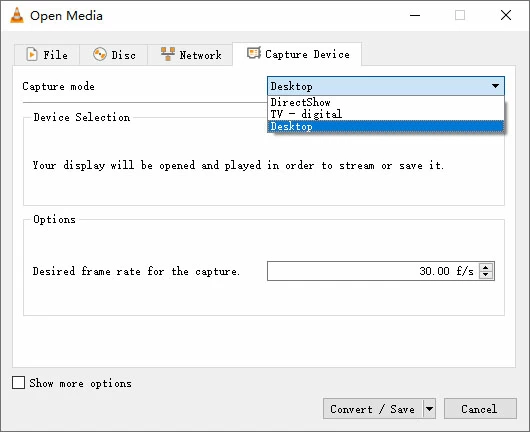
Paso 5: Selección de entrada de audio
Para grabar audio junto con su pantalla, haga clic en la pestaña «Audio» dentro de la ventana «Abrir dispositivo de captura». Aquí, encontrará la sección «Nombre del dispositivo de audio». Use el menú desplegable para seleccionar el dispositivo de entrada de audio apropiado. Este puede ser el micrófono incorporado de su computadora o un micrófono externo conectado al sistema.
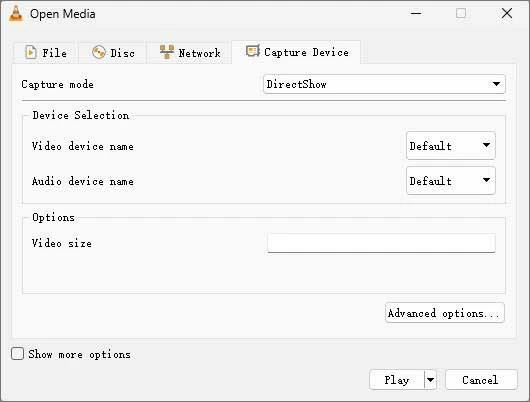
Paso 6: Inicio de la grabación de la pantalla
Una vez que haya configurado la configuración del dispositivo de captura y haya seleccionado la entrada de audio, haga clic en el botón «Reproducir» ubicado en la parte inferior. VLC comenzará a capturar su pantalla y audio simultáneamente. Notará una nueva ventana VLC que muestra la grabación en tiempo real.
Paso 7: hacer una pausa y reanudar la grabación
Durante la grabación de pantalla, es posible que deba detener y reanudar el proceso. Para hacer una pausa, haga clic en el menú «Reproducción» en la parte superior de la ventana VLC y seleccione «Pausa». Alternativamente, puede usar el atajo de teclado «Barra espacial» para detenerse y reanudar la grabación. Esta característica es particularmente útil cuando desea excluir ciertas partes de la grabación de pantalla.
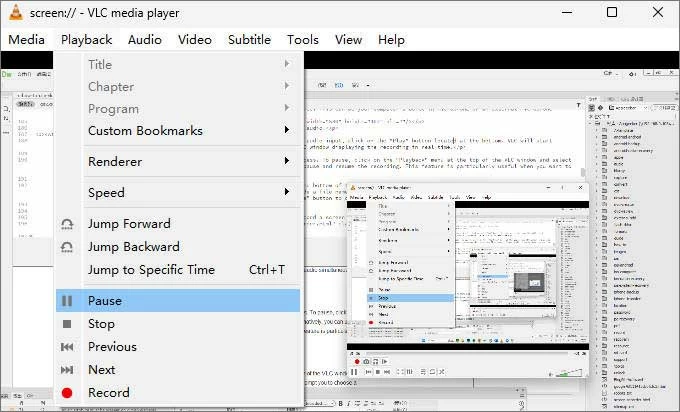
Paso 8: finalizar la grabación de la pantalla
Para detener la grabación de la pantalla, haga clic en el botón «Detener» ubicado en la parte inferior de la ventana VLC. También puede hacer clic en el botón de registro VLC para finalizar la grabación. Una vez que se detenga la grabación, tendrá la opción de guardarla. VLC le pedirá que elija una carpeta de destino y proporcione un nombre de archivo para la grabación. Seleccione una ubicación en su computadora donde desea guardar el archivo e ingrese un nombre significativo. Finalmente, haga clic en el botón «Guardar».

Use la alternativa VLC para grabar una pantalla con audio
Algunos de ustedes pueden preguntar si hay otra opción de grabación que le ofrecen más funciones al grabar voz y pantalla en su dispositivo. La grabadora de pantalla de Appgeeker es útil. Es una herramienta de grabación de pantalla todo en uno para capturar pantalla, video, audio, juego, teléfono, cámara web y captura de pantalla. Viene con las características principales de abajo. ¡Vamos a verlo juntos!
Características principales:
- Capture cualquier cosa en las pantallas de su computadora y celular
- Agregar anotaciones y editar grabaciones de pantalla
- Fácil de usar con control completo sobre la configuración de grabación
Aquí hay una guía paso a paso sobre cómo usar la herramienta alternativa VLC para grabar una pantalla con audio.
Paso 1: Descargue e instale la grabadora de pantalla del sitio web oficial. Luego inicie el programa después de la instalación.
Paso 2: En la interfaz principal, haga clic en la opción «Recorder de video».
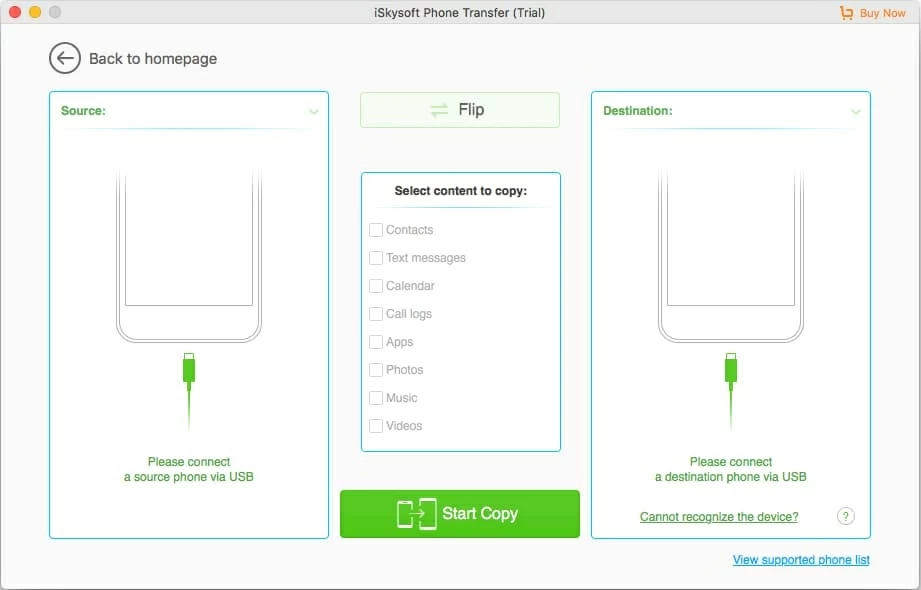
Paso 3: Ajuste el área de grabación seleccionando la región de pantalla deseada utilizando el cursor de arrastrar y soltar o ingresando dimensiones específicas
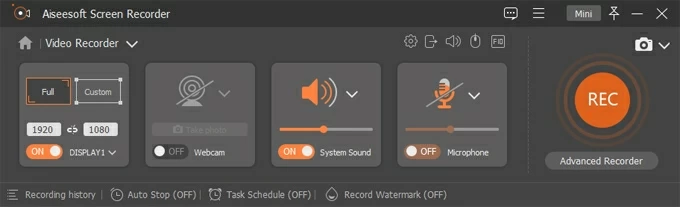
Paso 4: Habilite la grabación de audio alternando el icono «Micrófono» y «Sistema Sound» en la barra de herramientas. Asegúrese de que su micrófono esté conectado y funcione correctamente.
Paso 5: Presione el icono de engranajes para abrir la configuración de «preferencias». Personalice otras configuraciones, como la calidad del video, la velocidad de cuadros, el intervalo de fotograma clave, el formato de salida y la carpeta de destino de acuerdo con sus preferencias. Luego haga clic en Aceptar para completar la configuración de preferencia.
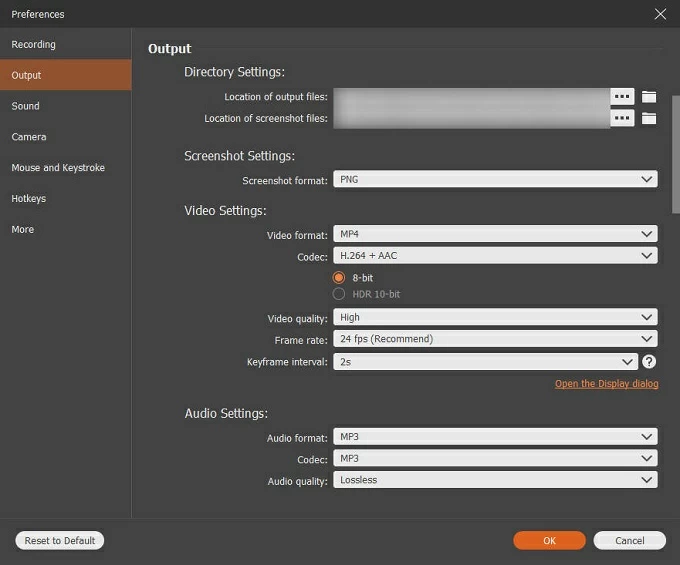
Paso 6: Haga clic en el botón «Rec» para comenzar a grabar su pantalla y audio. Durante el proceso de grabación, puede usar la barra de herramientas para detenerse, detener o cancelar la grabación.
![]()
Paso 7: Después de terminar la grabación, haga clic en el botón «Detener» para finalizar la sesión de grabación. Luego haga clic en el botón «Hecho» en la esquina inferior derecha. Y luego haga clic en «Guardar cualquier manera» para guardar su video de registro en su PC. El video grabado se guardará en la carpeta de salida especificada. Puede encontrarlo en el «historial de grabación» del software.
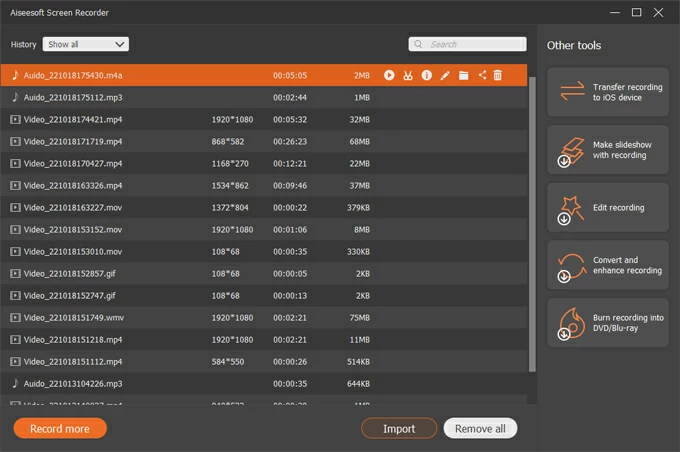
Nota:
- Asegúrese de establecer la fuente de entrada de audio correctamente en la configuración de sonido de su computadora para asegurarse de que el audio se captura correctamente durante el proceso de grabación.
Compare los pros y los contras de la grabadora de pantalla VLC y AppGeeker
La grabadora de pantalla VLC y Appgeeker son dos herramientas de software populares para grabar videos y audio. Aquí hay una comparación de sus pros y contras:
Suggested read: Cómo grabar la pantalla con audio en Mac – incluyendo audio del ordenador
VLC
Pros:
- Versátil: VLC es un reproductor multimedia altamente versátil que admite una amplia gama de formatos de archivo, lo que lo hace adecuado para grabar videos y audio en varios formatos.
- Free y de código abierto: VLC es completamente gratuito y es de código abierto, lo que significa que tiene una gran comunidad de desarrolladores que mejoran y actualizan constantemente el software.
- Crossplatform: VLC está disponible para Windows, Mac, Linux y varios sistemas operativos móviles, lo que lo hace accesible para una amplia gama de usuarios.
- Características avanzadas: VLC ofrece características avanzadas como filtros de video y audio, configuraciones personalizables y capacidades de transmisión.
Contras:
- Interfaz de usuario compleja: la interfaz de VLC puede ser abrumadora para algunos usuarios, especialmente aquellos que no están familiarizados con sus extensas características y configuraciones.
- Opciones de edición limitada: si bien VLC permite características de edición básicas como recorte, carece de opciones de edición más avanzadas como agregar texto, efectos o transiciones a videos grabados.
- Falta de funciones de grabación dedicadas: si bien VLC puede grabar videos y audio, es principalmente un reproductor multimedia, y sus capacidades de grabación pueden no ser tan refinadas como el software de grabación.
Recorder de pantalla de Appgeeker
Pros:
- Características de grabación dedicadas: está diseñado para grabar videos y audio, ofreciendo una gama de características útiles como grabación de pantalla, grabación de audio y grabación de cámara web.
- Opciones de edición: proporciona herramientas de edición como recortar y fusionar videos grabados, lo que permite a los usuarios editar rápidamente sin la necesidad de software adicional.
- Interfaz fácil de usar: tiene una interfaz simple e intuitiva, lo que facilita a los usuarios navegar y comenzar a grabar rápidamente.
- Formatos de salida avanzados: incluye MP4, F4V, WMV, GIF y MOV, lo que facilita compartir sus grabaciones en diferentes plataformas.
Contras:
- Software pagado: mientras que la grabadora de pantalla AppGeeker ofrece una prueba gratuita, la versión completa del software requiere una compra.
- Necesita más espacio de almacenamiento: al grabar videos 4K, requiere más espacio de almacenamiento en su computadora Windows o Mac.
- No hay plataformas Linux de soporte.
Conclusión
En última instancia, los anteriores son los pasos de operación específicos de grabar una pantalla con audio usando VLC y la grabadora de pantalla AppGeeker. La elección entre VLC y la grabadora de pantalla AppGeeker depende de las preferencias individuales y las necesidades específicas. VLC es un reproductor multimedia versátil con capacidades de grabación, mientras que la grabadora de pantalla AppGeeker es un software de grabación dedicado con una interfaz fácil de usar. Estén atentos, seguiré actualizando el artículo.
Artículos relacionados
Cómo cortar clips en iMovie en Mac, iPhone y iPad
Cómo grabar audio en Chromebook
