
Ya sea para liberar espacio en Samsung, crear copias de seguridad o simplemente para un acceso más conveniente a los datos de su pestaña Galaxy en una pantalla más grande, sabiendo Cómo transferir archivos de la tableta Samsung a la PC es una habilidad valiosa. Bueno, esta página cubre 6 formas bien tratadas para transferir su contenido de tableta a su computadora sin problemas. Sigue leyendo y descubrirás la solución ideal que funciona mejor para ti.
Forma 1: Cómo transferir archivos de la tableta Samsung a PC a través del Explorador de archivos
¿Te encuentras con abundantes fotos, videos o música almacenada en tu pestaña Galaxy? Ciertamente no estás solo. Afortunadamente, hay varias soluciones para ayudarlo a administrar sus archivos, y una de estas opciones es usar Windows/File Explorer para copiar. Como ilustración, empleemos la transferencia de fotos para explicar cómo transferir imágenes de la tableta Samsung Galaxy a la computadora con el explorador de archivos:
- Asegúrese de que su dispositivo esté encendido.
- Conecte el extremo Micro USB del cable al puerto inferior de su dispositivo y el extremo USB a su computadora.
- Deslice desde la barra de notificación, vaya al sistema Android y seleccione «USB para la transferencia de archivos».
- Elija «transferir archivos» o «transferir imágenes» en función de su preferencia.
- En su computadora, abra el explorador de archivos y seleccione «esta PC».
- Acceda a la unidad de su dispositivo conectado, luego navegue a la carpeta deseada.
- Copie y pegue los archivos que desea transferir de su dispositivo a su computadora.

Recommended Read: Solución para Transferir Archivos de Android a Samsung Galaxy
También puede disfrutar:
Forma 2: cómo transferir archivos de la tableta Samsung a la computadora de manera experta
Para una forma conveniente y eficiente de transferir datos desde su tableta Samsung Galaxy a una PC o Mac, considere usar el asistente de Mobilekin para Android (WIN y Mac). Esta herramienta le permite obtener una vista previa y sincronizar fácilmente los contactos, SMS, archivos multimedia y más desde su tableta hasta su PC o Mac. Además, también ofrece funciones avanzadas de administración de archivos en su computadora.
¿Qué hace que el asistente de Mobilekin de Android sea notable?
- Transfiera selectivamente archivos desde la tableta Samsung a la PC.
- Datos de transferencia masiva entre su pestaña Galaxy y PC/Mac.
- Haga un solo clic para hacer una copia de seguridad y restaurar las tabletas/teléfonos Samsung.
- Copiar archivos como contactos, historial de llamadas, SMS, música, imágenes, videos, libros, aplicaciones, etc.
- Administre directamente los contactos de Android y otros elementos en su computadora.
- Deje que elija entre dos modos de conexión: Wi-Fi y USB.
- Llegue bien con casi todos los dispositivos Samsung, incluidos Samsung Galaxy Tab S8/S7/S6/S5E/S4/S3/Tab A/Tab E, SM-T510/T580/T585C/T560/SM-T380/SM-T350/T385C/T860/T290/T295C/SM-T510, etc.
- No revelará su privacidad.
![]()
![]()
Ahora, brinde al programa una descarga gratuita y adhiérase al taladro para ver cómo transferir archivos de la tableta Samsung a PC/computadora con Asistente para Android:
Paso 1. Ejecute el software y vincule su tableta a su computadora
Comience por instalar el programa en su computadora y iniciarlo. A continuación, conecte su tableta Samsung a la computadora con un cable USB. Siga las indicaciones en pantalla para habilitar la utilidad para reconocer su dispositivo.
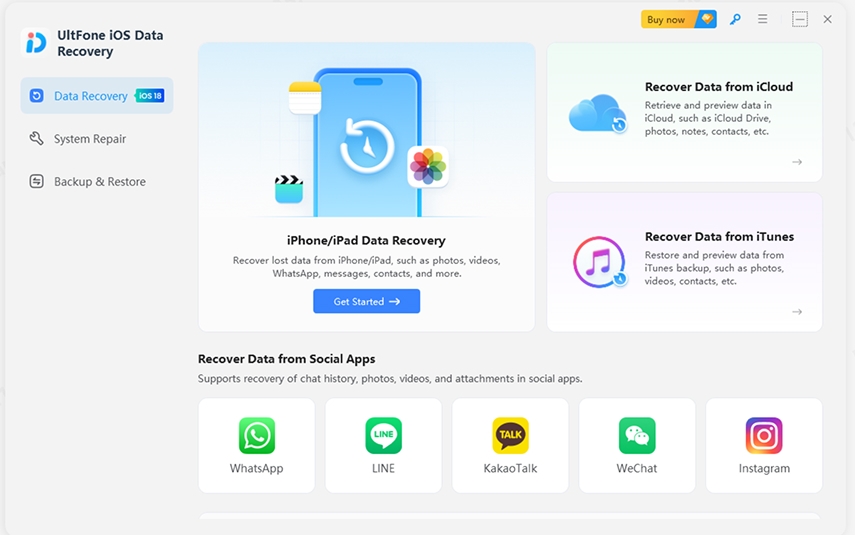
Paso 2. Ver y elegir los archivos particulares
En la interfaz del programa, diríjase al panel izquierdo y haga clic en cualquier tipo de datos para la transferencia. Luego, los elementos mostrarán todos los elementos detallados en su tableta en la columna derecha. Ahora, puede obtener una vista previa y seleccionar los archivos que desea transferir.
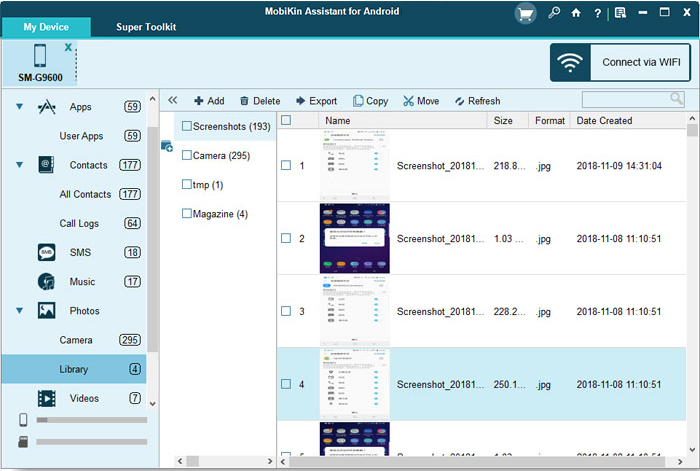
Paso 3. Transfiera archivos de la tableta Samsung a la PC
Una vez que haya realizado sus selecciones, simplemente toque «Exportar» desde el menú superior para transferir rápidamente las fotos elegidas desde su pestaña Samsung a su computadora. (¿Quieres hacer la transferencia reversamente? Consulte la página para aprender a transferir archivos de PC a la tableta Samsung).
Forma 3: Cómo descargar archivos de la tableta Samsung a la computadora a través de Smart Switch
Samsung Smart Switch es una herramienta fácil de usar para transferir datos sin esfuerzo de su tableta a su computadora. Simplifica el movimiento de varios tipos de datos, incluidos contactos, fotos, videos, mensajes y más, asegurando una transferencia rápida y segura para la copia de seguridad u organización. ¿Me pregunto cómo sacar imágenes de la tableta Samsung Galaxy a la computadora o transferir otros tipos de datos a través de Smart Switch? Sigue estos pasos:
- Descargue e instale el Samsung Smart Switch en su PC.
- Después de la instalación, conecte su tableta Samsung a su PC a través de un cable USB.
- Inicie Smart Switch y la aplicación leerá los datos de su tableta.
- Para iniciar la transferencia de archivos, debe hacer una copia de seguridad de contenido de su pestaña y guardarlo en su PC.
- Para eso, simplemente haga clic en «Copia de seguridad».
- Smart Switch mostrará los tipos de datos que se pueden respaldar.
- Puede seleccionar todos los elementos o elegir solo los archivos que necesita transferir.
- Cuando se seleccionen los archivos necesarios, haga clic en «copia de seguridad» nuevamente para comenzar.

Forma 4: Cómo transferir datos de la tableta Samsung a PC por Bluetooth
Para la transferencia de archivos inalámbricos entre su tableta Samsung y PC sin una aplicación, se puede usar Bluetooth. Sin embargo, es más lento, y los dispositivos deben estar cerca para una conexión fuerte. Para transferencias de archivos grandes, considere alternativas más rápidas. ¿Cómo transferir fotos/videos/documentos/contactos de la tableta Samsung a PC por Bluetooth?
- Acceda a la configuración de conectividad en Samsung y active su funcionalidad Bluetooth.
- A continuación, navegue hasta la «Configuración»> «Dispositivos»> «Bluetooth» de su PC y opte por agregar un nuevo dispositivo.
- Esto iniciará un asistente paso a paso que pueda seguir fácilmente.
- Simplemente elija su tableta Samsung cercana para establecer la conexión con su sistema.
- Una vez que ambos dispositivos están conectados con éxito, puede seleccionar cualquier foto en Samsung e iniciar el intercambio a través de Bluetooth. (¿Puedes compartir aplicaciones a través de Bluetooth en Android?)
- Desde allí, seleccione la PC Windows vinculada y confirme los datos entrantes en ella.
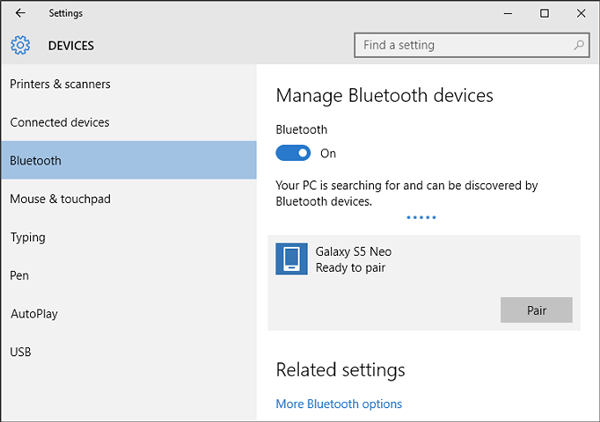
Manera 5: Cómo transferir archivos de la tableta Samsung Galaxy a PC a través de la unidad flash USB
Si el método anterior no resultó efectivo o carece de un nuevo cable USB para transferir archivos multimedia de su tableta a su PC, considere usar una unidad flash USB. Comience transfiriendo los elementos de su tableta a la unidad flash, y desde allí, puede proceder a moverlos a su PC con Windows. ¿Cómo conectar Samsung Galaxy Tab S8/S7/S6/S5 a una PC antes de transferir archivos usando un disco USB?
- Adjunte una unidad flash USB a su tableta Samsung directamente.
- Navegue a la carpeta que contiene los archivos multimedia que desea transferir a su computadora.
- Elija los elementos deseados y realice una operación de copia.
- Retire el disco flash de su tableta y conecte a su PC.
- Pegue los datos seleccionados en su PC.
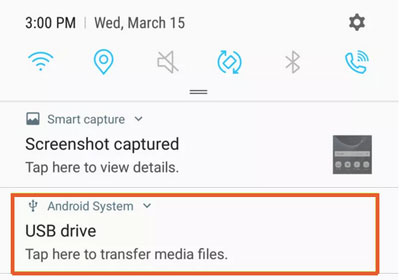
Forma 6: Cómo transferir archivos de la tableta Samsung a la computadora a través de OneDrive
Tenga en cuenta que cada cuenta OneDrive ofrece solo 5 GB de espacio libre, lo que puede ser insuficiente para grandes transferencias de datos. Entonces, si necesita mover solo unos pocos archivos de su teléfono a su PC, siga estos pasos para aprender cómo descargar fotos de la tableta Samsung a la computadora usando OneDrive:
- Instalar el Onedrive Aplicación en su teléfono Samsung si aún no está instalado.
- Crear e iniciar sesión en su cuenta OneDrive.
- Toque el icono «+» y seleccione «Cargar». Elija los archivos de su teléfono para hacer una copia de seguridad de los archivos a OneDrive.
- En su PC, abra un navegador web y vaya al sitio web de OneDrive.
- Inicie sesión con la misma cuenta y descargue los archivos necesarios.
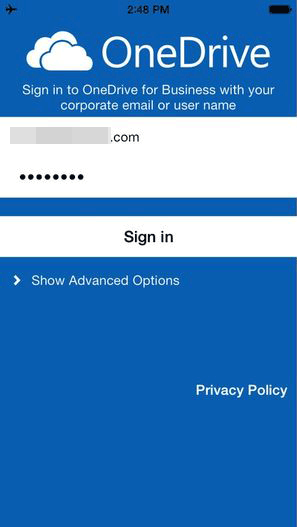
Además del sitio web, tiene la opción de instalar la aplicación OneDrive en su computadora. Una vez instalado, acceda a la sección OneDrive en la barra lateral del Explorador de Windows y guarde sus datos localmente en su sistema para el acceso fuera de línea.
Redondeo
Para cuando haya explorado estos métodos, tendrá la idea de copiar sin esfuerzo los archivos de su tableta, asegurando que estén accesibles de manera segura y conveniente en su computadora.
Ahora, si está buscando una solución eficiente y confiable, no busque más que Mobilekin Assistant para Android. Con este software inteligente, las transferencias de archivos entre su tableta Samsung y la PC se convierten en una brisa absoluta, simplificando su vida digital y garantizar que sus datos estén donde y cuando sea necesario.
![]()
![]()
