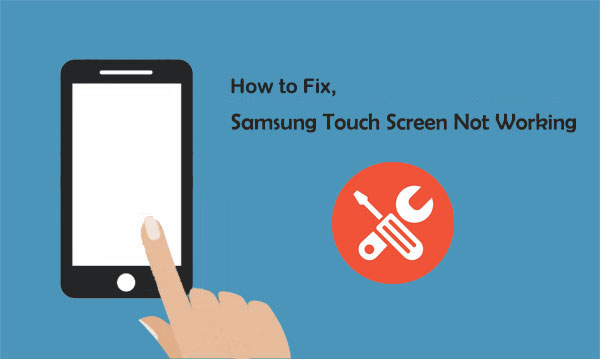
La pantalla del teléfono es el medio más importante para interactuar con un teléfono inteligente Samsung. Sin embargo, muchos factores están representando una amenaza para su sensibilidad. Entonces La pantalla táctil no funciona en Samsung ocurre de vez en cuando. Bueno, aquí hay una pregunta:
¿La pantalla Samsung Galaxy no responde/funciona? ¿Por qué?
- Aplicaciones defectuosas: Las aplicaciones corruptas hacen que la pantalla táctil sea insensible.
- Daño físico: Factores externos como daño a la pantalla, campo magnético, variantes de temperatura, etc.
- Configuración incorrecta: Samsung no puede reconocer sus entradas táctiles si la configuración del núcleo es incorrecta.
- Android Crash/System Error: Después de hacer cambios en el sistema, hay posibilidades de que el Android se bloquee.
Entonces, ¿cómo arreglo mi pantalla táctil Samsung sin respuesta? Ok, discutiremos este tema presentando los 9 métodos más efectivos a continuación.
Parte 1: ¿La pantalla táctil no funciona en Samsung? Prueba los 9 consejos rápidos
Consejo 1. Retire la tarjeta de memoria y la tarjeta SIM
En primer lugar, verifique si su teléfono inteligente se calienta, lo que puede obstaculizar su rendimiento. Esto puede dar como resultado que la pantalla Táctil Samsung Tablet/Phone no funcione. Por lo tanto, intente eliminar la tarjeta de memoria y la tarjeta SIM. Aquí, tenga cuidado al eliminar la tarjeta para evitar la tarjeta SD inesperadamente eliminados problemas.

Consejo 2. Retire el protector y reinstale la batería
Algunos protectores de pantalla de terceros pueden no funcionar bien con los dispositivos Samsung y, por lo tanto, conducen a la pantalla de Samsung Galaxy que no responda. Así que intente eliminar el caso para ver si eso mejorará las cosas. A continuación, limpie la pantalla con un paño suave. De lo contrario, tenga en cuenta que los protectores de pantalla grueso podrían disminuir la sensibilidad de la pantalla táctil.
Además, algunos teléfonos Samsung vienen con una batería extraíble. Si es así, puede retirar su cubierta trasera móvil y descargar la batería. Luego espere 1 o 2 minutos antes de volver a insertarlo en su dispositivo.
Pasajes relacionados:
Consejo 3. Optimizar el rendimiento del dispositivo
La función de «cuidado de dispositivos» en la mayoría de los modelos Samsung ayuda a mejorar el rendimiento general del teléfono. Escanea el dispositivo para el almacenamiento desperdiciado y algunos otros problemas potenciales. Para acceder a esta función, puede abrir «Configuración» de Samsung y tocar «Dispositive Care». Después de eso, toque «Optimizar ahora». Esto puede ayudar a arreglar el monitor de pantalla táctil Samsung S21/S20/J8/J7 no funciona.
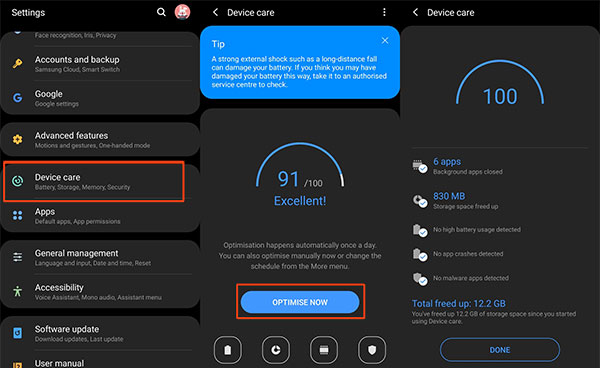
Consejo 4. Reinicie el teléfono en modo seguro
El modo seguro es como un servicio de diagnóstico para ayudar a identificar los problemas en su dispositivo. El arranque de Samsung en modo seguro también es otra opción para arreglar la parte inferior de la pantalla Samsung no funciona. Para hacerlo, puedes:
- Apague su dispositivo y encienda.
- Por favor, presione y mantenga presionado la tecla «Volumen hacia abajo» cuando aparezca el logotipo de Samsung.
- El dispositivo debe encenderse en modo seguro. Y este modo se mostrará en la parte inferior izquierda de la pantalla.
- Si la pantalla funciona en el modo, una aplicación probablemente causará su problema. Por lo tanto, elimine las aplicaciones descargadas recientemente, y después de eso, simplemente reinicie su dispositivo. (Obtenga más información sobre el modo seguro en el teléfono Android)
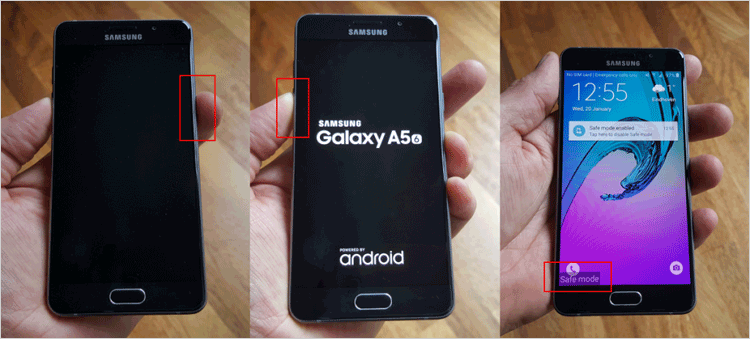
Consejo 5. Actualizar caché del sistema
Como se mencionó anteriormente, un caché de sistema dañado puede conducir a que el toque de pantalla Samsung no funcione. Esto a veces puede ocurrir después de una actualización. Para asegurarse de que el caché esté actualizado, puede borrar la partición de caché de la siguiente manera:
- Apague su teléfono Samsung.
- Presione los botones «Power» y «Volume Up» durante unos 5 a 10 segundos.
- Te llevará automáticamente al modo de recuperación.
- Después de eso, puede usar el «volumen» (arriba y abajo) y el botón «Power» para hacer lo siguiente.
- Vaya a «Limpiar la partición de caché» y eliminar archivos basura en el sistema operativo Android.
- Una vez completado, elija «Reiniciar el sistema ahora» para alimentar a Samsung.
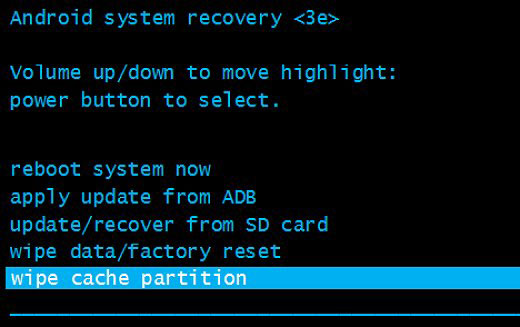
Consejo 6. Obliga a Samsung a reiniciar
Un reinicio forzado en el dispositivo podría ser una solución sensata «Samsung Touch No funciona». Para hacerlo, puedes:
- Presione la tecla «Volumen hacia abajo» y la tecla «Potencia» durante más de 20 segundos.
- Esta actividad hará que Samsung se ejecute con una respuesta adecuada en la pantalla táctil.

Consejo 7. Verifique una actualización de software
El menú y las opciones de actualización pueden diferir ligeramente, dependiendo de su operador. Aquí le mostramos cómo reparar el teléfono de la pantalla táctil Samsung buscando una actualización de software:
- Navegue a la «configuración» de Samsung.
- Deslice y toque «Actualización de software»/»Actualización del sistema».
- Toque «Verifique las actualizaciones»/»Descargue las actualizaciones manualmente».
- Si hay una actualización disponible, siga la dirección en pantalla para completarla.
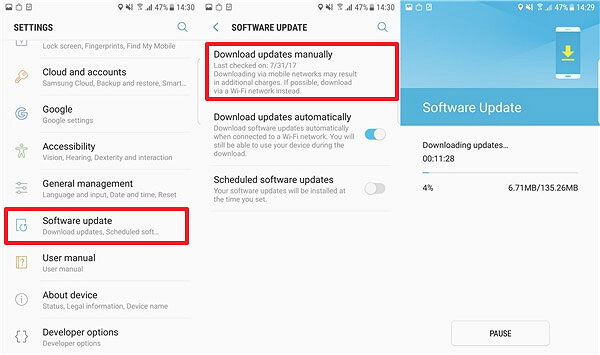
Consejo 8. Respalde y reinicie de fábrica Samsung
Al restablecer el dispositivo, todos sus datos de Samsung pueden borrarse. Para esto, puede sincronizar los archivos con una cuenta de Gmail. Inicie sesión en su cuenta de Gmail y confirme la copia de seguridad. A continuación, realice el reinicio de datos de fábrica y deje que su dispositivo Samsung reinicie. Después de eso, puede restaurar sus datos de su cuenta de Gmail.
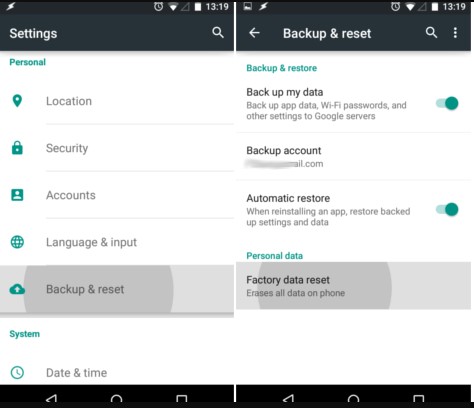
Pasajes relacionados:
Parte 2: Fix Samsung Touch Screen no funciona con una herramienta profesional
Muchos usuarios pueden estar cansados de muchas soluciones complicadas con bajas tasas de éxito. Reparación de Android De hecho, es su primera opción en términos de simplicidad y efectividad. Esta herramienta profesional puede solucionar una amplia gama de problemas de Android, incluida la pantalla táctil Samsung que no funciona. Solo debe instalarlo en una computadora y continuar con simples clics.
Destacados clave de la reparación de Android:
- Se corrige varios problemas de Android, incluido el teléfono Android, se enciende y apagan, pantalla muerta de Android, bloqueo de aplicaciones/sistemas, fallado en el dispositivo Android, falla de actualización de Android OTA, etc.
- Corregir el sistema Android a la normalidad con una alta tasa de éxito.
- Soporte de AT&T, Verizon, T-Mobile, Sprint, Vodafone, Orange, etc.
- Trabaje para más de 1000 modelos de Android, que cubren Samsung Galaxy S21/S20/S10/S9/S8/S7/S6/S5, Galaxy Note 21/Nota 20/Nota 10/Nota 9/Nota 8/Nota, Opto, Opro, OnePlus, etc.
- No dejará escapar su privacidad.

A continuación, veamos cómo arreglar la pantalla táctil que no funciona en Samsung con Android Repair:
Paso 1. Instale y inicie la reparación de Android en su computadora después de la descarga. Luego, haga clic en «Reparación del sistema» sobre la ventana del programa y vincule su dispositivo Samsung a la computadora a través de un cable USB.
Suggested read: Cómo solucionar una pantalla táctil de iPhone que no funciona

Paso 2. Elija «Reparación de Android» en el panel izquierdo. Esta utilidad le mostrará todos los problemas de Android que puede solucionar. Simplemente navegue y haga clic en «Inicio».
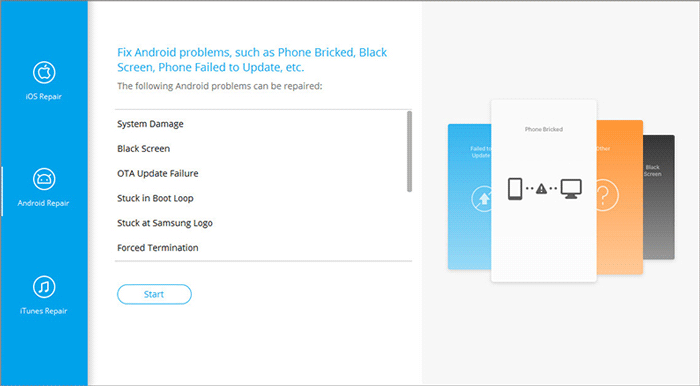
Paso 3. Ingrese la información de su dispositivo en la pantalla entrante y toque «Siguiente» para continuar.
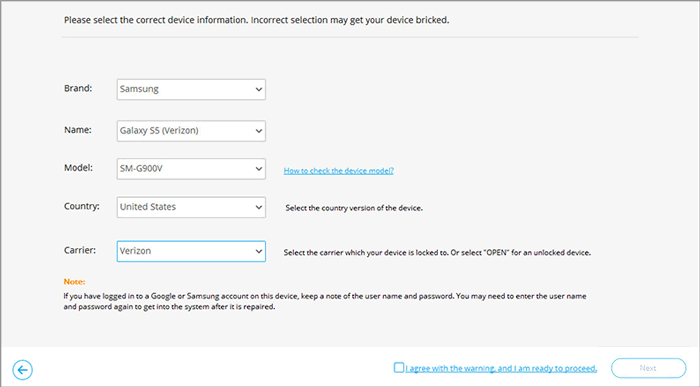
Paso 4. Ingrese manualmente «000000» en el campo en blanco y toque «Confirmar». Aquí, tenga en cuenta que la reparación S puede borrar el teléfono Samsung.
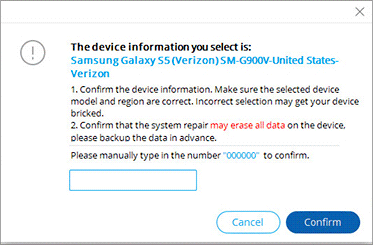
Paso 5. Arranca samsung al modo de descarga:
- Para Samsung con un botón «Inicio», apague el dispositivo y presione las teclas «Sprint, Home, Power y Volume Down» durante alrededor de 10 segundos. Libere todo y mantenga presionado «Volumen Up» para alcanzar el modo de descarga.
- Para Samsung sin un botón «Inicio», apaguen el dispositivo y presione las teclas «Power, Bixby y Volume Down» para unos 10. Luego suelte todo y presione «Volumen Up».
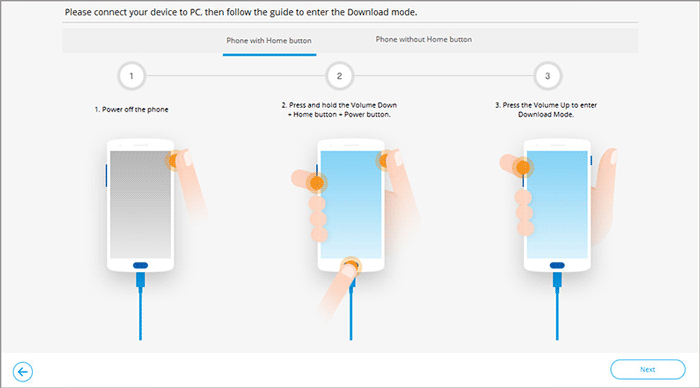
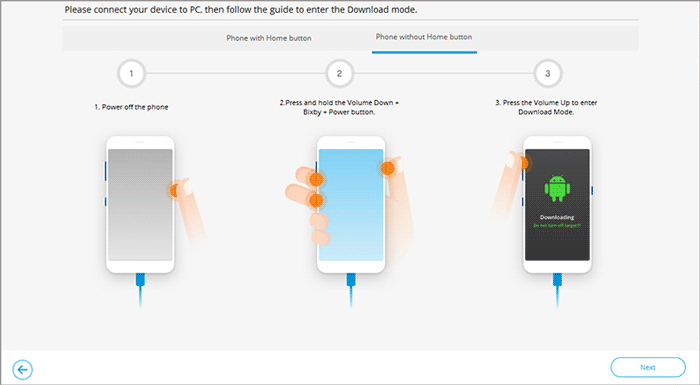
Paso 6. Una vez que el teléfono esté en este modo, haga clic en «Siguiente» para descargar su firmware.
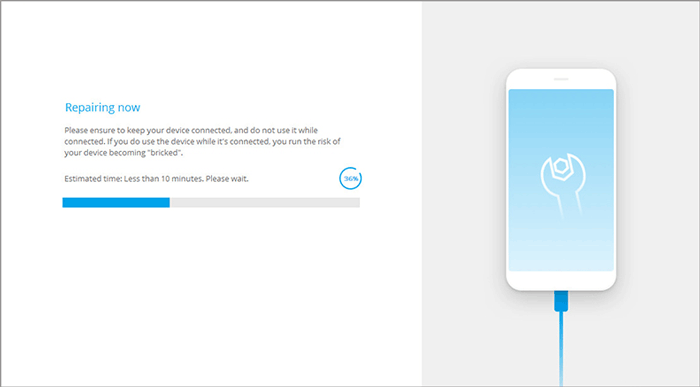
Paso 7. Finalmente, el software comenzará a reparar el sistema de su teléfono Samsung automáticamente. Y después de eso, arreglará con éxito la pantalla táctil que no funciona en Samsung.
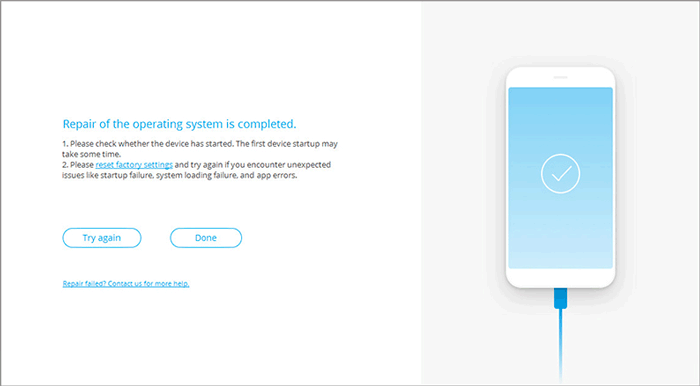
Redondear
Eso es todo sobre cómo arreglar la pantalla táctil que no funciona en Samsung. Aquí, tenga en cuenta que ninguno de los métodos anteriores le brinda la capacidad de solucionar problemas de la pantalla de la galaxia que no responde en poco tiempo con movimientos y grifos fáciles, excepto Reparación de Android. Es una herramienta de talla única dedicada a resolver casi todos los problemas relacionados con Android. Por lo tanto, solo dale una descarga y pruébalo en tu computadora ahora.

