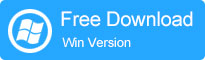
Hay varias razones por las que es posible que desee exportar datos de su tarjeta Samsung SD a su PC:
- Copia de seguridad: Exportar datos de su tarjeta SD a su PC puede servir como copia de seguridad en caso de que pierda o dañe su tarjeta SD.
- Transferencia de datos: exportar datos de su tarjeta SD a su PC le permite transferir archivos de un dispositivo a otro.
- Espacio libre: si su tarjeta SD se está quedando sin espacio, la exportación de datos a su PC puede liberar espacio en la tarjeta SD, lo que le permite continuar tomando fotos o videos sin tener que eliminar los archivos existentes.
- Organización: la exportación de datos a su PC puede ayudarlo a organizar mejor sus archivos, ya que puede clasificarlos y organizarlos en carpetas para facilitar el acceso.
- Edición: si desea editar sus fotos o videos, exportarlas a su PC puede permitirle usar un software de edición que puede no estar disponible en su dispositivo móvil.
Es posible que desee saber:
¿Cómo exportar datos de la tarjeta Samsung SD a la computadora?
Mobilekin Assistant para Android es un programa de software que permite a los usuarios exportar datos de la tarjeta SD en dispositivos Samsung a la computadora PC o Mac. Puede administrar los datos en sus dispositivos Android desde sus computadoras. Con este programa, los usuarios pueden hacer una copia de seguridad y restaurar datos como contactos, mensajes, registros de llamadas, fotos, videos, música y más. También pueden transferir datos entre su dispositivo Android y computadora, así como administrar sus aplicaciones y archivos. El asistente de Mobilekin para Android admite una amplia gama de dispositivos Android de diferentes fabricantes y es compatible con las computadoras Windows y Mac.
![]()
Siga los pasos a continuación para exportar archivos de la tarjeta Samsung SD a la computadora utilizando Mobilekin Assistant para Android:
Paso 1. Instale el software y habilite la depuración USB
Conecte su teléfono Android a la computadora con el cable USB y inicie el programa. Luego, puede seguir las instrucciones a continuación para abrir la depuración USB. Por supuesto, si hiciste esto antes, puedes omitir este paso.
1) Para Android 2.3 o anterior: ingrese «Configuración»
2) Para Android 3.0 a 4.1: ingrese «Configuración»
3) Para Android 4.2 o más nuevo: ingrese «Configuración»
Garrapata Depuración USB abierto y haz clic Próximo para instalar el controlador USB en su computadora entonces.
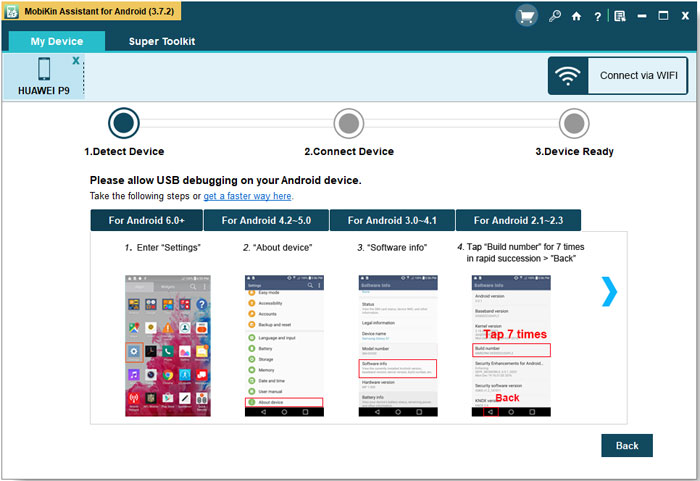
Paso 2. Vista previa de los datos de su dispositivo Samsung
El software comenzará a detectar y escanear el dispositivo conectado después de la depuración USB. Verá una interfaz como esta después de la detección. Todos los archivos se mostrarán como diferentes categorías en el panel izquierdo.
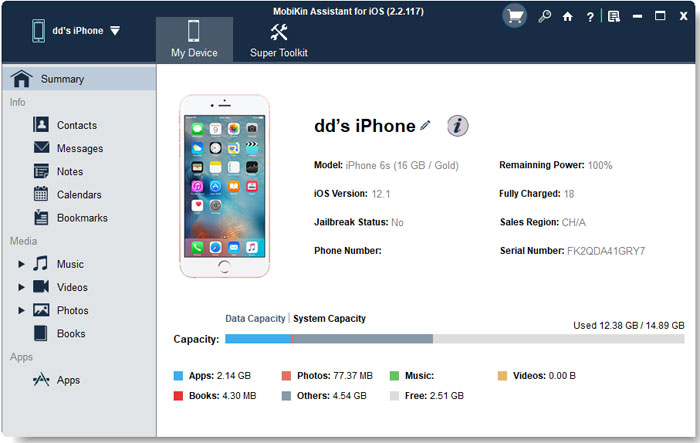
Paso 3. Transfiera los datos de la tarjeta SD a la computadora
Haga clic en la opción en el panel izquierdo de acuerdo con los tipos de archivos que desea transferir. Por ejemplo, puede hacer clic en el Fotos y luego el Galería de fotos botón en el panel izquierdo. Luego obtendrá una vista previa de la foto en el panel correcto y marcará los archivos que desea transferir. Finalmente, solo haga clic en el Exportar botón para transferir los archivos marcados a la computadora.
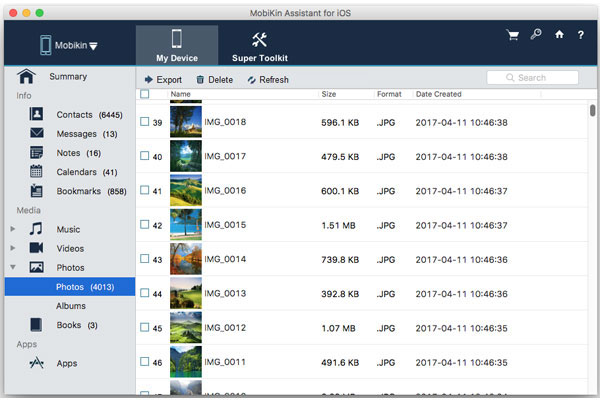
Nota: Puedes hacer clic en el Agregar botón para transferir archivos de la computadora a su dispositivo. Puede transferir otros archivos como música, contactos, aplicaciones y mensajes de texto, etc. con pasos similares. Ahora puedes intentarlo.
Read more: [RESUELTO] Cómo Recuperar Datos de Samsung Galaxy S20, S20 Plus y S20 Ultra
Palabras al final
Aquí proporcionamos algunos consejos para mantener los datos en la tarjeta Samsung SD segura
- Haga una copia de seguridad de sus datos: respalde regularmente sus datos importantes en otro dispositivo de almacenamiento como un disco duro externo, almacenamiento en la nube u otra tarjeta SD.
- Haga una copia de seguridad de sus datos: respalde regularmente sus datos importantes en otro dispositivo de almacenamiento como un disco duro externo, almacenamiento en la nube u otra tarjeta SD.
- Manténgalo alejado del agua y las temperaturas extremas: las tarjetas SD son sensibles a la humedad y las temperaturas extremas. Evite exponerlos al agua y al calor o al frío, y guárdelos en un lugar fresco y seco.
- Escanee los virus: escanee su tarjeta SD en busca de virus regularmente utilizando un software antivirus para protegerlo del malware.
- Cifre sus datos: use herramientas de cifrado para proteger sus datos confidenciales en la tarjeta SD, para que solo los usuarios autorizados puedan acceder a él.
- Navegue a la carpeta donde transfirió los archivos de audio y seleccione el archivo que desea escuchar.
- Expulsar la tarjeta SD correctamente: siempre expulse la tarjeta SD antes de eliminarla de su dispositivo para evitar corromper los datos.
Relacionado:
¿Cómo transferir contactos de Android a computadora?
¿Cómo administrar los datos del teléfono celular Motorola con la alternativa de la suite de PC Motorola?
(Resuelto) ¿Cómo hacer una copia de seguridad de los registros de llamadas en el teléfono Android?
Tutorial de transferencia de archivos Xiaomi: 5 formas fáciles de transferir archivos Xiaomi
Cómo enviar videos grandes en Android: la guía completa
