
Aunque ha pasado mucho tiempo desde el lanzamiento del iPhone 11/11 Pro/11 Pro Max, sus características aún atraen a los amantes de Apple, conspicuo en diseño de moda, efecto de tiro nocturno, capacidad de resistencia, etc. Después de obtener un iPhone nuevo, los usuarios de Android tienen que hacer frente a Cómo transferir datos de Android a iPhone 11. Y puede preocuparse mucho por mover los datos entre dispositivos que ejecutan diferentes sistemas operativos.
Para contrarrestar esto, ampliamos múltiples métodos para copiar datos al iPhone 11 en Android. Ahora, ve y sigue leyendo para más detalles.
Forma 1: Cómo transferir datos de Android a iPhone 11 a través de la transferencia para móvil
¿Existe una herramienta de transferencia de teléfonos móviles que presente facilidad de uso, copia con un solo clic, transferencia directa y sin pérdida? Simplemente pruebe Mobikin Transfer for Mobile (Win y Mac). Se ejecuta sin abrir datos móviles o wifi, pero dos cables USB que vinculan a su PC/Mac. Después del reconocimiento, puede seleccionar los tipos de archivos que desea de Android y transferirlos al iPhone 11 de manera rápida y sin problemas.
Características principales de la transferencia de Mobilekin para dispositivos móviles:
- Transfiera archivos de Android a iPhone, iPhone a iPhone, Android a Android, iPhone a Android.
- Mueva datos como contactos, mensajes de texto, registros de llamadas, fotos, música, documentos, videos, aplicaciones y muchos más.
- Fácil de operar, transferencia sin costuras, manteniendo la calidad de los datos originales.
- Apple a varios teléfonos móviles, que cubren Samsung, Xiaomi, Motorola, LG, Huawei, Sony, Google, Oppo, Vivo, iPhone 12/12 Pro (Max)/12 Mini, iPhone 11/11 Pro/11 Pro Max, iPhone X/XR/XS/XS MAX, iPhone 8/8 más, iPhone 7/7 más, iPhone 6/6s/6 Plus, iPad, iPad, Ipad, etc., etc., etc., etc.
- Bien puede proteger su privacidad.
![]()
![]()
¿Cómo transferir datos de Android a iPhone 11 con transferencia para dispositivos móviles?
Paso 1. Conecte sus dispositivos a la misma computadora
Instale y abra la transferencia para dispositivos móviles en su computadora. Conecte Android y iPhone a la computadora a través de cables USB. A continuación, tenga ambos dispositivos reconocidos por la herramienta que sigue las indicaciones en pantalla.
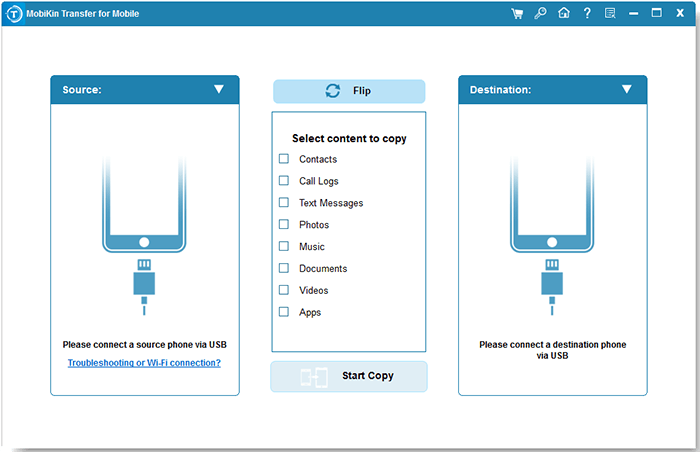
Paso 2. Verifique la posición de sus dispositivos
Después del reconocimiento, asegúrese de que el teléfono fuente de la izquierda sea Android, y el destino es iPhone. Si no, debe hacer clic en «Flip» en el medio de la interfaz.
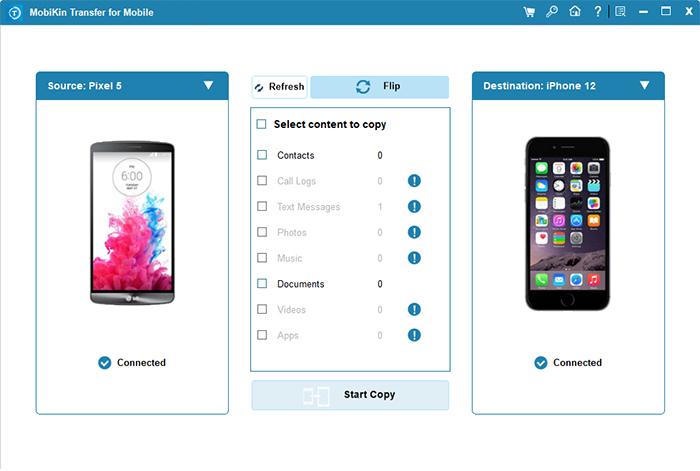
Paso 3. Transfiera los datos de Android a iPhone
Marque cualquier tipo de datos en la pantalla y haga clic en «Iniciar copia» para comenzar a transferir datos de Android a iPhone de inmediato.
También puede que le guste:
Forma 2: Cómo transferir archivos de Android a iPhone 11 con Mover a iOS
Mover a iOS se puede usar para transferir datos de Android a iPhone 11 sin una computadora. Es adecuado para transferir contenido a un nuevo iPhone porque el procedimiento borrará el contenido de su iPhone. Entonces, será mejor que respalde su iPhone con anticipación.
Consejos: Antes del trabajo, asegúrese de que ambos dispositivos estén conectados a la misma red WiFi.
Read more: Cómo Transferir Fotos de Sony Xperia a iPhone 11 (Pro y Pro Max)
¿Cómo transfiero los datos de Android a iPhone 11 después de la configuración con Mover a iOS?
- Configure su iPhone y elija «Mover datos de Android» después de ingresar a la pantalla de aplicaciones y datos.
- Ahora, si ha configurado su dispositivo, debe borrar los datos de su iPhone.
- Descargar Muévete a iOS Desde Google Play Store y siga las instrucciones para instalarlo en Android antes de abrirlo.
- Haga clic en Continuar en ambos dispositivos y toque Aceptar y Siguiente en Android.
- Ingrese el código de 10 dígitos/6 dígitos en Android, que aparecerá en su iPhone.
- El teléfono fuente se conectará al iPhone a través de WiFi.
- Accederá a la pantalla de datos de transferencia.
- Elija los archivos que desea transferir en Android y haga clic en Siguiente.
- Finalmente, toque Hecho en Android después de que la barra de carga se complete en el iPhone.
- Toque Continuar en iPhone.
- Siga las instrucciones en pantalla para finalizar la configuración de su iPhone. Y los datos se transferirán automáticamente.
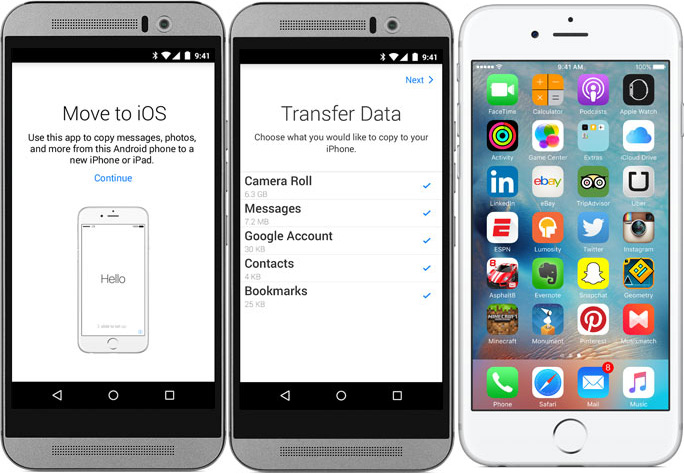
Forma 3: cómo mover datos de Android a iPhone 11 con la cuenta de Google
Utilizar una cuenta de Google para migrar datos de Android a iPhone 11 también puede ser una solución alternativa. Le permite copiar contactos, notas, calendario y correo electrónico. Además, agregue una cuenta de Google en Android si no tiene una.
Para transferir archivos de Android a iPhone 11, simplemente siga los pasos a continuación:
Transferir contactos
- En su dispositivo Android, vaya a la aplicación Contactos.
- Toque el botón a la izquierda del botón de inicio para ver la lista de menú.
- Toque la importación/exportación.
- Haga clic en Exportar al almacenamiento> Aceptar para guardar los contactos en su tarjeta SD.
- Conecte su dispositivo Android con su computadora a través de un cable USB.
- Abra la tarjeta SD y exporte el archivo VCARD a su computadora.
- Abra su página web de Gmail en la computadora.
- Haga clic en Gmail> Contactos> Más> Importar …> Elija archivo y seleccione el archivo VCard que guardó ahora.
- En su iPhone, toque Configuración> Correo, contactos, calendarios> Agregar cuenta …> Google.
- Inicie sesión en su cuenta de Gmail y toque Siguiente para completar la configuración.
- Encienda «Contactos».
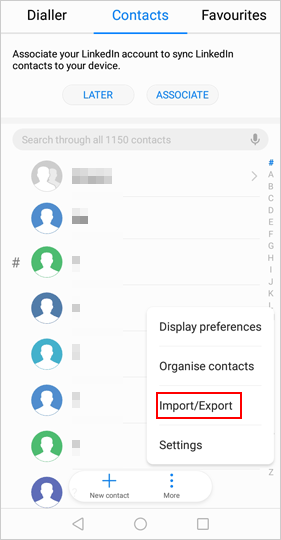
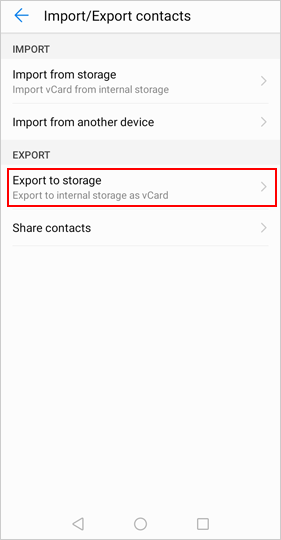

Transferir notas, correo electrónico y calendarios
- En su teléfono Android, haga clic en «Configuración».
- Desplácese hacia abajo en la pantalla para localizar cuenta y sincronización.
- Encuentre su cuenta de Gmail y toques calendarios de sincronización.
- Toque Sync ahora para actualizar los calendarios a la cuenta de Gmail.
- En su iPhone, toque Configuración y vaya a Correo, contactos, calendarios y haga clic en Agregar cuenta.
- Elija Gmail e ingrese la información de su cuenta de Gmail.
- Toque Siguiente y habilite calendarios, correo electrónico y nota.
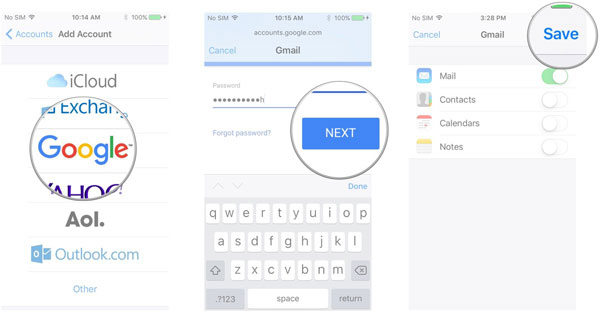
Forma 4: Cómo transferir de Android a iPhone 11 con Google Photos
Si solo quieres procesar fotos y videos, Google Photos Puede ser útil para hacer esto sin tener que guardar cada archivo en su iPhone 11.
¿Cómo mover datos de Android a iPhone 11 con Google Photos?
- Inicie la tienda Play en Android e instale la aplicación Google Photos.
- Inicie la aplicación e inicie sesión con su cuenta de Google.
- Toque las líneas de 3 horizontales en la parte superior y seleccione Configuración.
- Encuentre y habilite Back Up & Sync.
- Espere a que su teléfono Android cargue todas las fotos y videos al almacenamiento en la nube.
- Inicie la tienda de aplicaciones en iPhone e instale la aplicación Google Photos.
- Inicie sesión en su cuenta y vaya a Configuración> Habilitar Realización y sincronización.
- Como la sincronización está completa, debe encontrar que sus fotos de Android están disponibles en su iPhone.
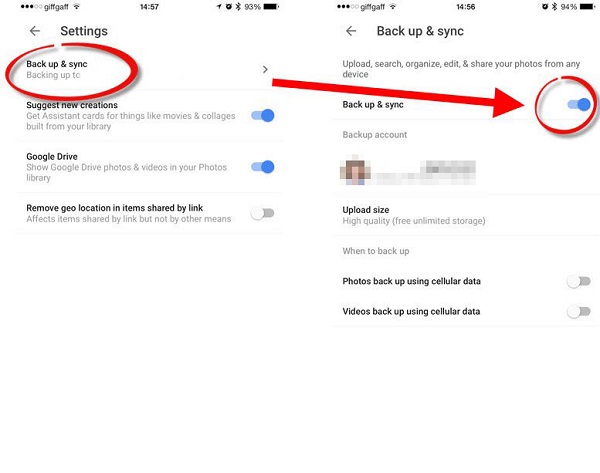
Forma 5: Cómo transferir archivos de Android a iPhone 11 con Dropbox
Dropbox Facilita que mueva fotos, videos y documentos como Excel, PPT, PDF, TXT, DOC desde Android a iPhone 11. Del mismo modo, no puede hacerlo directamente, sino cargando y descargando las cosas.
¿Cómo transferir de Android a iPhone 11 usando Dropbox?
- Abra la aplicación Dropbox e inicie sesión con su cuenta.
- Toque el icono «+» en la parte inferior de la pantalla> «Cargar archivos»
- Seleccione los archivos que desea cargar en Dropbox y haga clic en «Abrir».
- Abra Dropbox en su iPhone e inicie sesión en la misma cuenta de ID.
- Ver y seleccionar sus archivos deseados.
- Elija Exportar y guardar los datos en su iPhone.
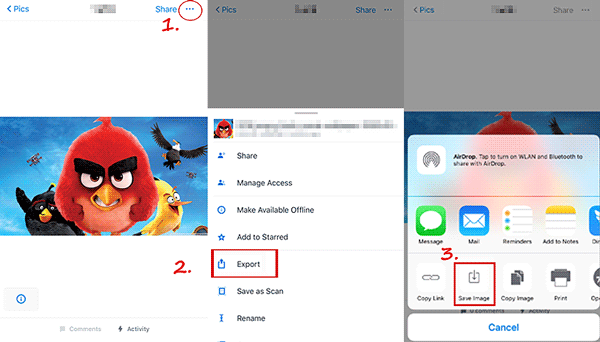
Forma 6: Cómo transferir datos de Android a iPhone 11 a través de iTunes
Los usuarios de Apple pueden estar familiarizados con iTunes. Esta herramienta le permite transferir archivos como música, videos, películas, fotos, programas de televisión, etc., al iPhone 11 desde Android.
Es un poco complicado llevar a cabo este trabajo. Debe copiar sus archivos multimedia de Android a una computadora, agregar archivos a la biblioteca iTunes y luego sincronizarlos con su iPhone 11.
¿Cómo transferir datos de Android a iPhone 11/11 Pro/Pro Max/12, etc., a través de iTunes?
- Después de conectar a Android a una computadora, arrastre el «Panel de notificaciones» desde la pantalla superior del teléfono.
- Elija «Dispositivo de medios (MTP)».
- En su computadora, vaya a «mi computadora»/»esta PC»> su teléfono Android.
- Encuentre la carpeta/archivos de medios antes de arrastrar y soltar el contenido al escritorio.
- Conecte su iPhone a esta computadora a través de un cable USB.
- Inicie iTunes para verificar si ha detectado su iPhone. (¿iTunes no reconoce mi iPhone?)
- Haga clic en «Archivo»> »Agregar archivos a la biblioteca …» para agregar los archivos guardados en Android.
- Elija el nombre del archivo de medios desde la izquierda> «Sync xx».
- Haga clic en «Aplicar» para iniciar la tarea.
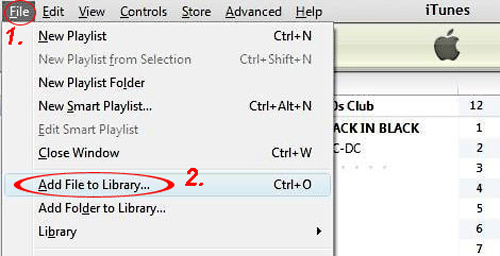

El fin
Como resumen, podemos concluir claramente de lo anterior que:
- La transferencia de Mobikin para dispositivos móviles podría ser un atajo para transferir datos de Android al iPhone 11, ya que puede copiar datos directamente de un solo clic.
![]()
![]()
- Si toma otros métodos, deberá lanzar el contenido alrededor de dos o tres veces, y Wifi no es tan eficiente como el cable USB para mover datos.
Por último, pero no menos importante, asegúrese de que haya suficiente espacio disponible en su iPhone 11 para almacenar el contenido antes de la transferencia de datos.
