
Es posible que a veces necesitemos imprimir contactos de iPhone. Y hay muchas razones para hacerlo. Por ejemplo, tenemos que hacer estadísticas sobre los contactos almacenados en el teléfono de la oficina o entregarlas a otros; Tal vez tenemos la intención de hacer que los contactos de iPhone sean una copia impresa para una fácil visualización o ejecutar una copia de seguridad física en caso de falla o pérdida de iPhone inesperadamente.
Por lo tanto, es vital profundizar en Cómo imprimir contactos desde iPhone eficazmente. Para simplificar el procedimiento de operación para ahorrar su tiempo, le mostraremos 6 formas prácticas de obtener fácilmente los contactos de iPhone que desea en la hoja de papel.
Forma 1: cómo imprimir contactos desde iPhone directamente
El asistente de Mobilekin para iOS (WIN y Mac) le permite exportar todos los contactos desde su iPhone hasta el formato SCV apto para imprimir en un solo clic y luego imprimirlos directamente con una impresora. Si solo desea obtener una vista previa y seleccionar sus contactos deseados antes de imprimir, también puede hacerlo convenientemente en su computadora.
Además de eso, podría aprovecharlo para administrar sus contactos y otro contenido en su iPhone con facilidad. Por ejemplo, puede utilizarlo para agregar, editar, exportar, importar y eliminar los contactos de iPhone directamente en su computadora.
Breve descripción del asistente de Mobilekin para iOS:
- Imprima su lista de contactos en iPhone desde la computadora con un solo clic.
- Guarde los contactos de iPhone como formatos de archivo imprimibles como VCF y CSV.
- Soporte para transferir contactos, SMS, fotos, música, videos, libros electrónicos, notas, calendarios, marcadores, etc.
- Realice una copia de seguridad y restaure los datos entre iPhone, iPad o iPod e iTunes.
- Además de trabajar como un administrador de contactos de iPhone, también puede administrar directamente los datos de su iPhone en las computadoras.
- Llegue bien con iPads/iPods/iPhones generales, incluido iPhone 16/15/14/13/11/11/x/8/7/6, iPod, iPad, etc.
- Nunca espía en su privacidad.
![]()
![]()
¿Cómo imprimir contactos desde iPhone a través del asistente para iOS?
Paso 1. Ejecute el programa en su computadora
Descargue e instale Asistente para iOS en su computadora. Ábrelo y asegúrese de que su iPhone esté vinculado a una computadora a través de un cable USB. Luego siga la instrucción para que la herramienta sea reconocida por su dispositivo.
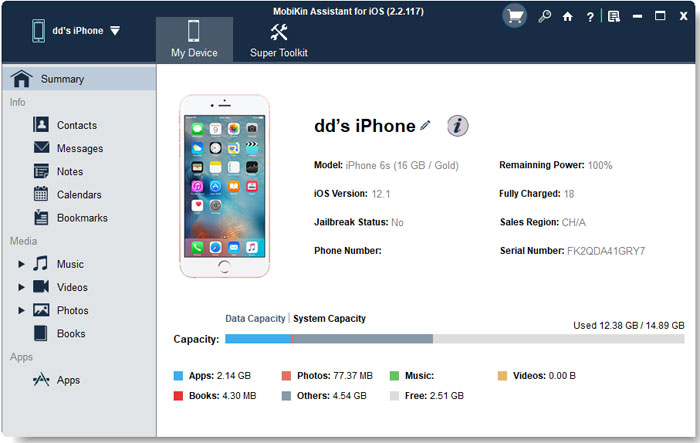
Paso 2. Vista previa de contactos de iPhone en la computadora
Después de la detección, varias categorías de datos estarán en el menú izquierdo de la interfaz entrante. Ahora, seleccione «Contactos» y obtenga una vista previa de la información de los contactos sobre el penal correcto.
Paso 3. Exportar e imprimir contactos desde iPhone
Elija sus contactos deseados para imprimir y toque «Exportar» desde la pantalla superior para guardar los elementos en formato CSV, VCARD o XML. Para imprimir contactos desde iPhone, será mejor que los guardes en «CSV».
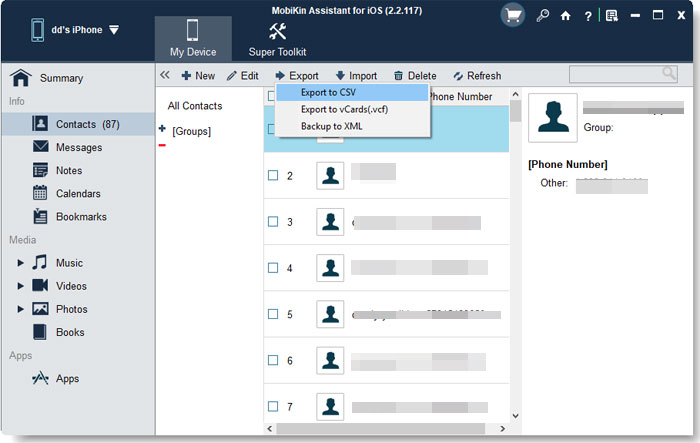
Después de eso, puede vincular una impresora a su computadora y luego imprimir los contactos según lo desee.
También puede que le guste:
Forma 2: cómo imprimir contactos de iPhone con iCloud
Para aquellos que habían habilitado la función de sincronización de contactos, es fácil imprimir contactos desde iPhone a través de iCloud. Si aún no ha habilitado el botón de contactos, simplemente haga esto yendo a la configuración de su iPhone> (su nombre)> ICLOUD> INTERGA la opción Contactos.
A continuación, recuerde verificar si todos los contactos están sincronizados a iCloud, ya que el servicio es lento para realizar tareas y propensas a los errores ocasionalmente.
¿Cómo imprimo mis contactos desde mi iPhone con iCloud?
- Abra cualquier navegador en su computadora y visite iCloud.com allá.
- Inicie sesión en su cuenta iCloud.
- Haga clic en «Contactos» para acceder a todos sus contactos disponibles en la cuenta.
- En la página siguiente, verá todos sus contactos sincronizados.
- Seleccione todos o seleccione los que pretende imprimir.
- Haga clic en el icono «Configuración» en la parte inferior izquierda de su pantalla.
- Elija «Exportar VCard» para descargar contactos en su computadora para imprimir.
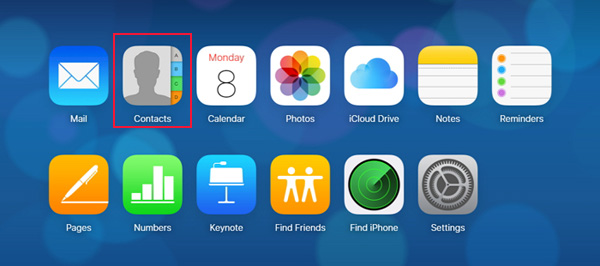
Also read: Cómo ver contactos en iTunes y recuperar contactos de iPhone desde la copia de seguridad
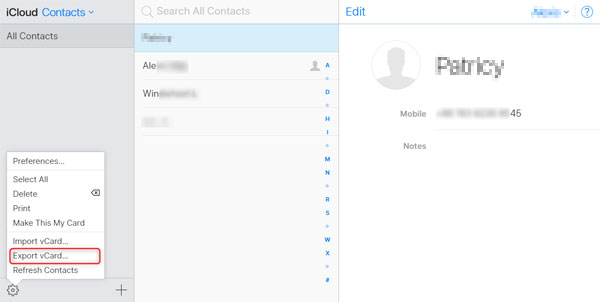
Forma 3: Cómo imprimir la lista de contactos desde el iPhone a través de iTunes sincronización
Para llevar a cabo la tarea de esta manera, primero debe sincronizar los contactos de su iPhone con los contactos de Windows y luego exportar contactos de iPhone a archivo CSV. Este es un trabajo complicado y requiere la última versión de iTunes para instalar antes de que pueda ir más allá.
¿Cómo imprimir contactos desde iPhone a través de la sincronización de iTunes?
- Iniciar la última versión de iTunes en tu computadora.
- Conecte su iPhone a esta computadora e iTunes debe identificarlo pronto. (iTunes no puede reconocer mi iPhone? Toque aquí)
- Haga clic en el icono de su iPhone desde la pantalla superior.
- Seleccione la pestaña que dice «información» en la barra lateral izquierda.
- Marque «Contactos de sincronización».
- Seleccione «Contactos de Windows» en el menú desplegable.
- Presione «aplicar» para continuar.
- En su computadora, haga clic en «Inicio» e ingrese su nombre de usuario para encontrar y abra la carpeta de contactos.
- Haga clic en Exportar> Seleccione CSV> Exportar.
- Nombre el archivo CSV> Haga clic en «Explorar» para guardar el archivo> Toque «Siguiente».
- Elija la ubicación que desea exportar> Presione «Finalizar».
- Una vez hecho esto, puede imprimir los contactos exportados.
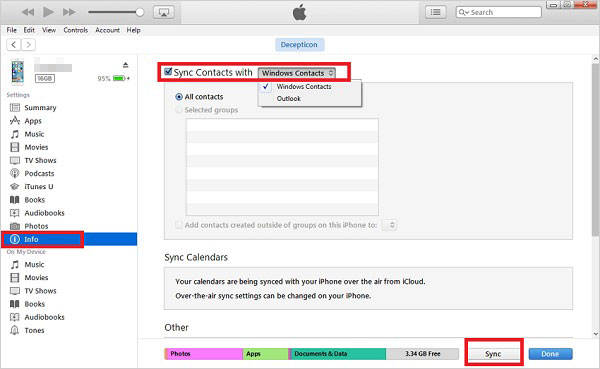
Forma 4: Cómo imprimir contactos desde iPhone usando Gmail
Principalmente, debe sincronizar los contactos de iPhone con Gmail. A continuación, debe acceder a los contactos e imprimirlos en los contactos de Google en línea.
Para imprimir contactos desde iPhone a través de Gmail:
- En su iPhone, vaya a su configuración> Contraseña y cuenta.
- Toque «Agregar cuenta»> «Google».
- Inicie sesión en su cuenta de Google y habilite «Contactos» en la pantalla Gmail.
- Después de un tiempo, ve a contactos.google.com y vea si falta algo.
- Marque todos los contactos que desee y haga clic en «Imprimir» desde la columna izquierda para imprimir su lista de contactos de iPhone.
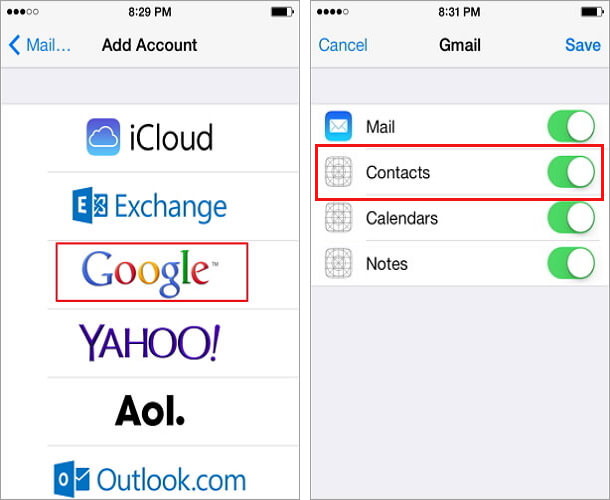
¿Desea imprimir sus contactos en orden como hoja? Simplemente descarglos como un archivo CSV primero y luego imprímalo.
Forma 5: ¿Cómo imprimo mis contactos desde mi iPhone tomando capturas de pantalla?
Si solo tiene un puñado de contactos para imprimir, puede tomar capturas de pantalla de los artículos y imprimirlos desde su iPhone directamente con la ayuda de AirPrint. Antes de la tarea, debe asegurarse de que su impresora sea un dispositivo con capacidad de AirPrint. De lo contrario, se recomienda recurrir a Forma 1 para soluciones.
¿Cómo imprimir la lista de contactos desde iPhone tomando capturas de pantalla?
- Abra la aplicación Contactos y elija el contacto que desea imprimir.
- Tome una captura de pantalla de la información de contacto del iPhone.
- Navegue a la aplicación Fotos y seleccione la captura de pantalla.
- Presione el icono «compartir» y desplácese hacia abajo para seleccionar «Imprimir».
- Ahora, debe vincular su iPhone a una impresora con AirPrint de Apple.
- Siga las instrucciones simples para imprimir contactos desde su iPhone.

Después de imprimir los contactos de iPhone de esta manera, cada información de contacto ocupará una hoja completa de papel, que es un desperdicio de papel y no conduce a la visualización.
Forma 6: cómo imprimir contactos de iPhone utilizando la vista previa en Mac
Si es un usuario de Mac, puede usar la aplicación Preview para fusionar sus capturas de pantalla de contacto en un solo archivo PDF. Este método funciona mejor cuando desea crear un solo documento con múltiples datos de contacto. Aquí está como:
- Abra la aplicación Contactos y tome capturas de pantalla de los contactos que desea imprimir. Asegúrese de que las capturas de pantalla tengan un tamaño similar.
- En la vista previa, abra una de las capturas de pantalla y luego ajuste el tamaño en función del ancho combinado de todas las imágenes.
- Copie y pegue las capturas de pantalla en la misma ventana de vista previa una por una, alineándolas para crear una imagen larga.
- Una vez que se combinen todas las capturas de pantalla, guarde el archivo y puede imprimirlo fácilmente como PDF.
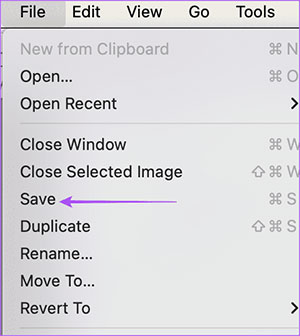
El resultado final
Bueno, hemos observado 6 formas confiables de imprimir contactos desde iPhone en este artículo. ¿Puedes imprimir contactos de iPhone por su cuenta ahora? ¿Quieres saber cuál de las soluciones es la mejor? Ok, es sin duda esa forma 1 (usar el asistente de Mobilekin para iOS) es la forma más directa y rápida de todas. Es una solución obvia, para ser honesto.
Como saben, los contactos de su iPhone pueden ser sobre alguien cercano y querido para usted. Tenerlos en copias impresas podría ser un gran alivio para usted en caso de apuro. Entonces, simplemente elija este programa inteligente y dale un giro. Ofrecerá a sus contactos de iPhone una gama completa de administración, no solo para una fácil impresión.
![]()
![]()
Preguntas frecuentes sobre cómo imprimir la lista de contactos desde iPhone
Q1. ¿Cómo sincronizo los contactos de iPhone a iCloud?
Si aún no ha sincronizado los contactos de su iPhone con iCloud, es simple. Vaya a la aplicación «Configuración», toque su nombre en la parte superior y seleccione «iCloud». Alterne el interruptor junto a «Contactos» para habilitar la sincronización. Eso es todo, sus contactos ahora estarán respaldados a iCloud.
Q2. ¿Puedo organizar las capturas de pantalla de contacto de mi iPhone antes de imprimirlas?
Desafortunadamente, no hay una característica incorporada que le permita organizar las capturas de pantalla por página directamente antes de imprimir. Las capturas de pantalla se colocarán automáticamente en páginas separadas. Sin embargo, puede pegarlos en un documento de Word, organizarlos según sea necesario e imprimir el diseño desde allí.
Q3. ¿Puedo abrir archivos CSV en mi iPhone?
Sin una aplicación de terceros, no puede abrir archivos CSV directamente en su iPhone. Si ha exportado sus contactos o datos como un archivo CSV, deberá usar una aplicación de hoja de cálculo como Microsoft Excel o Google Hojas para abrir y ver el archivo.
