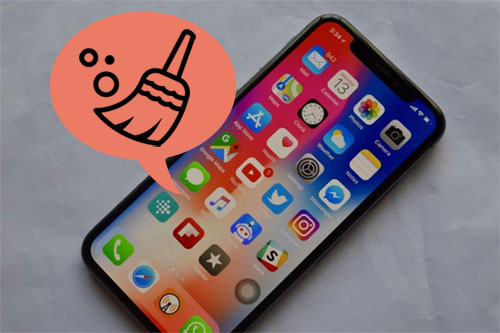
A pesar del hecho de que los nuevos modelos de iPad y iPhone tienen capacidades máximas de 1TB y 512GB, respectivamente, aún necesita eliminar datos en iPhone/iPad de vez en cuando si no desea que los datos superfluos ocupen espacio en su dispositivo. Ahora, está ansioso por eliminar archivos en iPhone o iPad para dejar espacio para los nuevos y mejorar la velocidad de ejecución de su dispositivo.
Entonces, ¿cuáles son los principales tipos de archivos en nuestro iPhone y iPad?
- Documentos: documentos de Word, Excel y PowerPoint …
- Archivos multimedia: contactos, libros, archivos de audio, videos e imágenes.
- Otros: programas, documentos y datos producidos por programas
A continuación, le explicaremos en detalle cómo eliminar los tipos de archivos anteriores del iPhone o iPad.
Parte 1. Cómo eliminar archivos en iPhone/iPad en la aplicación de archivos
Primero, presentaremos el método más utilizado: eliminar archivos en iPad/iPhone en la aplicación Files. Este método puede ayudarlo a eliminar documentos de su dispositivo, incluidos Word, Excel, archivos PPT, etc. Tenga en cuenta que la aplicación de archivos solo está integrada en dispositivos iOS utilizando iOS 11 y más.
Para eliminar archivos de su iPhone o el almacenamiento interno de su iPhone:
Si se guardan archivos y carpetas no deseados en el almacenamiento interno, puede seguir los pasos a continuación para eliminar los archivos no deseados de la aplicación de archivos:
- Abra su dispositivo iOS y haga clic en «My iPhone/iPad» en la aplicación de archivos.
- Explore y busque el archivo o carpeta que necesita eliminar.
- Mantenga presionado el elemento y haga clic en «Eliminar» en las opciones que aparecen.
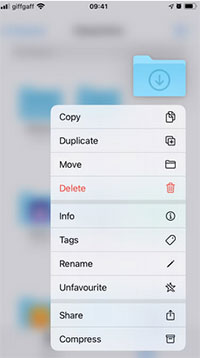
Para eliminar archivos de iCloud Drive:
Si se guardan archivos y carpetas no deseados en la unidad iCloud, entonces debe seguir los pasos a continuación para eliminarlos de iCloud Drive. Pero lo que necesita saber es que una vez que elimine los archivos de iCloud Drive, estos archivos también se eliminarán de otros dispositivos con la misma ID de Apple.
- Abra su dispositivo iOS, haga clic en la aplicación de archivos y seleccione la unidad iCloud.
- Explore y busque el archivo o carpeta que necesita eliminar.
- Mantenga presionado el elemento y haga clic en «Eliminar» en las opciones que aparecen.
Publicaciones relacionadas:
Parte 2. Cómo eliminar archivos de iPhone/iPad con asistente para iOS
Sin duda, puede eliminar cualquiera de los archivos o carpetas anteriores directamente de su teléfono inteligente utilizando el método anterior. Sin embargo, si desea una forma más práctica de administrar su contenido de iDevice, también necesitará un poderoso gerente de contenido de iOS y un programa de transferencia, como Mobilekin Assistant para iOS. Este software no solo puede eliminar el contenido no deseado de su dispositivo en su computadora, sino que también le permite transferir varios datos entre iPhone o iPad y computadora.
¿Qué puede hacer el Asistente para iOS por ti?
- Eliminar contactos, calendarios, libros, notas, fotos, aplicaciones y otros datos de su iPhone/iPad.
- Le permite obtener una vista previa de los datos antes de eliminarlo para una eliminación precisa.
- Transfiera los datos del iPhone a la computadora y viceversa con un solo clic o selectivamente.
- Copia de seguridad, restauración, administración y edición de datos de iOS en la computadora.
- Compatible con todos los dispositivos iOS, incluida la última serie de iPhone 15 y la última iOS 17.
- No revelará su privacidad.
![]()
![]()
¿Cómo se elimina los archivos en iPhone usando Asistente para iOS? Aquí establecemos Eliminar fotos del iPhone como ejemplo:
Paso 1. Paso 1: Después de descargar e instalar asistente para iOS, conecte su iPhone a la computadora y comience a iniciar el software. Solo necesita seguir las fáciles instrucciones en pantalla para permitir que el software identifique su dispositivo.
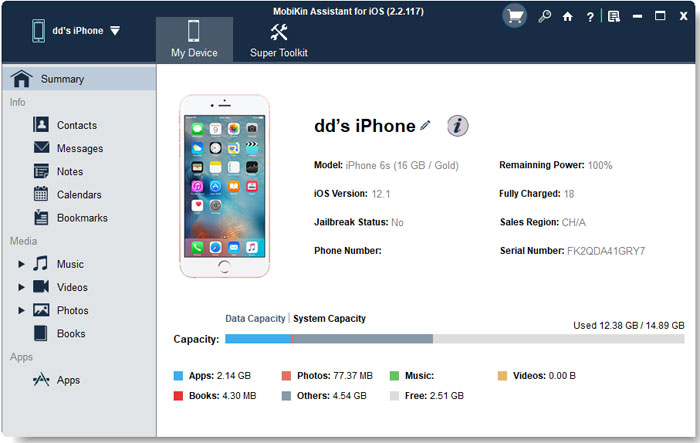
Paso 2.Una vez que el Asistente para iOS reconoce su iPhone, clasificará todos los archivos de iOS en su menú izquierdo. Seleccione «Fotos» y podrá ver cada foto en su iPhone en el panel derecho.
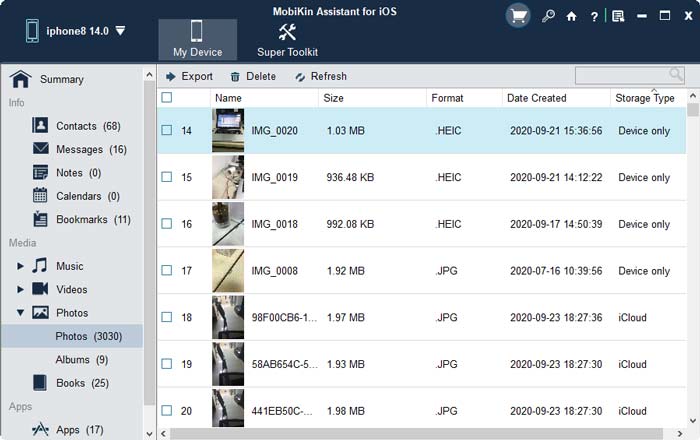
Paso 3. Elija las fotos que desea eliminar al marcarlas. Luego, desde el menú en la parte superior, elija «Eliminar» para eliminar las fotos elegidas del iPhone.
Recommended Read: Guía Paso a Paso: Cómo Fijar un Marcador en Apple Maps de iPhone
Publicaciones relacionadas:
Parte 3. Cómo eliminar archivos del iPhone/iPad a través de la configuración
Si encuentra que las aplicaciones están ocupando demasiado espacio en su dispositivo, puede desinstalar o eliminar algunas aplicaciones inútiles en «Configuración». Al mismo tiempo, también puede eliminar archivos que ocupan espacio de la «configuración», como episodios de podcast y archivos adjuntos de correo electrónico. Estos son los pasos detallados que debe seguir para borrar archivos en la configuración del iPhone:
- Abra la aplicación «Configuración» de su iPhone y seleccione «General».
- Haga clic en «Almacenamiento de iPhone» para ver las aplicaciones que ocupan mucho espacio.
- Toque la aplicación que desea eliminar y seleccione «Desinstalar la aplicación» en el menú. Esto eliminará la aplicación de su iPhone/iPad mientras conserva los datos de la aplicación.
- También puede seleccionar «Eliminar aplicación», que eliminará tanto la aplicación como los datos de su aplicación.

Por cierto, también puede eliminar aplicaciones de la pantalla de inicio en lugar de la aplicación «Configuración». Lo que debe hacer es presionar y mantener el icono de la aplicación, luego toque «Eliminar la aplicación» de las opciones que aparecen. (¿No puede eliminar aplicaciones en iPhone?)
Parte 4. Preguntas frecuentes sobre cómo eliminar archivos en iPhone
Q1. ¿Cómo puedo eliminar archivos PDF en mi iPhone?
- Abra la aplicación de archivos del iPhone.
- Seleccione «Explorar» y elija «En mi iPhone».
- Encuentre el archivo o carpeta PDF que desea eliminar.
- Mantenga presionado el nombre del archivo o el icono hasta que aparezca el menú desplegable para «Eliminar».
Q2. ¿Es posible recuperar un archivo que eliminé permanentemente?
No, un archivo que se ha eliminado permanentemente no se puede recuperar. Por lo tanto, antes de continuar, asegúrese de verificar los archivos que desea eliminar.
El resultado final
Eliminar archivos en su iPhone regularmente es esencial para mantener el espacio de almacenamiento y reducir el desorden digital. Ya sea que elimine aplicaciones o archivos específicos, es importante asegurarse de que se hayan eliminado permanentemente para liberar el espacio de manera efectiva. Arriba hemos introducido tres métodos diferentes para ayudarlo a eliminar archivos en iPhone. Los métodos recomendados son diferentes para diferentes tipos de archivos. Elija el método que mejor le convenga de acuerdo con sus necesidades.
