
Cuando los usuarios de Huawei quieran compartir imágenes con amigos, preservar información importante o crear un tutorial o demostración, sabiendo Cómo tomar una captura de pantalla en Huawei puede mejorar significativamente la experiencia del teléfono inteligente. Al hacerlo, uno puede grabar mensajes de error, guardar imágenes y documentar la información de manera eficiente. Este artículo ofrecerá ocho formas diferentes de hacer este trabajo, con opciones disponibles tanto con y sin computadora.
Parte 1: Cómo tomar una captura de pantalla en Huawei directamente
> 1.1 Uso del botón de encendido/panel de control
- Para capturar una captura de pantalla utilizando el botón «Power», simultáneamente presione y mantenga presionado los botones «Power and Volume Bown».
- Alternativamente, para tomar una captura de pantalla del «Panel de control», deslice hacia abajo desde la esquina superior derecha de la pantalla para acceder al «Panel de control», luego expanda el panel de interruptores de acceso directo y seleccione la opción «Captura de pantalla».
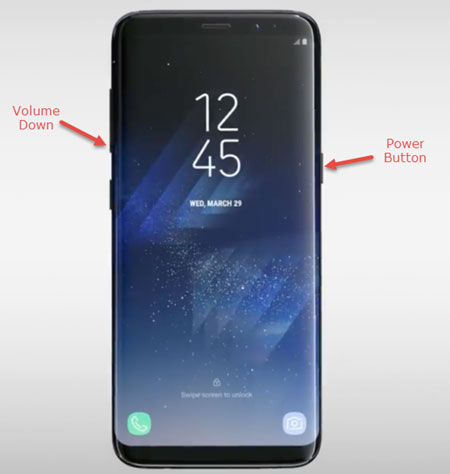
> 1.2 Uso de gestos de nudillo
Los gestos de nudillos en dispositivos Huawei permiten a los usuarios realizar acciones tocando o deslizando con sus nudillos en la pantalla. Una característica clave es tomar capturas de pantalla. ¿Cómo se toma una captura de pantalla en un teléfono Huawei con esta función?
- Comience ajustando su configuración de captura de pantalla a su preferencia.
- A continuación, navegue al menú «Configuración» y seleccione la opción «Captura de pantalla inteligente».
- Siga las instrucciones proporcionadas para capturar una captura de pantalla utilizando únicamente sus nudillos.
- Proceda a la pantalla deseada para la captura de pantalla, luego toque rápidamente la pantalla dos veces con un nudillo.
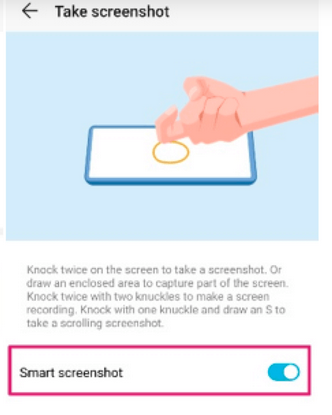
Al capturar una captura de pantalla, se mostrará una miniatura en la esquina inferior izquierda. Tiene las siguientes opciones: 1. Deslice hacia arriba para seleccionar un método de intercambio. 2. Slip hacia abajo para iniciar una captura de pantalla de desplazamiento. 3. Toque para editar, eliminar o organizar la captura de pantalla.
> 1.3 Uso de gesto de palma de deslizamiento
El gesto de palma de deslizamiento en dispositivos Huawei permite una fácil captura de captura de pantalla. Este gesto intuitivo simplifica la captura de contenido sin combinaciones de botones. Después de eso, puede encontrar la captura de pantalla en la aplicación de la galería en el álbum de capturas de pantalla. Aquí está la guía:
- Active el gesto de deslizamiento de la palma en «Configuración> Asistencia inteligente> Control de movimiento> Palm Swipe» para capturar (alternarlo «encendido»).
- Navegue a la pantalla que desee capturar.
- Coloque su palma verticalmente en el lado derecho o izquierdo de la pantalla, frente a la pantalla.
- Deslice su palma en la pantalla de derecha a izquierda o viceversa.
- Escuchará un sonido de obturador y verá una animación que confirma la captura de pantalla.
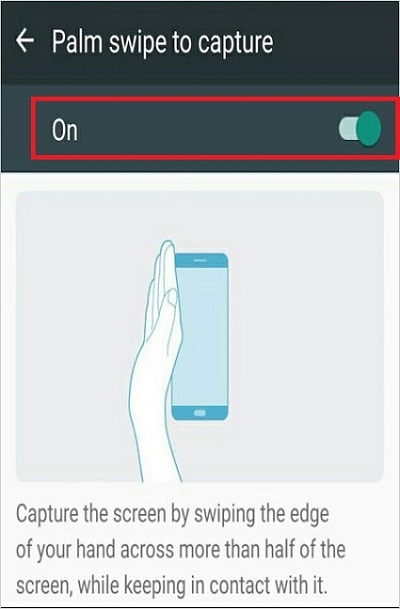
> 1.4 Uso de un atajo de configuración rápida
El acceso directo de configuración rápida en Huawei permite un fácil acceso a varias características, incluida la captura de captura de pantalla. Este método ofrece una forma rápida y eficiente de capturar contenido sin usar botones físicos. A continuación se muestra cómo captura de pantalla en Huawei sin el botón de encendido:
- Comience accediendo a la pantalla que desea capturar.
- A continuación, tire hacia abajo de la parte superior de la pantalla para revelar el panel de notificación.
- Posteriormente, deslice hacia abajo una vez más para extender el panel de configuración rápida.
- Busque el icono «captura de pantalla» dentro de la variedad de opciones de configuración rápida.
- Seleccione el icono «Captura de pantalla» para iniciar la captura.
- Finalmente, puede ver la captura de pantalla capturada deslizando el panel de notificaciones y seleccionando la notificación «Captura de pantalla capturada».
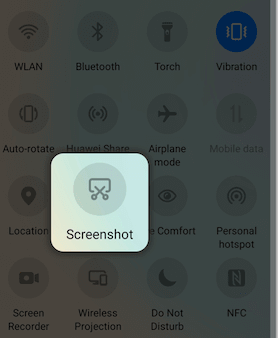
> 1.5: usando tres dedos
El gesto de tres dedos en dispositivos Huawei ofrece captura rápida de capturas de pantalla. Además, la captura de pantalla se guarda en su galería, lo que hace que este método sea rápido e intuitivo. ¿Cómo se activan las capturas de pantalla de 3 dedos en Huawei?
- Acceda al menú «Configuración» y navegue a las características de «accesibilidad».
- Proceda a «atajos y gestos» y seleccione «Tomar captura de pantalla».
- Habilite la opción de captura de pantalla «de tres dedos».
- Posteriormente, ubique la pantalla que tiene la intención de capturar.
- Para tomar una captura de pantalla, deslice hacia abajo desde la parte superior de la pantalla con tres dedos.
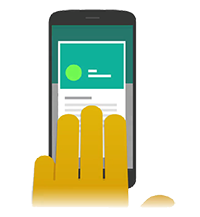
> 1.6: Usando el asistente de voz
Si actualmente está utilizando un teléfono inteligente Huawei que incluye los servicios de Google, tiene la opción de utilizar el Asistente de Google para capturar una captura de pantalla. ¿Cómo activo las capturas de pantalla a través del asistente de voz?
- Ir a «Configuración». Seleccione «Asistencia inteligente». Toque «Asistente de voz».
- Alterne la opción de encenderlo y siga cualquier indicación de configuración si es necesario.
- Simplemente diga, «Hola Google».
- Luego, instríelo diciendo: «Tome una captura de pantalla».
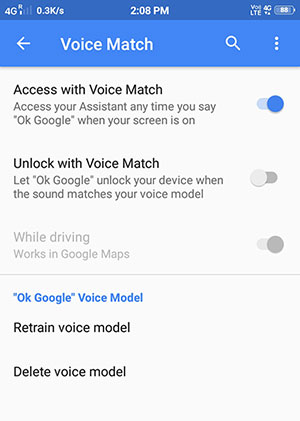
> 1.7: Tomar captura de pantalla de desplazamiento/parcial
Para obtener un control mejorado sobre sus capturas de pantalla, incluida la capacidad de capturar imágenes alargadas o parciales, adhiera a los siguientes pasos:
– Tomar capturas de pantalla de desplazamiento:
- Habilite la función de gesto de nudillos en su teléfono Huawei.
- Vaya a la pantalla que desea capturar.
- Haga un puño y dibuje una «S» en la pantalla con el nudillo.
- Comenzará la captura de pantalla de desplazamiento; Toque la pantalla para detenerla.
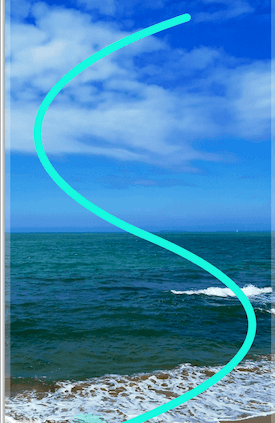
– Tome capturas de pantalla parciales:
- Localice la página o información que desea capturar.
- Abra el panel de control deslizando hacia abajo desde la parte superior derecha de la pantalla.
- Toque el triángulo pequeño junto a «captura de pantalla» o seleccione «captura de pantalla».
- Elija «Captura de pantalla parcial» para dibujar formas o use formularios preestablecidos para la captura.
- Toque el icono «Guardar» para almacenar su captura de pantalla.
Parte 2: Cómo tomar una captura de pantalla en el teléfono Huawei desde la computadora (versátil)
Tomar una captura de pantalla en un dispositivo Huawei se puede lograr fácilmente utilizando una aplicación confiable conocida como Asistente Mobilekin para Android, disponible para Windows y Mac. Este software no solo facilita la captura de capturas de pantalla en una computadora, sino que también funciona como una herramienta robusta para administrar dispositivos.
Ofrece características para la copia de seguridad de datos, la restauración, la transferencia y la gestión de varios tipos de datos, incluidos contactos, SMS, registros de llamadas, archivos multimedia y aplicaciones. Con esta utilidad, los usuarios pueden administrar efectivamente una amplia gama de elementos en diferentes teléfonos y tabletas Android.
![]()
![]()
¿Cómo tomar una captura de pantalla en Huawei P/Mate/Nova/Y/disfrutar/ascender con Mobilekin Assistant para Android?
- Comience abriendo el asistente de Mobilekin para Android en su computadora y conectando su teléfono inteligente Huawei usando un cable USB.
- A continuación, ubique la pantalla que muestra el contenido que desea capturar en su dispositivo.
- Finalmente, haga clic en el icono de «cámara» en la interfaz principal del software.
- Elija «Guardar captura de pantalla en la computadora» o «Copiar captura de pantalla al portapapeles».
- Para una captura de pantalla larga, seleccione «Scrollshot» (funciona solo en páginas desplazables; mantenga la tableta en modo de retrato).
- Detenga la captura de desplazamiento en cualquier momento tocando la pantalla.
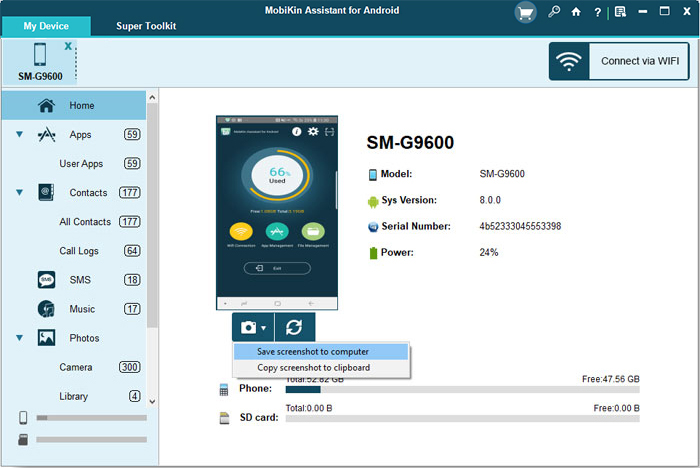
Exploración adicional: Para aquellos con una computadora portátil Huawei, siga estos pasos para tomar un sceenshot en el dispositivo: presione la «tecla Windows + PRTSCN». La pantalla se atenuará brevemente, lo que indica que se ha tomado la captura de pantalla. Alternativamente, presione la tecla «Windows + Shift + S». Esto abre la «Herramienta de recorte», lo que le permite seleccionar y capturar un área específica de la pantalla.
See also: Las 5 Mejores Maneras de Transferir Música de la Computadora al iPhone con o sin iTunes
Palabras de cierre
En conclusión, dominar estas técnicas de captura de pantalla no solo mejorará su capacidad para capturar y compartir momentos importantes, sino también mejorar su productividad general. Para obtener más ayuda con operaciones básicas y prácticas para la gestión de datos de Huawei, no dude en optar por el asistente de Mobilekin para Android, una herramienta versátil diseñada para optimizar su experiencia móvil.
![]()
![]()
