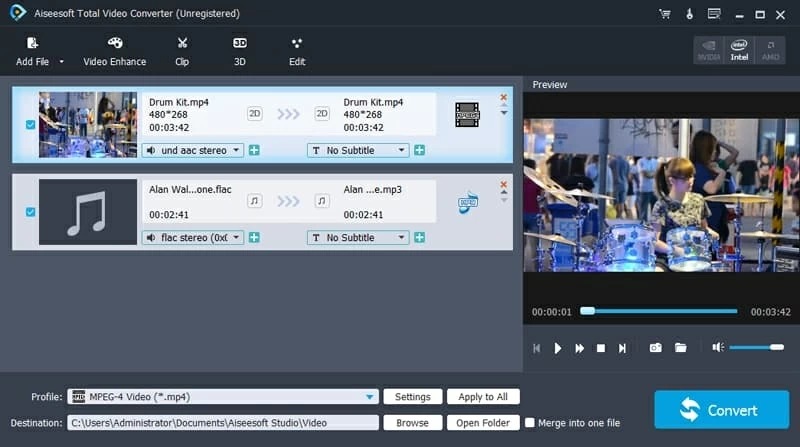
Supongamos que reproduce archivos MP4 en Windows 10. Haga clic con el botón derecho en un archivo MP4, seleccione Abrir y elija Windows Media Player en la lista de aplicaciones. Ahora disfruta. Básicamente, Windows Media Player 12 reproduce archivos de video MP4 de forma nativa y sin problemas en los que reconoce los códecs que se utilizan (MPEG-4 Codec y Codec de audio AAC).
¿No lo odias cuando intentas jugar MP4 con Windows Media Player y simplemente no jugaría (desde la actualización de Windows 10)? Peor aún, un mensaje de error sigue diciendo «Windows Media Player no puede reproducir el archivo. El reproductor podría no admitir el tipo de archivo o no admitir el códec que se usó para comprimir el archivo». Este no es un error, sino más bien un problema de códec. Aquí hay algunas causas comunes de falla del jugador multimedia, así como consejos sobre lo que puede hacer para reproducir videos MP4 en Windows Media Player.
¿Por qué MP4 no jugará en Windows Media Player?
Windows Media Player se basa en códecs para reproducir MP4 correctamente, es decir, cómo se creó el archivo MP4. Entonces, si no se instala un códec que se requiere para la reproducción .mp4 en la computadora, o faltan los paquetes de códec, hará que sus videos MP4 no se reproducan en WMP. También existe la posibilidad de que el reproductor multimedia solo muestre video sin ningún audio (o sonido).
En general, Windows Media Player 11 y versiones anteriores (10, Serie 9, WMP para XP, etc.) no tienen soporte nativo para el formato de archivo MP4. Para permitirle reproducir archivos MP4, es simplemente una cuestión de instalar un códec apropiado: el proceso requiere habilidades expertas en tecnología que pueden parecer un poco confusas. Discutiremos eso más adelante en Opción 2mientras que hay una forma más simple de reproducir archivos MP4 en Windows Media Player al convertir el formato MP4 en un formato amigable con Windows, WMV.
Opción 1: Convertir MP4 a WMV para Windows Media Player
En lugar de seguir los pasos para determinar la versión de Windows Media Player y tener los códecs correctos para MP4 instalados, probablemente desee probar la conversión de archivos. El convertidor de video puede hacer eso por usted y es aconsejable usarlo cuando tenga archivos MP4 no compatibles con Windows Media Player y necesita convertirlo en formato WMV. Aquí hay todas las cosas interesantes sobre el software de conversión.
Generalmente es una aplicación robusta y excelente que ha ganado más reputaciones durante años. Ofreciendo conversiones hacia y desde cientos de formatos, puede convertir el formato WMV compatible con MP4 a Windows Media Player utilizando las técnicas de transcodificación inteligente. El programa también ofrece perfiles predefinidos para WMV con códecs adecuados para que eventualmente pueda reproducir las películas MP4 en Windows Media Player sin considerar qué códec debe instalar en su computadora.
Veamos las instrucciones para convertir a WMV de los archivos MP4 para reproducir en Windows Media Player. Además del formato WMV, AVI, ASF y MPG son formatos bien soportados en WMP.
Paso 1: abra el software y agregue MP4
Inicie el convertidor de video en su computadora.
Hacer clic Agregar archivo Botón en la esquina superior izquierda de la ventana, navegue a los videos MP4 que no se reproducen con Windows Media Player y ábralo.
Paso 2: Elija WMV como perfil de salida
Luego diríjase al campo 'Perfil' y haga clic para retirar una lista con docenas de formatos de archivo.
En este ejemplo, elegimos Video general > WMV – Video de Windows Media (*.wmv) Eso es compatible con WMP.

Paso 3: Comience a convertir archivos MP4 para Windows Media Player
A continuación, haga clic Navegar Botón y elija una ubicación para guardar su nuevo video.
Para comenzar a convertir, haga clic en el Convertir botón. Puede realizar un seguimiento del progreso en la ventana.

¡Salud! Sus videos MP4 deben reproducirse en Windows Media Player en su computadora.
Opción 2: Instale paquetes de códec MP4 desde Microsoft.com
Si insiste en usar WMP para reproducir en archivos MP4, asegúrese de tener los códecs instalados. Uno de los maravillosos paquetes de códec es Paquete de código K-lite. Es una colección de códecs de audio y video para Microsoft Windows Directshow que permite reproducir docenas de formatos de audio y video no por el sistema Windows y su aplicación, incluido Windows Media Player.
Obtenga más información sobre Tipos de archivos compatibles con Windows Media Player
Ya sea que reciba un mensaje de error de códec cuando abra MP4 con Windows Media Player 11 o anterior, o reproducciones de audio, pero el video no se reproduce, o se reproduce videos sin sonido, este método funcionará aunque necesita un poco de paciencia y habilidades informáticas. Primero, ve a página de descarga Para el paquete de códec K-Lite, desde el cual descargue la variante estándar, luego, siga estos pasos para instalar el paquete de códec K-Lite para ayudar a Windows Media Player a ver un archivo MP4 sin problemas:
Si Windows Media Player no reproducirá archivos con la extensión .mp4 incluso cuando se instala el códec apropiado, vuelva a la opción 1 e intente convertir MP4 en formato de reproductor multimedia.
Opción 3: Use VLC para jugar MP4S
Also read: Convertidor de MP4 a MP3 para Mac y Windows: 5 métodos para convertir MP4 a MP3 sin complicaciones
Otro método de reproducir MP4 en Windows 10 es usar VLC, uno de los mejores reproductores multimedia capaces de reproducir casi cualquier archivo de audio o video sin códecs adicionales. Consejo profesional: No es infalible ya que algunos usuarios se han quejado de que VLC no puede reproducir archivos .mp4.
Vuelve tu video MP4 en VLC Media Player y vea si se reproduce. Si no, deshabilite la decodificación de hardware a través de herramientas> Preferencias. En la configuración de la interfaz, establezca la opción de configuración de mostrar a todos. Luego, desde códecs de video en entrada / códecs, elija FFMEPG y configure la decodificación de hardware para deshabilitar.
Si esto no ayuda, se trata del problema de códec de video MP4 y debe instalar los códecs necesarios hasta que finalmente reproduzca un archivo MP4 en Media Player correctamente, o use el convertidor MP4 a Windows Media Player mencionado en Opción 1 Convertir a WMV.
Artículos relacionados
Cómo convertir el archivo WMV en audio MP3 en Mac o Windows
Cómo recuperar los archivos eliminados CTRL + Z en la PC
El mejor convertidor de video para MP4 a AVI para macOS
