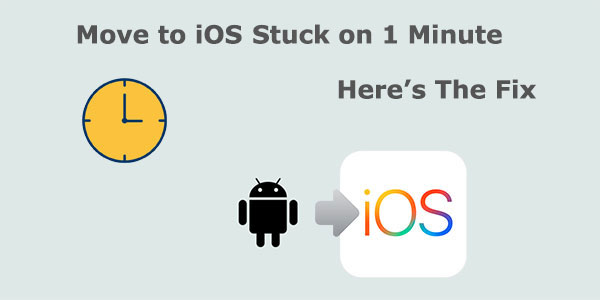
Mover sus archivos de un dispositivo Android a un iPhone puede ser bastante desalentador, pero afortunadamente hay muchas herramientas para que el proceso sea mucho más simple. Uno de esos programas es el movimiento a la aplicación iOS. Sin embargo, algunos usuarios han informado haber encontrado un problema como «Muévete a iOS atrapado en el 1 minuto«, Haciendo que» mudarse a iOS no pueda migrar «. Podría ser frustrante y lento, pero hay soluciones disponibles.
En esta publicación, cubriremos 11 soluciones rápidas para sacarlo de problemas. Y al final de este artículo, sabrá un reemplazo decente para el traslado a la aplicación iOS.
Parte 1: ¿Por qué se mueve a la aplicación iOS atascada en 1 minuto?
La aplicación «Mover to iOS» está diseñada para ayudar a los usuarios migrar sus datos de un dispositivo Android a un dispositivo iOS. Sin embargo, a veces la aplicación puede quedarse atascada en «1 minuto» durante el proceso de transferencia. Aquí hay algunas posibles razones por las cuales el traslado a la aplicación iOS se atasca en 1 minuto restante:
- Wi-Fi lento: Mover a iOS requiere una conexión Wi-Fi rápida y estable para transferir datos. La aplicación puede atascarse a 1 minuto si su Wi-Fi es lento o inestable.
- Una gran cantidad de datos: si está transfiriendo una gran cantidad de datos, como fotos, videos y música, puede llevar más tiempo de lo esperado migrar, lo que hace que la aplicación se atasque en 1 minuto.
- Problemas de compatibilidad: mudarse a iOS puede no ser compatible con ciertos dispositivos Android o dispositivos iOS, incluso si ejecutan Android 4.0 o posterior e iOS 9.0 o superior.
- Aplicación o falla del sistema: como cualquier otra aplicación, mudarse a iOS puede encontrar problemas técnicos o errores que pueden hacer que se atasque en 1 minuto.
Puede que le interese:
PARTE 2: FIJA MOVER A IOS APLICACIÓN ATRIVADA EN 1 MINUDO CON 11 POSIBLES SOLUCIONES
Solución 1: espera un poco más
Los datos se transmiten de forma inalámbrica desde su teléfono Android a su nuevo iPhone, pero la velocidad de transmisión puede verse afectada por varios factores, lo que requiere múltiples intentos. Si mudarse a iOS atascado a 1 minuto restante persiste durante un minuto mientras se transfiere archivos grandes, espere un poco más para que el proceso se reanude.
Solución 2: Habilitar el modo de avión
Para evitar distracciones que pueden interrumpir su transferencia de datos, lo que resulta en la transferencia de Android a iPhone atascada en 1 minuto, puede activar el modo de avión en su teléfono. La forma más rápida de hacerlo es siguiendo estos pasos:
- Deslice desde la parte superior de la pantalla dos veces para abrir el panel «Configuración rápida».
- Busque el «modo de avión» alternar en la cuadrícula. (Si no puede encontrar la palanca, deslice a un lado para revelar iconos adicionales).
- Toque la palanca, pero recuerde encender la conexión Wi-Fi mientras está en modo de avión.

Solución 3: Pon dispositivos en corta distancia
Si te encuentras con el traslado a iOS tomando una eternidad después de quedar atrapado en la pantalla de 1 minuto, podría deberse a una mala comunicación entre los dos teléfonos. Para abordar esto, intente colocar ambos dispositivos más juntos para mejorar su conexión.
Solución 4: Verifique la conexión Wi-Fi
Es importante verificar que su Android y su iPhone estén conectados a la misma red Wi-Fi. Mover a iOS requiere una conexión a Internet estable para que funcione correctamente, por lo que la falta de acceso a la red puede dar lugar al «Mover a la transferencia de iOS atascada en 1 minuto». Si su Wi-Fi todavía no funciona correctamente, intente reiniciar su enrutador.
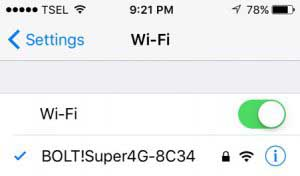
Solución 5: Cache de aplicación limpia
- Abra la aplicación «Configuración» y navegue a la pantalla «Aplicaciones y notificaciones».
- Seleccione la opción Mover a iOS, luego toque «Borrar caché» en la sección de almacenamiento.
Solución 6: Inspeccionar el ahorro de Wi-Fi
- Navegue a su pantalla de inicio en su iPhone.
- Mantenga presionada el símbolo Wi-Fi.
- Acceda al menú «Configuración» tocando el icono del engranaje en el panel de notificación.
- Seleccione la opción «Menú», representada por 3 puntos verticales en la esquina superior derecha, y elija «Avanzado».
- Localice el «modo de ahorro de energía Wi-Fi» y apáguelo tocándolo.
- Reinicie su teléfono para que los cambios entren en vigencia.
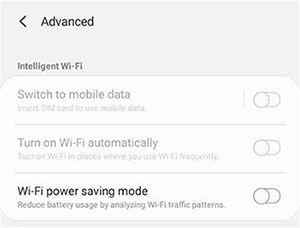
Solución 7: Restablecer la configuración de la red
La configuración de la red de restablecimiento es diferente de «restablecer todas las configuraciones». El primero restablecerá la configuración de su red, incluidas las contraseñas de Wi-Fi, la configuración de VPN y las conexiones Bluetooth. Para arreglar Android a la transferencia de iOS atascada en 1 minuto de esta manera, puede:
Also read: Cómo arreglar la estimación de tiempo restante para restaurar desde iCloud [5 métodos]
- Abra la aplicación «Configuración» en su iPhone.
- Toque «General» y luego desplácese hacia abajo hasta «Restablecer».
- Toque «Restablecer la configuración de red».
- Ingrese su código de acceso si se le solicita.
- Presione «Restablecer la configuración de red» nuevamente para arreglar el movimiento a iOS atascado en 1 minuto desde Android.

Solución 8: Conéctese a la fuente de alimentación
Si está experimentando mudarse a iOS atascado en 1 minuto, podría deberse a la batería baja de su teléfono. Cargar su teléfono a menudo puede resolver la mayoría de los problemas, por lo que se recomienda conectar ambos teléfonos a una fuente de alimentación. (¿La batería de su iPhone está drenando rápido?)
Solución 9: Use una conexión con cable
- Conecte el adaptador de la cámara USB 3 a su iDevice con un cable de relámpagos. Luego, conecte el adaptador a una fuente de alimentación que proporciona 12 vatios o más de potencia.
- Durante el proceso de configuración inicial en su nuevo iPhone, vaya a «Apps & Data» y seleccione «Mover datos de Android».
- Desde Google Play Store, descargue e instale la aplicación Mover a iOS en su dispositivo Android.
- Abra la aplicación en su dispositivo Android y seleccione «Continuar».
- En su dispositivo iOS, toque «Continuar» en la pantalla «Mover desde Android» y esperar a que aparezca un código de diez dígitos o seis dígitos.
- Ingrese el código que se muestra en su iPhone en el movimiento de su dispositivo Android a la aplicación iOS.
- Seleccione los datos que desea transferir, como contactos, mensajes, rollo de cámara, etc.
- Toque «Siguiente» en su dispositivo Android y espere a que se complete el proceso de transferencia.
- Una vez que se complete la transferencia, configure su nuevo dispositivo iOS como lo haría normalmente, y sus datos transferidos estarán disponibles en el dispositivo.
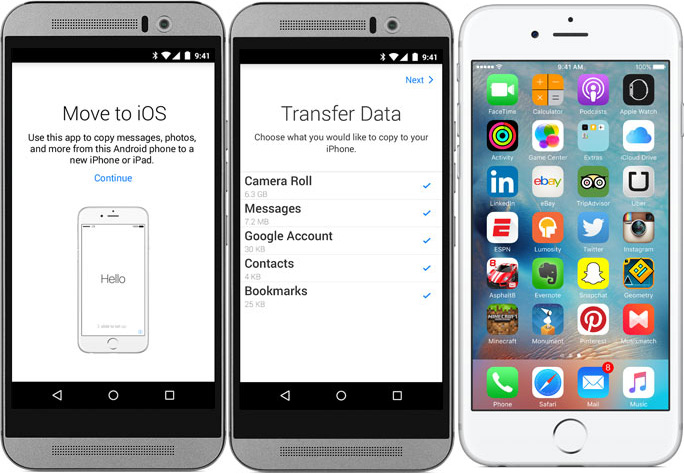
Solución 10: Restablecer el iPhone de fábrica antes de restaurarlo desde la copia de seguridad de iCloud
- Asegúrese de tener una copia de seguridad de su iPhone en iCloud.
- Vaya a la «Configuración»> «General»> «RESET» de su iDevice.
- Elija «borrar todo y contenido y configuración» para restablecer la fábrica de su iPhone sin una computadora.
- Espere a que el proceso se complete pacientemente.
- Después de eso, siga las instrucciones en pantalla para acceder a la pantalla «Aplicaciones y datos».
- Elija la opción «Restaurar desde la copia de seguridad de iCloud» e ingrese su contraseña de ID de Apple.
- Seleccione la copia de seguridad más reciente de la lista de copias de seguridad disponibles haciendo clic en «Elija copia de seguridad».
- Su dispositivo iOS tomará unos minutos para restaurar la copia de seguridad.
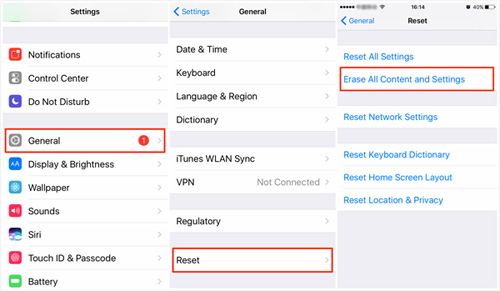

Solución 11: Reinicie los dispositivos Android e iOS
Si ha intentado los métodos anteriores para resolver el error de «mudarse a iOS atascado a 1 minuto», y el problema persiste, puede intentar reiniciar sus dos dispositivos como un siguiente paso. Esto puede eliminar cualquier error no deseado del sistema y permitir la transferencia de datos ininterrumpida del dispositivo anterior al nuevo dispositivo una vez que continúe con los dispositivos.
Parte 3: Pruebe la mejor alternativa cuando mudarse a iOS se atasque a 1 minuto
Como uno de los productos más confiables y profesionales para transferir datos del teléfono, la transferencia de Mobilekin para Mobile (WIN y Mac) disfruta de una característica de un solo clic que permite la migración de varios tipos de datos entre dispositivos, independientemente del sistema operativo que use. Después de la copia perfecta, todos los archivos en los dispositivos de destino se mantienen de forma segura y sin pérdidas de calidad.
Características clave:
- Le permite transferir archivos de Android a iPhone, iPhone a iPhone, Android a Android y iPhone a Android.
- Puede mover varios tipos de datos, incluidos contactos, mensajes de texto, registros de llamadas, calendarios, fotos, música, documentos, videos, aplicaciones y más.
- La herramienta es fácil de manejar y garantiza una transferencia perfecta mientras mantiene intactos los datos originales.
- Apply to almost all Android phones/tablets and iDevices, including Samsung, Huawei, HTC, LG, Xiaomi, OPPO, Sony, Google, Motorola, iPhone 14/14 Plus/14 Pro (Max), iPhone 13/13 Pro (Max)/13 mini/12/12 Pro (Max)/12 mini, iPhone 11/11 Pro/11 Pro Max, iPhone X/XR/Xs/Xs Max, iPhone 8/8 Plus, iPhone 7/7 Plus, iPhone 6/6s/6 Plus, iPod Touch, iPad, etc.
- No dejará escapar su privacidad.
![]()
![]()
Vea cómo transferir datos de Android a iPhone/iPad con transferencia de Mobilekin para dispositivos móviles:
- Instale y abra el software en su computadora después de la descarga gratuita.
- Conecte ambos dispositivos a su computadora a través de cables USB.
- Siga las instrucciones en pantalla para garantizar que la utilidad reconozca ambos teléfonos inteligentes.
- Una vez que se complete el reconocimiento, verá la pantalla principal.
- Confirme que el teléfono fuente de la izquierda es su dispositivo Android. Si no, haga clic en «Flip» para corregir su posición.
- A continuación, seleccione los tipos de datos que desea transferir marcando la casilla de verificación correspondiente en la pantalla.
- Finalmente, haga clic en «Iniciar copia» para comenzar la transferencia del archivo. (El tiempo que toma la tarea dependerá del número de archivos que se transfieren).
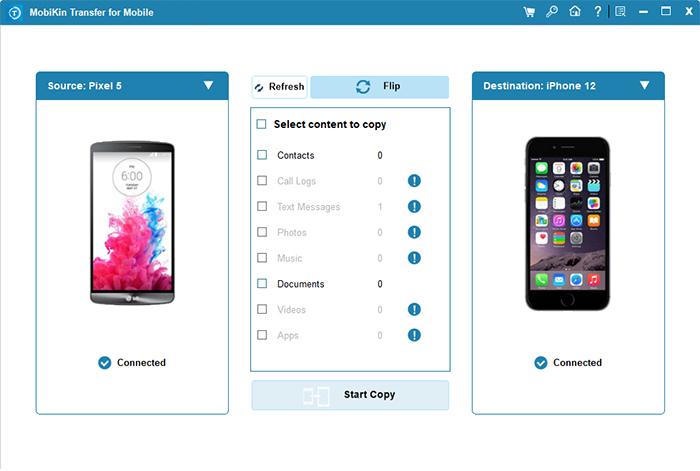
Resumen
En pocas palabras, el error de «moverse a iOS atascado en 1 minuto» puede ser bastante molesto para que intente transferir datos de Android a dispositivos iOS. Sin embargo, hay varias soluciones rápidas disponibles en este pasaje para solucionar este problema. Si este error persiste, no dude en elegir su reemplazo: la transferencia de Mobilekin para móviles para copiar datos de los dispositivos Android e iOS sin el riesgo de pérdida de datos o degradación de la calidad.
![]()
![]()
