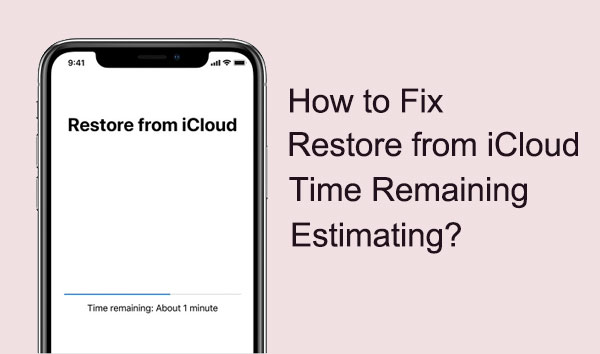
Si se encuentra con el problema de «Restaurar el tiempo restante de iCloud» una y otra vez, ¡no se preocupe! Este artículo lo ayudará a resolver este problema de una vez por todas. Primero, echemos un vistazo a por qué sucede esto, y luego sumergirnos en algunas soluciones probadas. Por supuesto, si ha tenido suficiente de la complejidad de la restauración de iCloud, al final del artículo, le recomiendo que use Mobilekin Doctor para iOS, que es una herramienta conveniente que puede extraer selectivamente datos de la copia de seguridad de iCloud sin tener que restablecer su dispositivo de fábrica. El proceso de recuperación es rápido y fácil, ¡no esperas largas! Resolvamos este problema ahora.
Parte 1: ¿Por qué restaurar desde el tiempo de copia de seguridad de iCloud restante estimación?
¿Por qué tarda tanto en que mi iPhone se restaure desde iCloud? Esto puede ser frustrante si restaura desde la copia de seguridad de iCloud tomando una eternidad. Desglosemos algunas razones comunes por las que ocurre este problema:
Copia de seguridad de archivos grandes:
Si está haciendo una copia de seguridad de archivos grandes a iCloud, entonces esta puede ser la causa raíz de «iCloud Restauring Taking Forever». Bueno, esperar pacientemente es lo único que puede hacer, ya que este proceso puede llevar un tiempo.
Conexión a Internet débil:
Una conexión a Internet inestable también puede causar «restaurar desde iCloud tomando mucho tiempo». Asegúrese de tener una conexión Wi-Fi estable para la recuperación de datos rápidos de iCloud.
Software obsoleto:
Será mejor que actualice su dispositivo al último sistema iOS. Ejecutar en la última versión de iOS garantiza la copia de seguridad y restauración de iCloud más suave.
Falla del servidor iCloud:
Los problemas en los servidores iCloud también pueden interrumpir la recuperación de datos. Por lo tanto, visite la página de estado del sistema de Apple para confirmar si hay algún problema con el servidor iCloud.
No hay suficiente espacio de almacenamiento:
Si restaura desde iCloud no se mueve, puede deberse a que su iPhone está fuera del espacio de almacenamiento. Bueno, antes de iniciar la restauración de datos, borre los datos innecesarios de su dispositivo para hacer más espacio libre.
Después de comprender las razones por las cuales se restaura desde iCloud tarda tanto tiempo, puede comenzar con la solución más simple, por ejemplo, reiniciar su iPhone primero. Este simple paso a menudo puede resolver problemas menores. Si no, profundizaremos en más opciones de solución de problemas a continuación.
Parte 2: Cómo arreglar la restauración del tiempo de iCloud restante estimando
Arreglar 1: reiniciar iPhone
Algunos problemas comunes del sistema generalmente se pueden resolver reiniciando su iPhone u otro dispositivo iOS. Porque cuando reinicia su dispositivo, borra algunas funciones irrelevantes que se están ejecutando, lo que permite que el dispositivo se relaje y funcione en su mejor momento. Por lo tanto, siempre le recomendamos que reinicie su iPhone antes de tomar cualquier otra solución de solución de problemas.
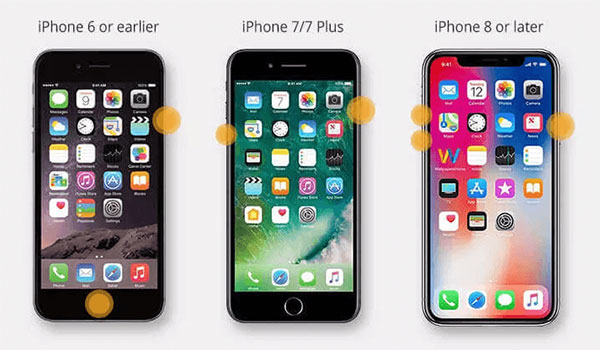
Corrección 2: restablecer la configuración de la red o apagar la asistencia Wi-Fi
¿Sabe que no es posible que iCloud Restaure use datos celulares? Por lo tanto, al hacer recuperación de iCloud, asegúrese de que su iPhone siempre esté conectado a una conexión Wi-Fi confiable. Puede conectar su dispositivo a una red WiFi disponible yendo a «Configuración»> «Wi-Fi». En este punto, si todavía existe el problema de «iPhone nuevo atascado en la restauración desde iCloud», intente las siguientes dos soluciones:
- Restablecer la configuración de la red: Vaya a Configuración> General> Restablecer> Restablecer la configuración de red para restablecer la configuración de red. Luego intente conectar su iPhone a WiFi nuevamente.
- Apague la asistencia Wi-Fi: Para evitar que su dispositivo use datos móviles cuando su conexión Wi-Fi sea débil, puede optar por desactivar la asistencia Wi-Fi. Para hacer esto, debe navegar a Configuración> Ayuda Wi-Fi Cellular> Wi-Fi y apagarlo para hacerlo.

SEX 3: Actualizar a la última versión de iOS
Si el problema de restauración de iCloud es causado por un software antiguo en su dispositivo iOS, entonces actualizar iOS a los últimos iOS 17 puede resolver el problema. Puede usar su computadora o iPhone para actualizar su dispositivo. Aquí, le presentamos cómo actualizar la versión del software iOS en la configuración de iPhone. Siga estos pasos:
- Vaya a la aplicación Configuración de su iPhone.
- Deslice hacia abajo y seleccione «General».
- Seleccione la actualización de software en el menú.
- iPhone verificará automáticamente si hay una actualización disponible. Si es así, seleccione «Descargar e instalar».
- Para continuar con la instalación de iOS, debe ingresar a su código de acceso de iPhone. El tiempo que lleva descargar e instalar depende de su velocidad de Internet y el tamaño de la actualización.
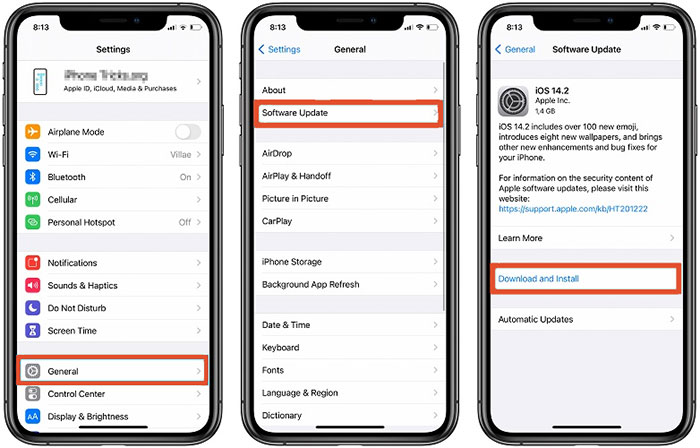
More reading: 3 Maneras Comprobadas de Restaurar Mensajes de WhatsApp desde iCloud con Facilidad
FIJO 4: Hacer más espacio de almacenamiento
Si no tiene suficiente espacio de almacenamiento en su dispositivo, esto también puede obstaculizar el proceso de recuperación de copia de seguridad de iCloud. Por lo tanto, después de confirmar que no hay otros problemas, es necesario verificar el espacio de almacenamiento disponible en su dispositivo.
- Navegue a «Configuración»> «General»> «(su dispositivo) Almacenamiento».
- Desplácese hacia abajo para ver el espacio disponible en su dispositivo.
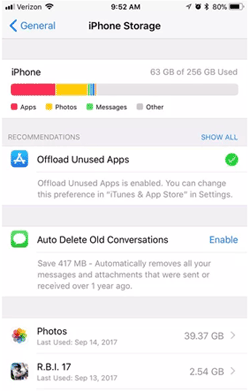
Si su dispositivo tiene un espacio de almacenamiento bajo, considere eliminar aplicaciones innecesarias, videos y fotos para hacer más espacio disponible para una recuperación de datos sin problemas.
FIJAR 5: Detener la restauración de iCloud en iPhone
Si ninguna de las soluciones anteriores resuelve su problema de restauración de iCloud, entonces, debe pausar el proceso y dejar que su dispositivo descanse por algún tiempo. Espere un rato antes de restaurar, ya sea en una ubicación diferente o con una mejor conexión a Internet. Estos son los pasos para pausar el proceso de recuperación de iCloud desde su dispositivo móvil:
- Abra la aplicación «Configuración» en su iPhone.
- Navegue a «iCloud»> «copia de seguridad».
- Haga clic en «Stop Restauring iPhone» en la siguiente pantalla.
- Toque «Stop» cuando lo solicite una ventana emergente preguntando si realmente desea detener el proceso de restauración.
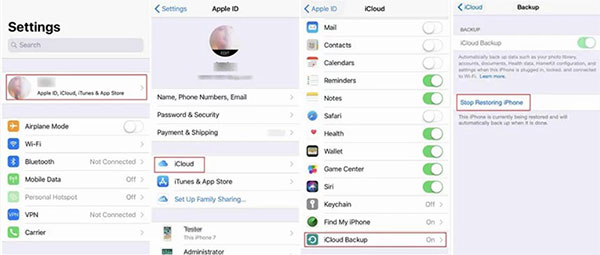
Esto detendrá el proceso de recuperación y le dará a su dispositivo la oportunidad de descansar. Cuando esté completamente preparado, puede realizar la recuperación de iCloud nuevamente.
Ver más:
Parte 3: Solución final para restaurar desde iCloud rápidamente
Si las soluciones discutidas anteriormente no resuelven completamente el iPhone atascado en el problema de restauración de iCloud, entonces es posible que necesite técnicas más avanzadas. Mobilekin Doctor para iOS ha demostrado ser una herramienta útil de recuperación de datos de iOS en muchas situaciones. El programa hace un excelente trabajo al recuperar varios tipos de datos de los dispositivos iOS, las copias de seguridad de iTunes e iCloud. Con su interfaz de usuario fácil de usar y su extensas funciones de recuperación de datos, el médico para iOS puede hacer que el proceso de recuperación de datos de su iPhone sea más fácil de manejar.
Características principales del médico para iOS:
- Restaurar varios tipos de datos de las copias de seguridad de iCloud, incluidas fotos, contactos, notas, calendario y más.
- Ofrece la conveniencia de una vista previa de datos antes de iniciar el proceso de recuperación.
- Empodera a los usuarios la capacidad de recuperar selectivamente datos específicos.
- Restaurar todos los datos en su estado original sin ningún riesgo de sobrescribir.
- Asegura una experiencia 100% segura y fácil de usar, que tiene una tasa de éxito de recuperación súper alta.
- Compatible con todos los modelos de iPhone y versiones de iOS, incluida la última iOS 17.


¿Cómo usar la recuperación de datos de iPhone para restaurar el iPhone desde iCloud sin problemas?
Paso 1. Instale el médico de Mobilekin para iOS en su computadora y ábralo. Seleccione «Recuperar de iCloud» e ingrese su cuenta de iCloud y contraseña para iniciar sesión.

Paso 2. Para esta parte, elija recuperar una o más categorías de la cuenta iCloud. Haga clic en «Siguiente» y sus archivos Synced iCloud seleccionados comenzarán a escanearse.

Paso 3. Después de completar el escaneo, los resultados de búsqueda se organizarán claramente en la interfaz. Puede obtener una vista previa de los archivos y elegir los datos que desea. Luego haga clic en «Recuperar a la computadora» para guardar los datos restaurados en su computadora.

Parte 4: Preguntas frecuentes sobre la restauración de iCloud atascado al estimar
Q1. ¿Cuánto tiempo se tarda en restaurar desde iCloud?
La duración de la restauración de iCloud depende de varios factores, como el tamaño del archivo de copia de seguridad, la velocidad de la red, el número de archivos que deben restaurarse y más. Por lo general, para copias de seguridad más pequeñas y una conexión a Internet más rápida, solo puede tardar unos minutos en restaurar iCloud, mientras que para copias de seguridad más grandes o una conexión a Internet más lenta puede extender el proceso a unas pocas horas.
Q2. ¿Qué sucede si cancelo una restauración de iCloud atascada?
Si elige cancelar la recuperación de iCloud Stuck, se detendrá el proceso de recuperación continuo y todos los datos recuperados se eliminarán de su dispositivo. Puede reiniciar el proceso de recuperación más tarde y puede resolver el dilema «iPhone 15 atascado en la restauración desde iCloud».
Llamándolo una envoltura
Experimentar el problema de «Restaurar desde el tiempo de iCloud» que queda estimando «puede ser muy molesto, pero no tiene que desactivarlo porque no es insuperable. Al probar los métodos de solución de problemas proporcionados en esta guía, estoy seguro de que podrá superar este obstáculo y hacer que su dispositivo vuelva a funcionar. Además, le recomendamos que use Mobilekin Doctor para iOS para recuperar datos de iCloud, este programa garantiza un proceso de recuperación sin problemas sin ningún problema de congelación, proporcionando una solución perfecta a sus necesidades de recuperación de datos.


