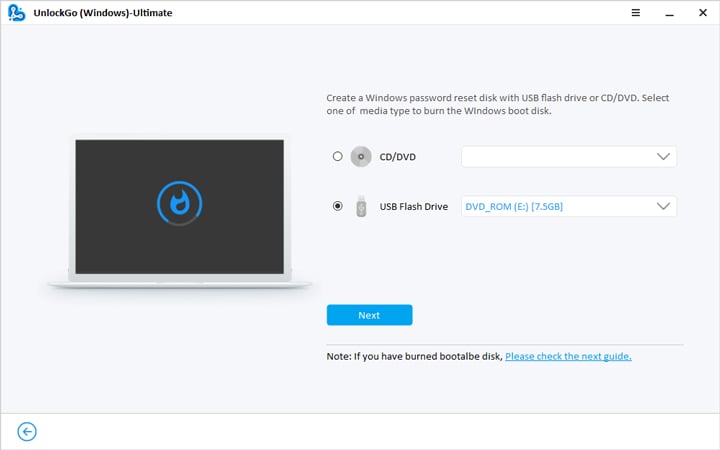
Las cuentas de invitados en Windows permiten que otros usen su PC sin alterar su configuración. Sin embargo, puede haber momentos en los que desee eliminar una cuenta de invitado de su PC.
Y en esta guía, veremos cómo eliminar una cuenta de invitado de su PC paso a paso.
Parte 1. Cómo crear una cuenta de invitado en Windows
Como se mencionó anteriormente, las cuentas de invitados en su PC de Windows permiten que una tercera persona, posiblemente un amigo o un miembro de la familia, acceda a su PC si lo necesita. Sin embargo, no pueden modificar su configuración. Ahora, aprenderá diferentes formas de crear una cuenta de invitado para que pueda permitir que sus seres queridos accedan a su PC.
Forma 1. Crear cuenta de invitado sin contraseña e iniciar sesión
La forma más efectiva y conveniente de crear una cuenta de invitado sin acceso al administrador o contraseña de pantalla de inicio de sesión es usar desbloquear: la recuperación de contraseña de Windows. Desbloquear (Windows) es una herramienta de desbloqueador de software premium que le permite crear una cuenta de invitado sin configurar una contraseña o iniciar sesión en su PC.
¿Qué hacer si quiero crear una cuenta de invitado y haber olvidado mi contraseña?
Es posible que desee crear una cuenta de invitado en su PC, pero de repente, su contraseña desaparece de su mente. Pero no se preocupe porque el desbloqueo (Windows) está ahí para su rescate en una situación como esta. Simplemente siga los pasos a continuación para eliminar la contraseña de su PC y crear una cuenta de invitado con desbloqueo (Windows).
Descarga gratuita
Descarga segura
Paso 1 En otra PC accesible, primero descargue e instale Desbloquear (Windows) e inserte un USB/CD/DVD de arranque en ella.
Paso 2 Siguiendo las instrucciones en pantalla después de quemar el disco USB/CD/DVD como un disco de restablecimiento de contraseña de Windows, e ingrese el menú BIOS.
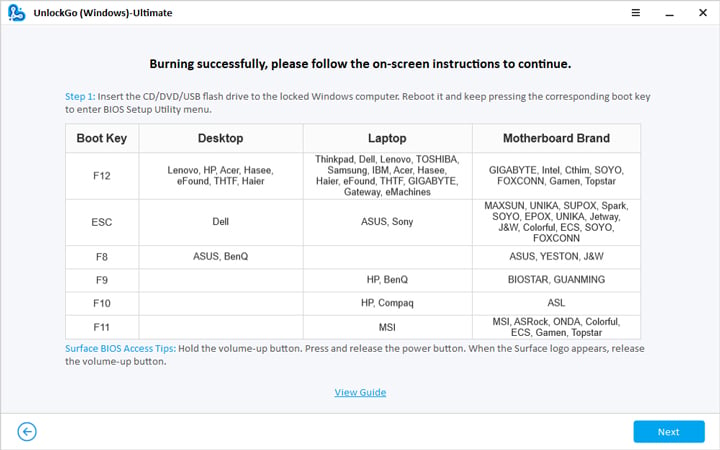
Paso 3 Ahora, usando la tecla FLOCE para seleccionar la pestaña Bot y la prioridad del dispositivo de arranque para establecer USB/CD/DVD de arranque, luego presione F10 para guardar y salir.

Paso 4 Su PC bloqueada se reiniciará por sí misma y luego solicitará el sistema de Windows y luego seleccione la cuenta de destino para restablecer/eliminar la contraseña de Windows según sus requisitos.
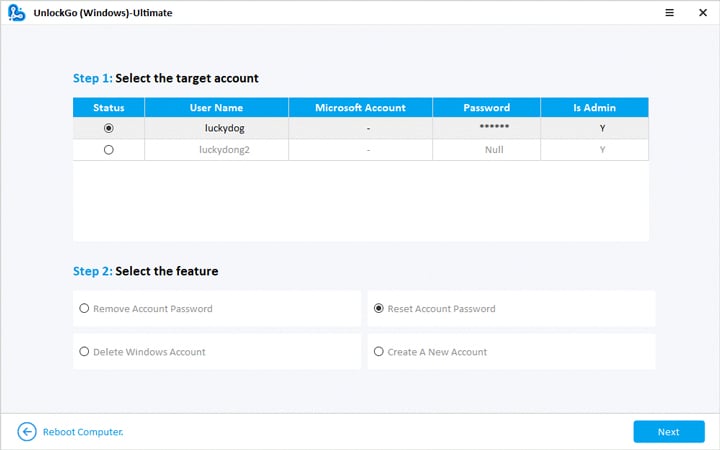
¡Voila! Una vez que haya terminado de restablecer/eliminar su inicio de sesión de Windows o contraseña de administrador, ¡crear una cuenta de invitado será un pedazo de pastel solo siguiendo las formas!
Forma 2. Crea una cuenta de invitado desde la cuenta de Windows 10
Si tiene una PC con Windows 10, puede crear un Usuario estándar Cuenta que no requiere ninguna dirección de correo electrónico o contraseña, al igual que una cuenta de invitado regular. Para crear esta cuenta de usuario estándar, deberá seguir estos pasos:
Paso 1: ir a Ajustes > Cuentas > Familia y otros usuarios.
Paso 2: haga clic en Agregue a alguien más a esta PC.
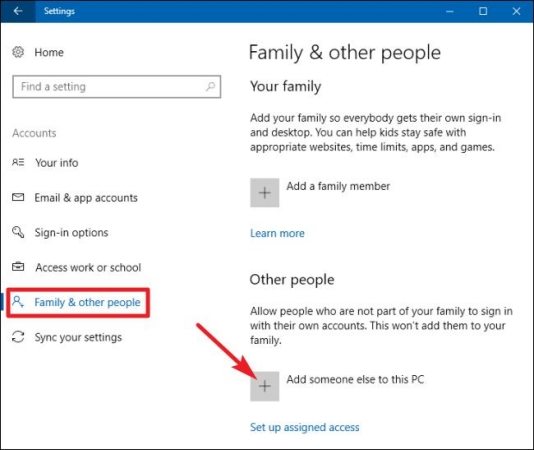
Paso 3: Ahora, haga clic La persona que quiero agregar no tiene una dirección de correo electrónico.
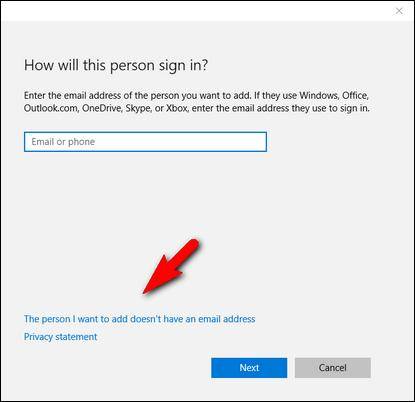
Paso 4: Ahora, haga clic en Agregue un usuario sin una cuenta de Microsoft.
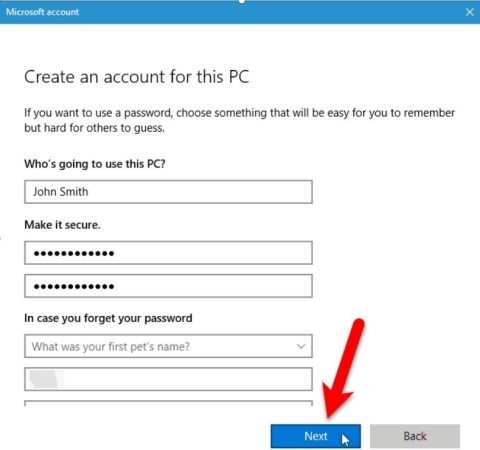
Si desea agregar su nombre deseado a esta cuenta, puede hacerlo después de completar los pasos anteriores. Asegúrese de dejar el campo de contraseña como es antes de hacer clic Próximo.
Forma 3. Crear un símbolo del sistema de cuentas de invitado
Aunque Windows 10 no permite crear una cuenta de invitado, aún puede usar el símbolo del sistema para manipular su PC para que cree una. Sin embargo, no puede crear una cuenta llamada Invitado En su PC Windows 10 incluso con un símbolo del sistema. Por lo tanto, debe elegir cualquier otro nombre alternativo si desea crear esta cuenta.
Los pasos de hacer este procedimiento son los siguientes:
Paso 1: En su cuenta administrativa, haga clic en Comenzar y busque el símbolo del sistema.
Paso 2: Cuando aparezca, haga clic con el botón derecho y haga clic Ejecutar como administrador. En la próxima ventana emergente, tendrá que hacer clic Sí.
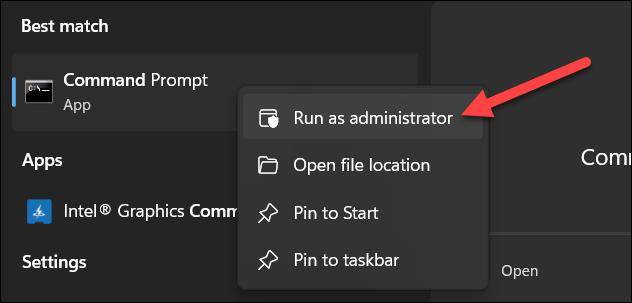
Paso 3: Ahora, el símbolo del sistema vendrá en la pantalla de su PC como un cuadro negro grande con algunos códigos preescritos. Allí, escriba Usuario neto (Agregar nombre de usuario) /ADD /Active: Sí. En este código, reemplace los soportes con el nombre de usuario deseado para su cuenta de invitado.
Nota: También puedes usar Usuario neto (Agregar nombre de usuario) /add /activo: no, para desactivar la cuenta.
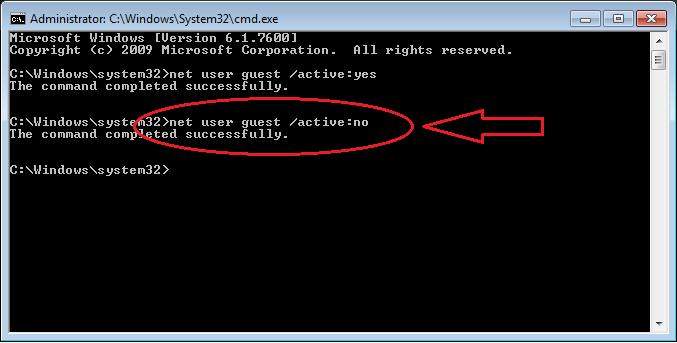
Paso 4: En este paso, deberá asignar una contraseña a su cuenta de invitado recientemente creada. Sin embargo, dado que dará a otros acceso a su PC, no habrá necesidad de una contraseña. Por lo tanto, para omitir la asignación de contraseñas, ingrese usuario neto (nombre de usuario) * y presionar Ingresar dos veces.
Recommended Read: ¿Cómo crear una cuenta en RedNote? Buenas noticias para los ‘refugiados de TikTok’
Paso 5: su próximo paso requiere que agregue su cuenta recién creada a la Huéspedes Lista mientras lo elimina de los usuarios lista. Para ejecutar esta operación, escriba usuarios netos de grupo local (nombre de usuario) / eliminar.
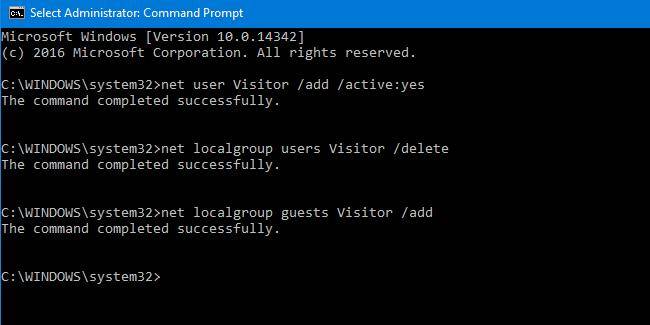
Paso 6: Agregue esta cuenta a Los invitados Lista de escribir invitados netos de grupo local (nombre de usuario) / agregar. Prensa Ingresar para confirmar.
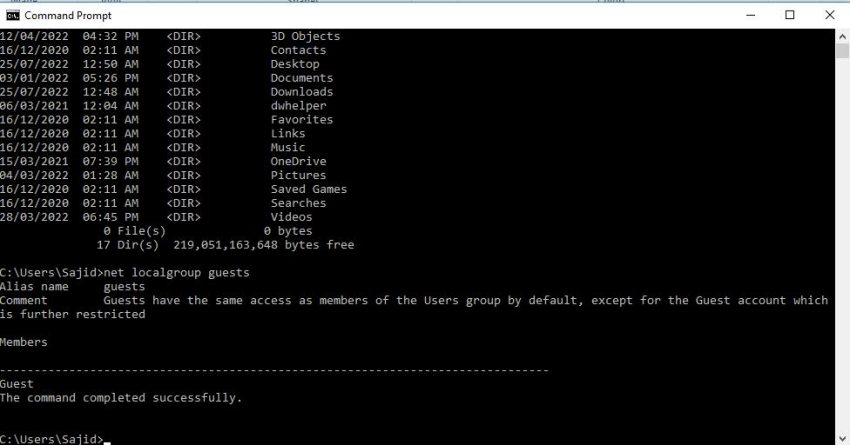
Ahora, cierre el símbolo del sistema a medida que se ha creado su nueva cuenta de invitado.
Parte 2. Cómo eliminar la cuenta de invitado en mi computadora
Esta parte de la guía está relacionada con la información sobre la eliminación de una cuenta de invitado de su PC. Como sabemos desde el principio, Desbloquear para Windows también tiene la característica de eliminar la cuenta de Windows, y puede ayudarlo a eliminar la cuenta de invitados en el mismo proceso. Veamos otras formas de abajo. El procedimiento para hacerlo es simple y puede consistir en los siguientes pasos:
Paso 1: ir al Comenzar menú y buscar Editor de registro.
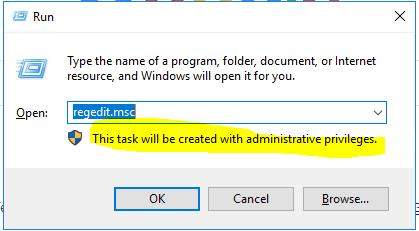
Paso 2: En el editor, escriba HKEY_LOCAL_MACHINE SAM SAM en la barra de direcciones y presione Ingresar.
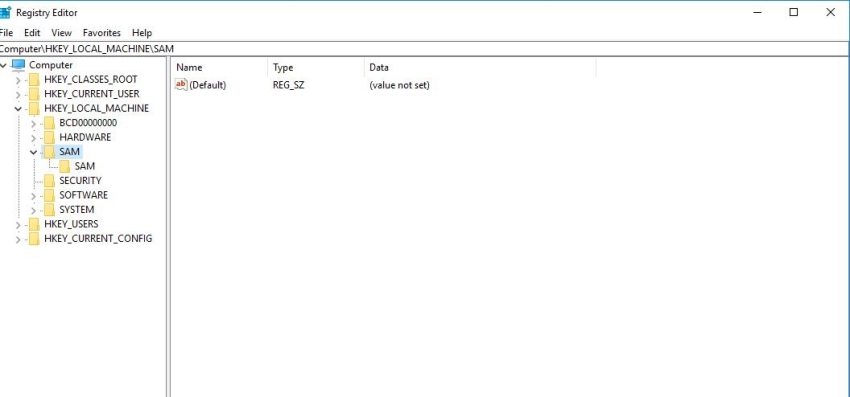
Paso 3: La carpeta SAM ya es una clave de registro del sistema protegido. Para acceder a él, necesitará permiso, que puede tomar haciendo clic derecho en el Sam carpeta y seleccionando el Permisos opción.
Paso 4: en la ventana de permisos, seleccione Administrador.
Paso 5: Ahora, marque la casilla de Control total bajo Permisos para administrador. Hacer clic DE ACUERDO Para confirmar sus cambios.
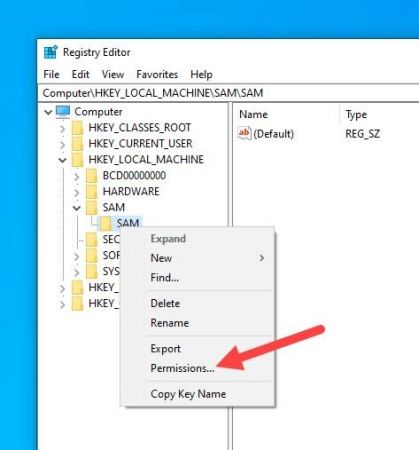
Paso 6: ir al Vista pestaña en la ventana principal y haga clic la actualización opción. También puedes presionar F5 para comenzar esta operación.
Paso 7: Ahora, ingrese HKEY_LOCAL_MACHINE SAM SAM DOMAINS CUENTA USERS Names Guest. Después de ingresar a este comando, lo llevarán al Invitado carpeta.
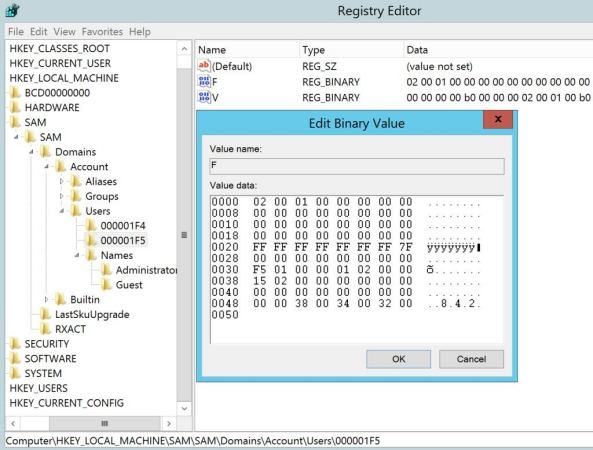
Paso 8: en el panel izquierdo. Seleccione el Invitado carpeta y haga clic con el botón derecho para seleccionar el Borrar opción. Hacer clic Sí para confirmar.
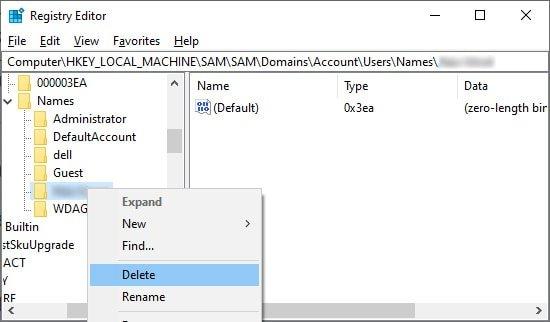
La carpeta invitada ahora se eliminará del registro. Como nota al margen, si cree que este proceso llevará demasiado tiempo, puede usar la recuperación de contraseña de desbloqueo: Windows como se describe en la forma 1.
Consejos de bonificación para la contraseña de la cuenta de invitado
A menudo, alguien puede crear una cuenta de invitado en su PC y protegerla utilizando una contraseña. De hecho, no desea que nadie más establezca contraseñas en su computadora, y es por eso que puede implicar algunas técnicas para evitar esta contraseña.
- Cómo cambiar la cuenta de la cuenta de invitado Windows 10
La mejor manera de cambiar las contraseñas para su cuenta de invitado es usar desbloquear: la recuperación de contraseñas de Windows. Los pasos de usar el glorioso desbloqueo ya se han descrito de la manera 1 anterior.
- Cómo obtener la contraseña del administrador Windows 10 de la cuenta de invitados
Aunque puede obtener ayuda de desbloquear: la recuperación de contraseña de Windows para evitar la contraseña del administrador, otra forma de hacerlo es restablecer la contraseña de administrador de la cuenta de invitado. Los pasos para hacerlo son los siguientes:
Paso 1: Visita X:/Windows Home/System32.
Paso 2: Copie y pegue cmd.exe en tu PC y renombrarla a sethc.exe.
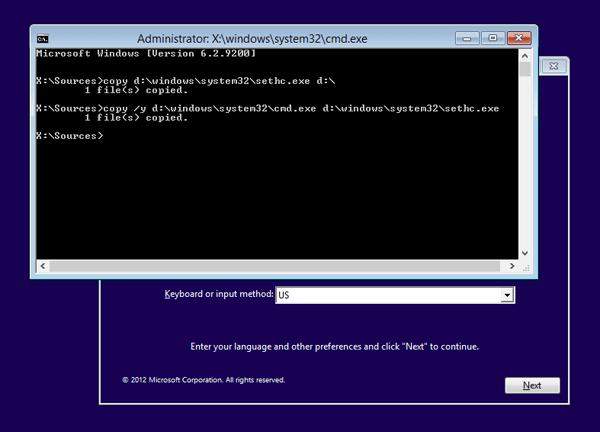
Paso 3: ahora, copia sethc.exe al gadget 32. Si Windows solicita sobrescribir el informe, haga clic en Seguro para proceder.
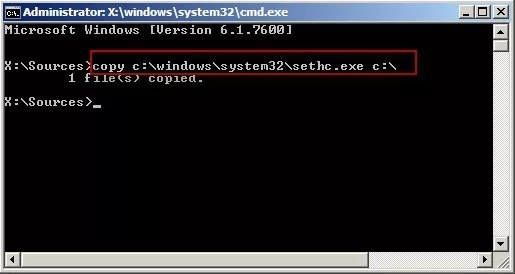
Paso 4: Inicie sesión desde su cuenta de invitado y en la ventana de los usuarios, presione Cambio cinco veces.
Paso 5: Ahora, los privilegios del administrador se abrirán donde verá «contraseña de administrador de usuarios netos». En lugar de comas invertidas, puede poner la contraseña de su elección. Presione Entrar para continuar.
Paso 6: Esto lo llevará a ver un mensaje que diga: «El comando terminado con éxito».
Ahora, puede iniciar sesión en su cuenta de administrador con su contraseña recién elegida.
Veredicto final
Esta guía le enseñó sobre la creación de una cuenta de invitado en su PC y cómo eliminarla. Sin embargo, si cree que estas formas son demasiado complicadas, puede usar la solución más potente y única en forma de desbloqueo: la recuperación de contraseñas de Windows.
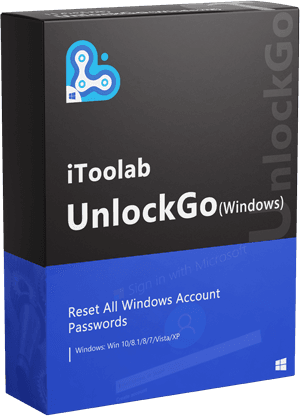
Desbloquear (Windows)
Crear cuenta de invitado sin contraseña e iniciar sesión
- Solo se necesita un solo clic para crear un disco de contraseña de Windows.
- Puede restablecer y eliminar contraseñas de todo tipo de sistema de Windows.
- Puede lograr el restablecimiento de la contraseña en 4 pasos sin perder datos.
Descarga gratuita
Descarga segura
