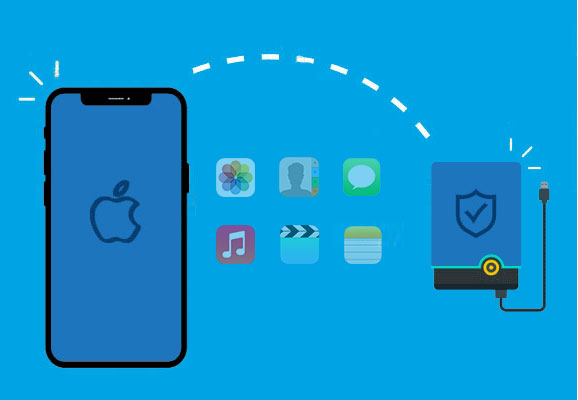
Hacer una copia de seguridad de su iPhone es una forma inteligente de proteger archivos importantes, fotos, documentos y más en caso de que su dispositivo se rompe o se pierda. Hay muchas maneras de hacer una copia de seguridad de su iPhone, pero iCloud ofrece solo una pequeña cantidad de espacio libre, y su Mac o PC con Windows puede funcionar con el almacenamiento. Debido a esto, muchas personas prefieren hacer una copia de seguridad de sus iPhones a un disco duro externo, que es portátil y más seguro.
Parte 1: ¿Por qué usar un disco duro externo para hacer una copia de seguridad de los datos de su iPhone?
El uso de un disco duro externo para hacer una copia de seguridad de los datos de su iPhone ofrece varias ventajas y es una buena práctica para la seguridad y la administración de datos. Aquí hay algunas razones por las que es posible que desee usar un disco duro externo para copias de seguridad de iPhone:
- Mejor seguridad: Dado que los discos duros externos no están conectados a Internet, es menos probable que sean pirateados o accedidos por usuarios no autorizados en comparación con las opciones de almacenamiento en la nube.
- Más espacio de almacenamiento: Los discos duros externos generalmente ofrecen mucho más almacenamiento que su iPhone, por lo que puede guardar varias copias de seguridad y almacenar otros archivos importantes como fotos, videos y documentos.
- Restauraciones más rápidas: Si necesita restaurar datos en su iPhone, hacerlo desde un disco duro externo local puede ser más rápido que esperar a que la nube descargue todo, especialmente si su conexión a Internet es lenta o poco confiable.
- Sin costos de suscripción: Los servicios en la nube a menudo requieren una suscripción, pero un disco duro externo solo cuesta una vez. Con el tiempo, es una opción más asequible.
- Sin dependencia de Internet: Puede hacer una copia de seguridad de su iPhone incluso si está en un área sin Internet. Esto es perfecto para cuando estás en algún lugar con acceso limitado o no Wi-Fi.
Supongo que te gusta:
Parte 2: Cómo hacer una copia de seguridad de iPhone a una unidad externa en Windows y Mac
Para simplificar que todos los usuarios respalden sus datos de iPhone a un disco duro externo, necesitará una aplicación de terceros para esta tarea, y una opción recomendada es el asistente de Mobilekin para iOS. Este software es un administrador de teléfonos iOS integral que le permite realizar varias tareas relacionadas con iOS sin confiar en iTunes. Con el asistente de Mobilekin para iOS, puede hacer una copia de seguridad sin esfuerzo la música, las fotos, los videos y más de su iPhone a un disco duro externo con un esfuerzo mínimo. Agiliza el proceso, asegurando que pueda hacer una copia de seguridad de archivos individuales y carpetas completas a su disco duro externo en solo unos pocos clics.
Herramienta única para hacer una copia de seguridad de los datos del iPhone con un solo clic
- Admite hacer una copia de seguridad de los datos de iPhone/iPad a la computadora, iTunes y el disco duro externo.
- Restaurar datos desde la copia de seguridad al dispositivo iOS con un solo clic.
- Le permite obtener una vista previa de cualquier elemento y hacer una copia de seguridad selectiva y restaurar dispositivos iOS.
- No hay pérdida de datos durante la copia de seguridad y la restauración.
- Admite casi todos los tipos de datos de iOS, incluidos videos, fotos, música, contactos, mensajes, notas, marcadores de Safari, memo de voz, etc.
- Totalmente compatible con iPhone 16/15/14/13/12 // 11/x/8/7/6, iPod touch, iPad, etc.
![]()
![]()
Un tutorial rápido que puede seguir para hacer una copia de seguridad de iPhone/iPad al disco duro externo con Asistente para iOS.
Paso 1: conecte su iPhone a la computadora
Después de descargar e instalar el Asistente de Mobilekin para iOS en su computadora PC o Mac, inicie y conecte su iPhone y el disco duro externo a la computadora. Una vez conectado, el Asistente para iOS reconocerá su iPhone automáticamente.
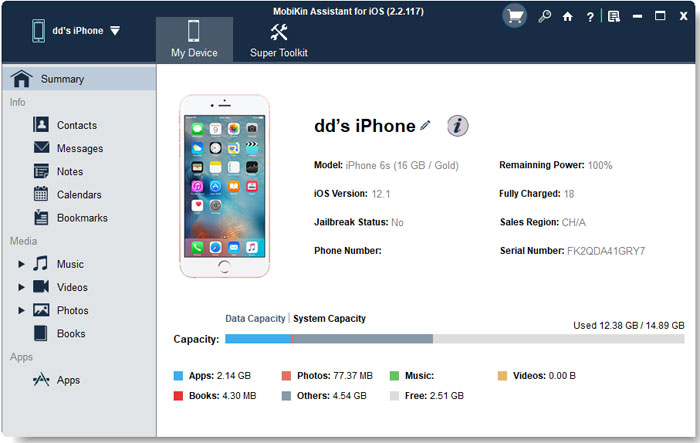
Paso 2: seleccione los datos del iPhone para hacer una copia de seguridad
Read more: Cómo Exportar Fotos de iPad a un Disco Duro Externo: 7 Mejores Métodos
En la página siguiente del Asistente para iOS, puede ver que todos los tipos de archivos accesibles se enumeran en la barra lateral izquierda. Continúe con una vista previa y seleccione los archivos que desea hacer una copia de seguridad marcándolos.
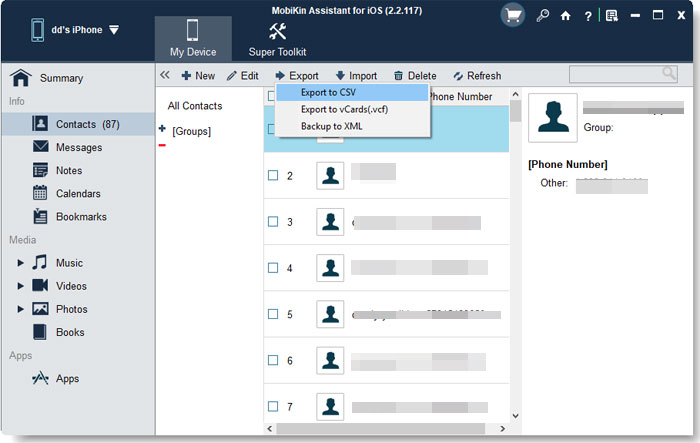
También puede ir al menú superior para elegir «Super Toolkit»> «Itunes Backup & Restore»> «Backup» para hacer una copia de seguridad de todos los datos de iPhone a cualquier ubicación de su computadora con un solo clic.
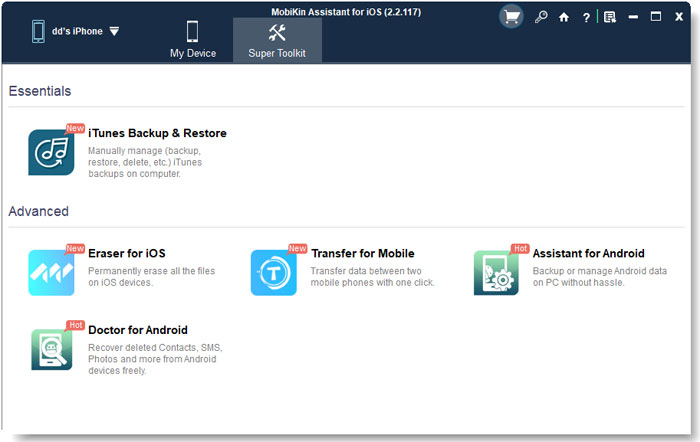
Paso 3: Copia de seguridad de iPhone a HD externo
Después de seleccionar todos los datos de iPhone que necesita, puede hacer clic en el botón «Exportar» en el menú superior, elija el disco duro externo conectado como la ubicación de salida. Después de eso, todos los archivos de iPhone seleccionados se guardarán en la unidad externa automáticamente.
Parte 3: Cómo hacer una copia de seguridad del iPhone a la unidad externa en Mac
Si está utilizando iOS 13 y MacOS Catalina o versiones más nuevas, el proceso de cómo hacer una copia de seguridad de iPhone al disco duro externo en Mac es relativamente sencillo. Ahora puede hacer una copia de seguridad de iPhone directamente al disco duro externo utilizando la aplicación Finder. Aquí hay una guía paso a paso:
Paso 1: Datos de iPhone de respaldo a Mac
- Comience conectando su iPhone y el disco duro externo a su Mac.
- Localice la aplicación Finder en su muelle o use el acceso directo de la barra de espacio + Space Bar para acceder a la búsqueda y buscar «Finder».
- En el panel izquierdo, busque la sección «Ubicación» y seleccione su iPhone.
- En la pestaña «General», verifique la opción que dice: «Realice una copia de seguridad de todos los datos de su iPhone a esta Mac».
- Si es necesario, toque el botón «Confiar en la computadora» en su iPhone.
- Ahora, haga clic en el botón «Realización de copias de seguridad ahora».
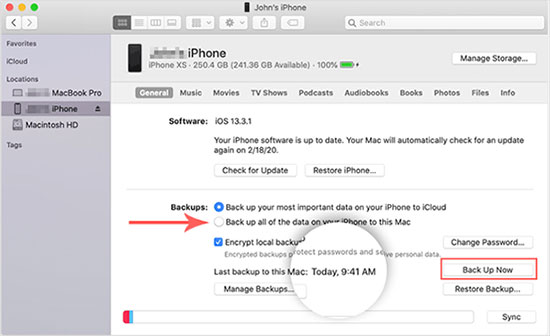
Paso 2: Transfiera la copia de seguridad del iPhone desde Mac a la unidad externa
- Una vez que se completa el proceso de copia de seguridad, haga clic en el botón «Administrar copias de seguridad».
- Controle haga clic en su copia de seguridad y elija la opción «Show in Finder». (¿Dónde está su copia de seguridad de iPhone?)
- Controle haga clic en su carpeta de copia de seguridad y seleccione «Copiar».
- Localice su unidad externa en el panel izquierdo y pegue la copia de seguridad copiada.
- Alternativamente, puede acceder al menú «Go» y elegir «Ir a la carpeta».
- Pegue la siguiente ruta: ~/biblioteca/soporte de aplicación/mobilesync/copia de seguridad.
- Ahora, copie y pegue la carpeta en su disco duro externo.
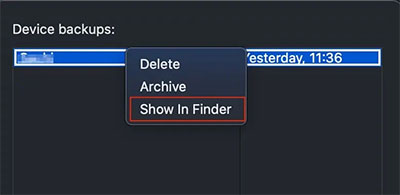
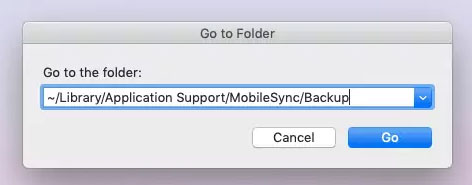
No puedo perderse:
Parte 4: Cómo hacer una copia de seguridad de iPhone al disco duro externo en Windows
Un método más convencional para crear una copia de seguridad de los datos de su iPhone en un disco duro externo desde su computadora de Windows implica utilizar iTunes. Este enfoque consta de dos etapas principales: transferir los datos de su iPhone a su PC de Windows a través de iTunes y posteriormente reubicar la copia de seguridad del iPhone al disco duro externo.
- Comience conectando su iPhone a su computadora con Windows usando el cable Lightning to USB. Si es su emparejamiento inicial del iPhone con su PC, su iPhone podría solicitar permiso para 'confiar' en la computadora.
- Abra iTunes en su computadora y haga clic en el icono del dispositivo colocado en la esquina superior izquierda de la interfaz iTunes, representando su iPhone.
- Dentro de la sección «copia de seguridad automáticamente», opte por la opción de «esta computadora». Inicie el procedimiento de copia de seguridad seleccionando el botón «Reunión de seguridad ahora».
- La duración del proceso puede variar según el tamaño de su copia de seguridad. Puede rastrear el progreso de la copia de seguridad desde la sección superior de la ventana de iTunes.
- Después de que los datos de su iPhone se hayan respaldado efectivamente en su computadora, desconecte su iPhone y establezca una conexión con su disco duro externo. Luego puede generar una carpeta dedicada en el disco duro externo para la identificación clara de sus datos respaldados.
- Entrada «%AppData% Apple Computer Mobilesync Backup» en la barra de direcciones de la carpeta de explorador de archivos para encontrar los datos de copia de seguridad del iPhone. Luego, proceda a copiar los datos de copia de seguridad y péguelos en la carpeta designada en su disco duro externo.

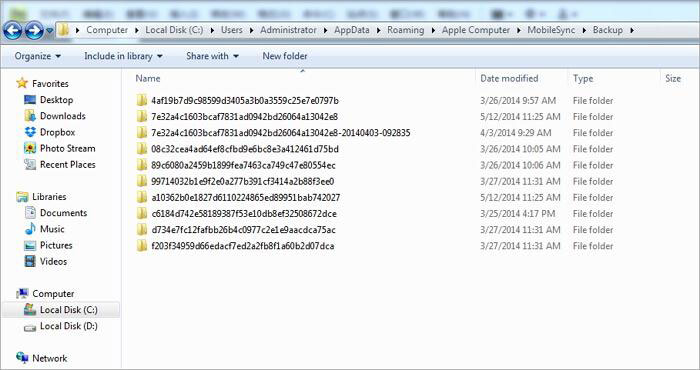
Preguntas frecuentes sobre la copia de seguridad de iPhone al disco duro externo
P1: ¿Puedo hacer una copia de seguridad de mi biblioteca de fotos a un disco duro externo?
Sí, puedes. Mobilekin Assistant para iOS proporciona una funcionalidad de copia de seguridad selectiva, lo que le permite hacer una copia de seguridad de los tipos de archivos que desea hacer una copia de seguridad. Si solo desea hacer una copia de seguridad de su biblioteca de fotos, puede seleccionar solo las fotos, luego seleccione el disco duro externo como ubicación de copia de seguridad y finalmente haga clic en «Exportar» para iniciar la copia de seguridad.
P2: ¿Por qué mis iTunes no reconocen mi iPhone?
Cuando conectas tu iPhone a tu computadora, entran en juego algunos factores clave. En primer lugar, es esencial asegurarse de que su iPhone esté desbloqueado. Además, confirmar que ha aprovechado la opción «Confía en esta computadora» en su iPhone es crucial, ya que otorga el acceso completo a iTunes.
Si el problema persiste, aquí hay algunos pasos de solución de problemas que puede tomar:
- Desconecte su iPhone, luego vuelva a conectarlo a su computadora.
- Force cierre la aplicación iTunes e inicie un reinicio.
- Asegúrese de haber actualizado iTunes a la versión más reciente.
- Considere actualizar su software operativo iOS a la última versión también.
P3: ¿Cómo transferir fotos de iCloud al disco duro externo?
Si se encuentra en el almacenamiento de iCloud y necesita liberar espacio, puede lograrlo transfiriendo sus fotos de iCloud a una unidad externa. Así es como puedes hacerlo:
- Comience abriendo su navegador web y navegando a iCloud.com.
- Ingrese sus credenciales de inicio de sesión y acceda a su cuenta iCloud al iniciar sesión.
- Haga doble clic en la aplicación Fotos para acceder a sus fotos en iCloud.com.
- Seleccione las fotos que desea transferir y haga clic en la opción «Descargar» ubicada en la esquina superior derecha.
- Si ha descargado varias imágenes, se comprimirán en un archivo zip.
- Ahora, encuentre la carpeta ZIP descargada y haga una copia.
- Finalmente, pegue esta carpeta postal en su unidad externa.
Resumen
Hacer una copia de seguridad de su iPhone a un disco duro externo es una opción segura y de ahorro de espacio. Este artículo proporciona tres métodos completos para los usuarios. Le recomendamos que use Mobilekin Assistant para iOS. Este enfoque no ocupa el almacenamiento de su teléfono y ofrece más copias de seguridad portátiles. Se puede hacer a través de USB o WiFi. Mientras que Finder e iTunes ofrecen opciones integradas para la copia de seguridad, sus limitaciones hacen que las aplicaciones de terceros, como Mobilekin Assistant para iOS, una opción superior para el control, la seguridad y el almacenamiento, asegurando que sus datos esenciales de iPhone estén bien preservados.
![]()
![]()
