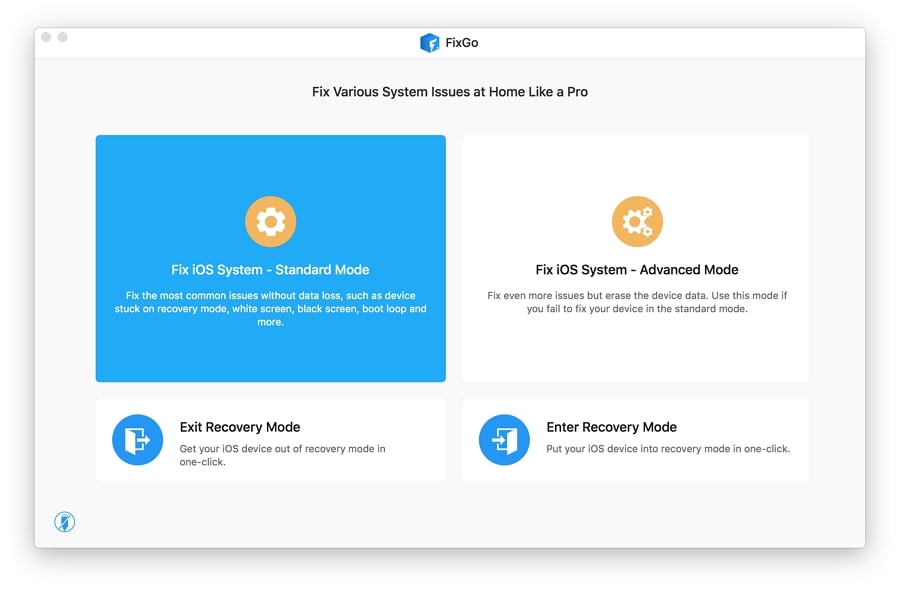
¡Mi iPhone sigue mostrando el logotipo de Apple y apagándose! ¿Puedes ayudar?
Recientemente, he recibido algunas preguntas del usuario de iOS, y todo se trata de cómo resolver el iPhone 14/13/12/11/8/7 sigue mostrando el logotipo de Apple y la aparición. Bueno, este problema ocurre comúnmente poco después de una actualización de iOS o después de la jailbreak el dispositivo. En este artículo, veremos lo que puede hacer cuando surja el problema. A veces, este problema también ocurre cuando ha actualizado el sistema iOS a la última versión como iOS 16. Pero, las soluciones que describimos en esta página son altamente efectivas y se ha demostrado que trabajan para otros que experimentan este problema.
Cómo arreglar el iPhone sigue mostrando el logotipo de Apple y apagándose
A continuación se presentan las formas útiles de ayudarlo a resolver este problema. La forma más viable es usar itooltab fixgo, comencemos con esta poderosa herramienta.
1. Arregle los problemas con Fixgo sin pérdida de datos
Si su iPhone está atascado en el logotipo de Apple, la pantalla blanca/negra, el modo de recuperación, los bucles de reinicio, se bloquean o simplemente no comenzará, necesita itooltab fixgo para ayudarlo. Este software está diseñado para solucionar estos problemas de iOS, incluido un dispositivo que sigue mostrando el logotipo de Apple sin perder datos. Las siguientes son algunas de sus características más útiles:
- Puede evitar la pérdida de datos en su iPhone y iPad cuando el dispositivo no funciona como debería.
- Puede reparar fácilmente más de 200 de los problemas de iOS más comunes, incluido un dispositivo atascado en el logotipo de Apple.
- Compatible con los últimos iPhone 14, iOS 16 y iPados 16.
Para usar Fixgo para solucionar los problemas del sistema en su dispositivo, siga estos simples pasos:
Paso 1: descargue e instale el programa en su computadora y ábralo.
Descarga gratuita
Descarga segura
Descarga gratuita
Descarga segura
Paso 2: haga clic en «Modo estándar» en la ventana del hombre y conecte el iPhone a la computadora con cables USB. Haga clic en «arreglar ahora» para comenzar el proceso.
Paso 3: El programa le pedirá que descargue el último firmware de iOS para el dispositivo. Simplemente haga clic en «Descargar» para comenzar a descargar el firmware necesario.
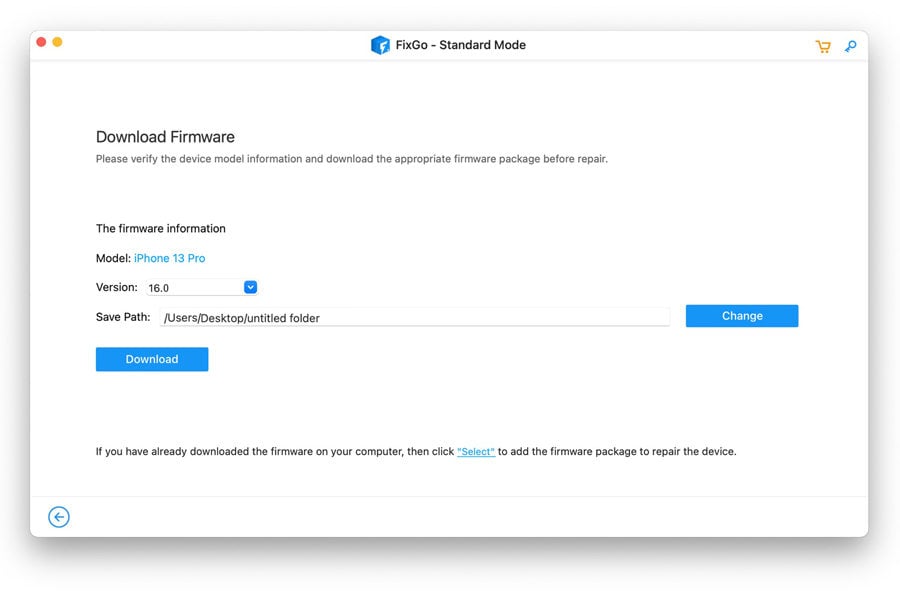
Paso 4: Una vez que se complete la descarga, haga clic en «Fixing Now» y Fixgo comenzará inmediatamente a arreglar el dispositivo. Cuando el proceso está completo, el dispositivo se reiniciará en modo normal.
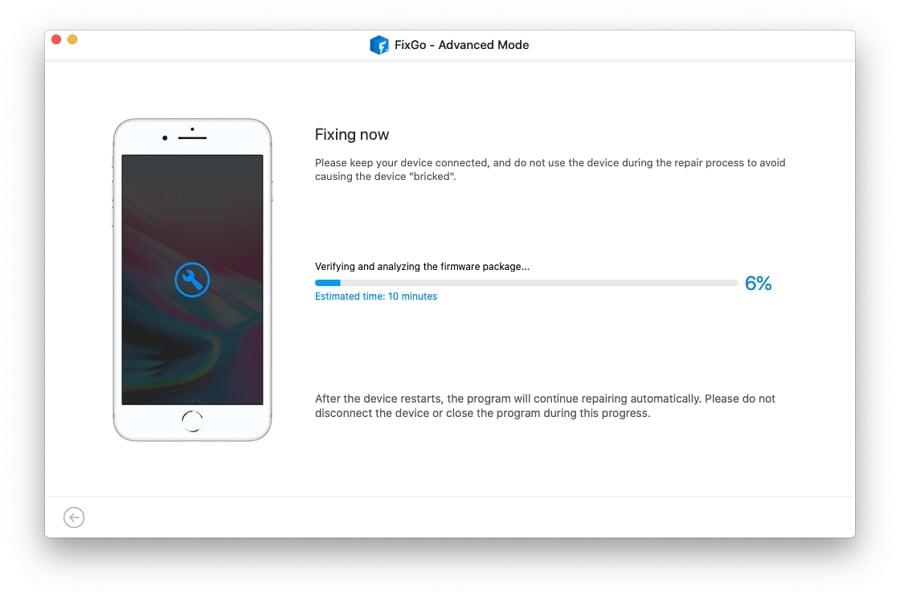
2. Cargo tu iPhone
Otra razón por la cual su dispositivo no puede activar es que la batería no tiene suficiente carga para funcionar. Por lo tanto, es posible que desee conectar el dispositivo a un cargador durante un tiempo para ver si esto solucionará el problema.

Si cargar el dispositivo todavía no funciona, pruebe nuestra próxima solución.
3. RESTACIÓN DURO DE TU iPhone
Restablecimiento de su iPhone, también conocido como Fuerza, reiniciar el dispositivo es una de las mejores maneras de actualizar la memoria del dispositivo. Este método puede ser efectivo para impulsar un dispositivo que no funcionará correctamente y no causará pérdida de datos. Aquí le mostramos cómo reiniciar los diversos modelos de iPhone:
iPhone 8, 8 plus, x y posterior: presione el botón de volumen hacia arriba y suelte y luego presione el botón de volumen hacia abajo y suelte. Luego presione y mantenga presionado el botón de encendido hasta que aparezca el logotipo de Apple.
iPhone 7 y 7 Plus: mantenga presionada el botón de alimentación y volumen y continúe presionando los botones hasta que aparezca el logotipo de Apple en la pantalla.
Versiones de iPhone 6S y anteriores: presione y mantenga presionado el botón de encendido y el botón de inicio al mismo tiempo y siga presionando los dos botones hasta que aparezca el logotipo de Apple.

4. Restaurarlo con iTunes (para iPhone sincronizado)
Si había sincronizado su dispositivo con iTunes, es posible que pueda solucionar el dispositivo restaurándolo con iTunes.
Para hacer esto, simplemente conecte el dispositivo a la computadora y luego abra iTunes. Cuando el dispositivo aparezca en iTunes, haga clic en su icono en la esquina superior izquierda. Luego, haga clic en la sección «Resumen» y luego haga clic en «Restaurar iPhone» para comenzar el proceso.
RELATED: Cómo apagar el iPhone XR cuando no se apaga

5. Restauración del modo de recuperación
Si no había sincronizado el dispositivo con iTunes, aún puede restaurarlo en iTunes, pero primero deberá poner el dispositivo en modo de recuperación.
Siga estos simples pasos para hacerlo:
Paso 1: Abra iTunes en su computadora y luego conecte el iPhone a la computadora.
Paso 2: Fuerza Reinicie el dispositivo utilizando los pasos descritos en la sección «Restablecimiento duro» anterior. Presione los botones como se describe hasta que aparezca el botón «Conectar a iTunes» en la pantalla.
Paso 3: Una vez que el dispositivo esté en modo de recuperación, iTunes le pedirá que restaure el dispositivo. Haga clic en «Restaurar» y mantenga el dispositivo conectado a la computadora hasta que el proceso esté completo.

6. Restauración del modo DFU
Si una restauración del modo de recuperación no funciona, es posible que deba colocar el dispositivo en modo DFU para restaurarlo. Siga estos simples pasos para colocar su dispositivo en modo DFU:
Paso 1: Abra iTunes en su computadora y luego conecte el iPhone a los cables USB
Paso 2: Coloque el dispositivo en modo DFU. El proceso es diferente dependiendo del modelo:
Para iPhone 8 y posterior:
- Presione y suelte el botón de volumen hacia arriba. Luego presione y suelte el botón de volumen hacia abajo
- Mantenga presionado tanto la tecla de volumen hacia abajo como la tecla lateral durante unos 5 segundos
- Suelte la tecla lateral, pero continúe manteniendo manteniendo la tecla de volumen hacia abajo durante 5 segundos adicionales o hasta que la pantalla se vuelva negra
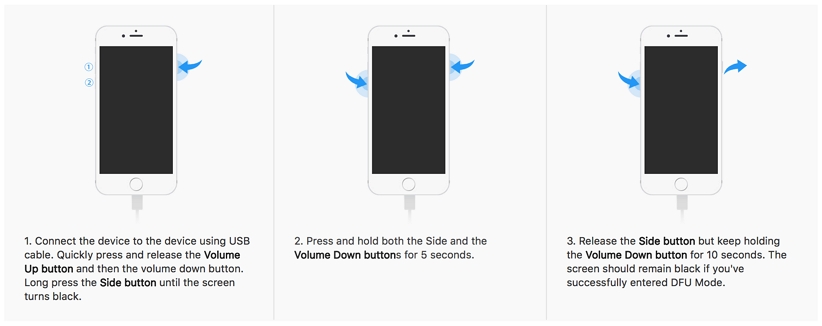
iPhone 7 y 7 Plus:
- Presione y orje la tecla lateral y la tecla de volumen hacia abajo al mismo tiempo durante unos 10 segundos
- Suelte la tecla lateral, pero siga manteniendo la tecla de volumen hacia abajo durante 5 segundos más o hasta que la pantalla se quede negra.
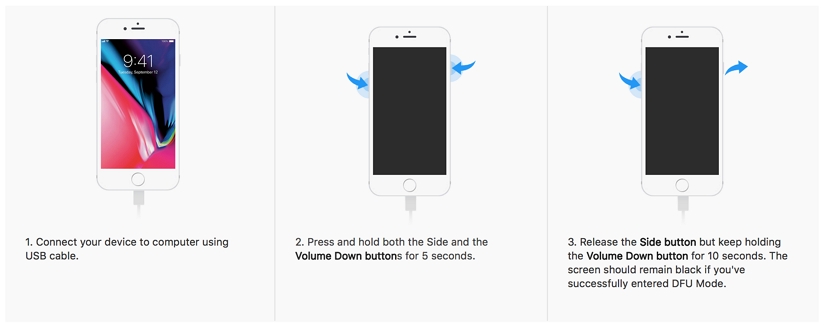
iPhone 6/6 más y modelos anteriores:
- Mantenga presionado la tecla lateral y la tecla de volumen hacia abajo al mismo tiempo durante unos 10 segundos
- Deje ir la tecla lateral, pero siga presionando la tecla de volumen hacia abajo durante aproximadamente 5 segundos o hasta que la pantalla se vuelva negra.
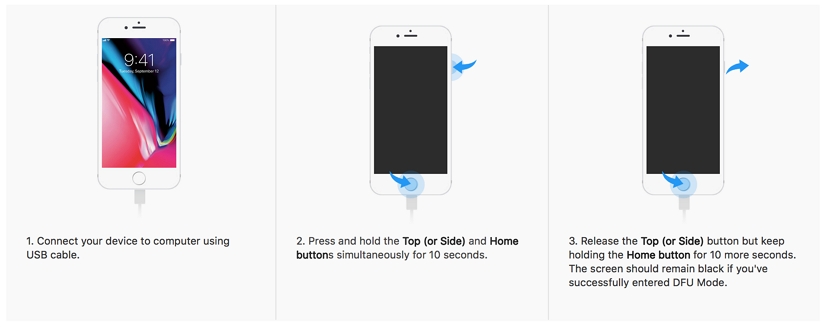
Paso 3: iTunes debe detectar el dispositivo en modo DFU. Haga clic en «Restaurar» en el mensaje que aparece y espere a que se complete el proceso.
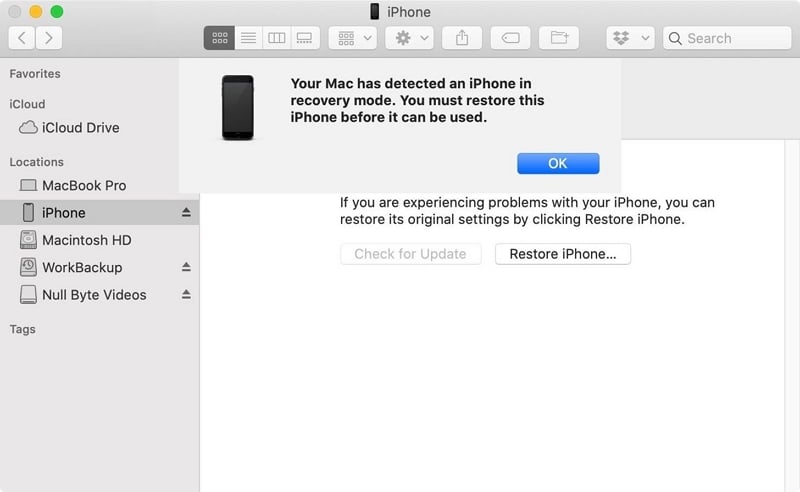
7. Comuníquese con el soporte de Apple
Si todas las soluciones anteriores no funcionan, puede deberse a que el problema no está relacionado con el software, sino relacionados con el hardware. Si cree que el problema puede estar relacionado con el hardware, entonces lo mejor que puede hacer es llevar el dispositivo a una tienda de reparación de Apple o comunicarse con el soporte de Apple para arreglar el dispositivo.
Los técnicos de Apple podrán diagnosticar el problema de hardware y solucionarlo por usted. No recomendamos que intente solucionar problemas de hardware por su cuenta.
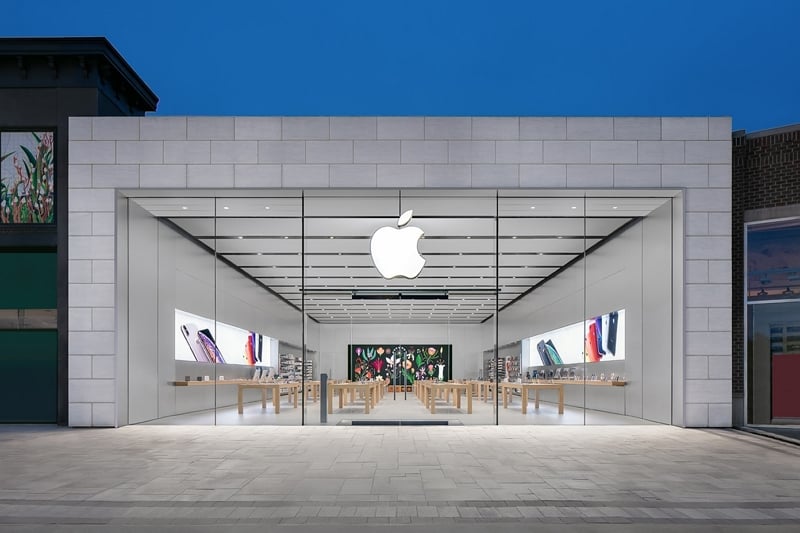
Resumen
Así es como arreglar el iPhone 7/8/11/12/13/14 Keeps muestra el logotipo de Apple y apagar. Si está buscando una forma efectiva de resolver este problema por completo, Fixgo será la mejor opción. Sin embargo, si el problema causado por algún problema de hardware, como la batería, debe ir al Centro de Apple. ¡Espero que este artículo te ayude!
Descarga gratuita
Descarga segura
Descarga gratuita
Descarga segura
