
Uno de los dispositivos más populares que han sido desarrollados por Apple es el iPad. Tiene una variedad de características atractivas. Por eso es un favorito entre las personas tecnológicamente dependientes. Pero a veces, el iPad podría atascarse en el logotipo de Apple y no se enciende. Debido a varias razones, los usuarios de iPad enfrentan este error. Sin embargo, este problema se puede solucionar adoptando algunos métodos útiles. En este artículo, estamos describiendo cómo solucionar el iPad no se enciende atascado en el error del logotipo de Apple.
Parte 1: ¿Por qué el iPad no se enciende y se atasca en el logotipo de Apple?
Su iPad no se enciende atascado en el logotipo de Apple porque algo salió mal durante el proceso de reinicio. Su iPad tiene que completar tareas simples como verificar su memoria y encender su procesador durante el proceso cuando se enciende. Luego, su iPad es capaz de realizar tareas más complejas, como navegar por Internet y admitir aplicaciones de iOS una vez que vuelve a encenderse. La mayoría de las veces, un problema o problema de software con un software de seguridad de terceros actualmente instalado en su computadora es la razón por la cual su iPad se atasca en el logotipo de Apple y no se enciende.
Parte 2: ¿Cómo arreglar el iPad no se enciende y se atasca en el logotipo de Apple?
Aquí estamos presentando métodos para corregir el iPad atascado en el logotipo de Apple y no apagará el error:
1. Use itooltab fixgo para solucionar problemas de iPad en un solo clic
Para solucionar problemas de iPad en un solo clic, puede usar ItoolTab Fixgo. Es uno de los mejores software que le da a sus dispositivos Apple congelados una nueva vida. ItoolTab Fixgo lo ayuda a solucionar todos los problemas atascados de sus iOS sin perder un solo datos a diferencia del método de reparación utilizando la recuperación de iTunes. Solo tiene que conectar su iPad a la PC y seguir las instrucciones en pantalla. También le permite degradar su dispositivo a la versión anterior sin Jailbreaking.

itooltab fijo
3 pasos para reparar 200+ problemas de iPad/iPhone
- Un clic para solucionar el iPad no activará los problemas.
- Corrige problemas del sistema de iPhone/iPad/Apple TV y no hay pérdida de datos.
- Amable para usar y súper fácil para todos.
- Apoye todos los dispositivos y versiones iOS, incluidos iOS 16.
Descarga gratuita
Descarga segura
Descarga gratuita
Descarga segura
Pasos para solucionar problemas de iPad en un solo clic:
Paso 1 Con un cable, conecte su iPad a la PC primero y para comenzar, toque «Fix Now».
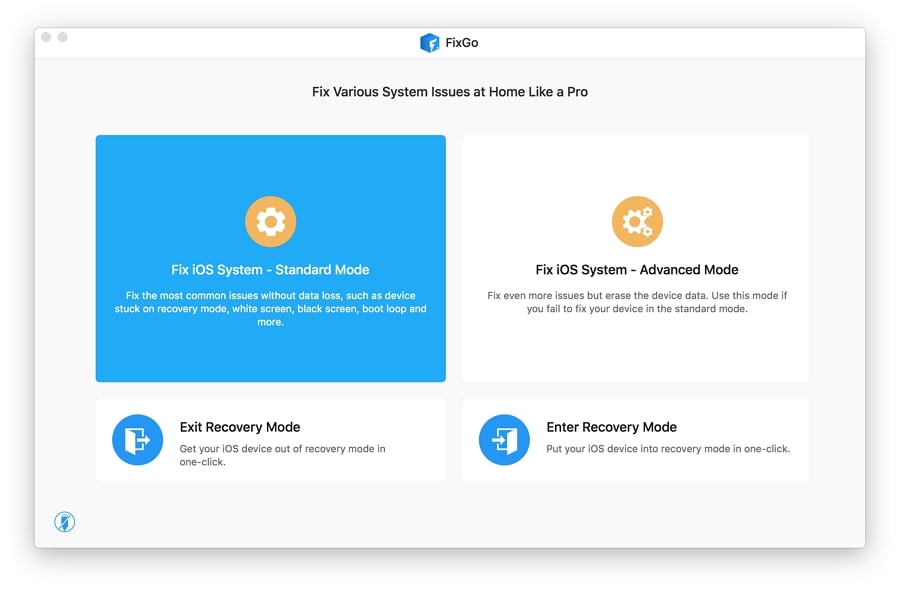
Paso 2 En su iPad, instale el paquete de firmware actualizado ahora. Para seleccionar la ruta para el firmware, haga clic en «Explorar» después de eso. A continuación, debe comenzar a descargar el nuevo firmware de iOS para su iPad haciendo clic en «Descargar». Puede llevar algún tiempo completar.
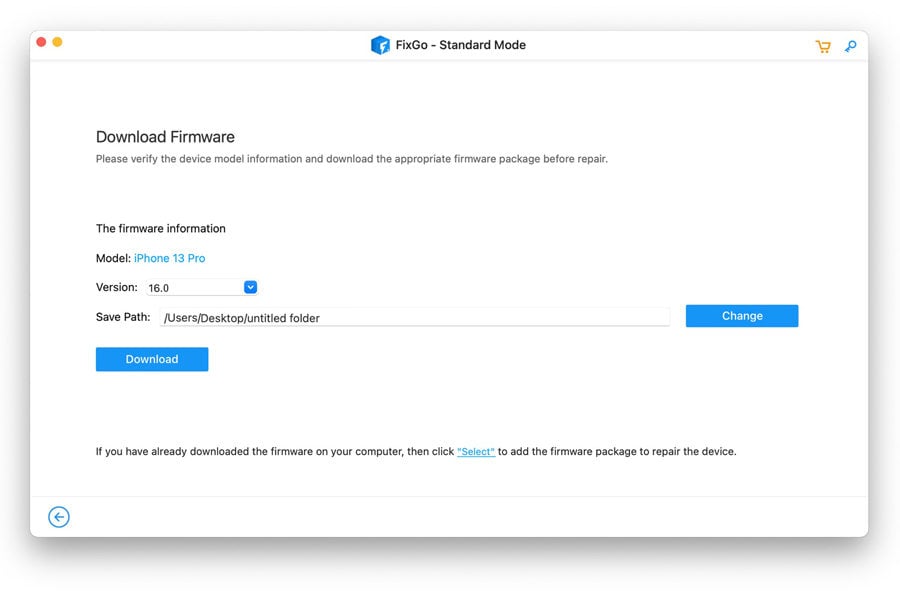
Paso 3 Todos están configurados para arreglar su iPad después de eso. Ahora, Fixgo comenzará a reparar su iPad de inmediato una vez que toque «Reparar ahora».
Recommended Read: Cómo Solucionar Problemas con el iPhone 16e que No Enciende
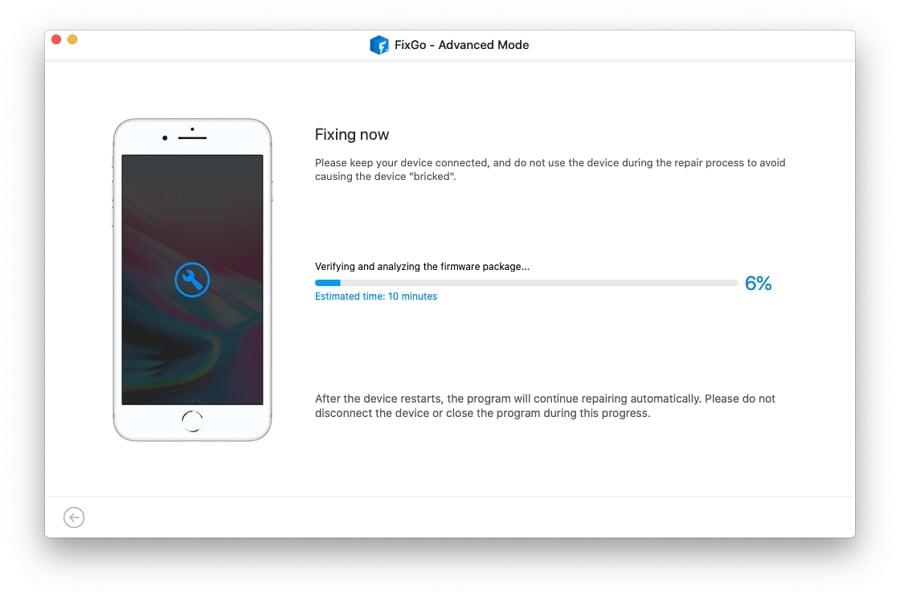
2. Intente forzar reiniciar su iPad
Para ver si puede interrumpir el proceso que causó el problema en primer lugar, lo primero que debe probar es un reinicio de la fuerza. Con suerte, su iPad continuará desde donde lo dejó si está aplicando una actualización. Dependiendo del modelo que tenga, hay dos formas de forzar reiniciar un iPad:
Force Reiniciar un iPad sin un botón de inicio:
Este método se aplica a cualquier iPad que no tenga un botón de inicio. Se aplica a su modelo si se desliza desde la parte inferior de la pantalla para volver a su lista de aplicaciones. Las versiones modernas de iPad Pro, iPad Air y iPad Mini se incluyen.
- Primero, debe presionar y liberar el botón «Volumen Up».
- Luego, presione y suelte el botón «Volumen hacia abajo» de la misma manera.
- Hasta que su iPad se reinicie, presione y mantenga presionado el botón «superior». Cuando su iPad se reinicie, suelte el botón «Top». Ahora, espere y vea si se reinicia. Antes de pasar al siguiente consejo, es posible que desee probar esto varias veces.
Force Reiniciar un iPad con un botón de inicio:
El reinicio de la fuerza es aún más fácil si tiene un iPad estándar o una versión más antigua del iPad Pro, iPad Air o iPad Mini que tiene un botón de inicio.
- Tienes que presionar y guardar los botones «Inicio» y «Top».
- Cuando vea que su iPad se reinicia, suelte estos botones. Cuando lo haya hecho correctamente, debería ver el parpadeo de la pantalla y el logotipo de Apple desaparece brevemente. Antes de continuar, puede probar esto varias veces para ver si sus botas de iPad son normales.
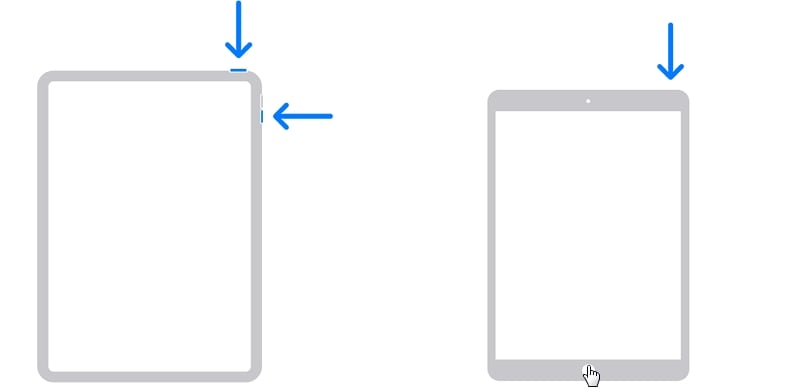
3. Use el modo de recuperación para rescatar su iPad
Al poner su iPad en modo de recuperación, puede actualizar o restaurar el firmware que debe solucionar su problema con suerte. Particularmente si elige restaurar en lugar de actualizarse, debe tener en cuenta que conlleva un riesgo de pérdida de datos. Actualizar su Mac a la última versión de MacOS o si está utilizando Windows, actualizar su versión de iTunes a la última versión es lo primero que debe hacer. Conecte su iPad a su computadora con eso hecho. Inicie buscador en una Mac con MacOS Catalina o más tarde. Abra iTunes en una Mac con MacOS Mojave o una computadora con Windows. Después de eso, coloque su iPad en modo de recuperación:
En un iPad sin un botón de inicio:
Presione y suelte el botón «Volumen Up» primero. Después de eso, debe hacer lo mismo con el botón «Volumen hacia abajo». Hasta que aparezca la pantalla del modo de recuperación, presione y mantenga presionado el botón «superior».
En un iPad con un botón de inicio:
Hasta que aparezca la pantalla del modo de recuperación, presione y mantenga presionado los botones «Inicio» y «Top».
Puede optar por «actualizar» su iPad usando Finder o iTunes desde aquí intenta actualizar el software sin perder datos. Además, puede optar por «restaurar» el iPad que eliminará todos sus datos y restaurará la tableta a la configuración de fábrica.
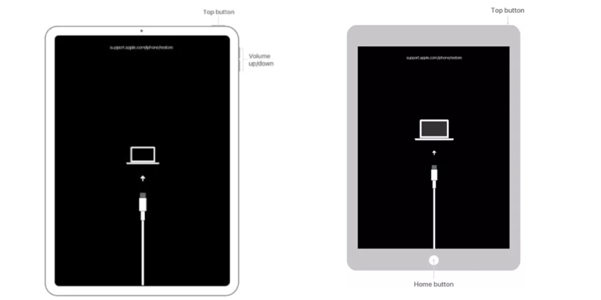
4. Restaurar su firmware de iPad con el modo DFU
La palabra DFU significa «actualización del firmware del dispositivo» y es un modo de baja recuperación que evita que los iPados lo carguen todo. Es un intento de último vistazo para corregir cualquier error que afecte a su iPad que podría ser causado por el software que se ha corrompido. Dependiendo de la versión que tenga, hay dos formas de poner un iPad en modo DFU:
Ingrese el modo DFU en un iPad sin un botón de inicio
Este método se aplica a las versiones modernas de iPad Pro, iPad Air y iPad Mini que no tienen un botón de inicio físico.
- Conecte su iPad en una Mac o PC primero. Dependiendo del sistema operativo que esté utilizando, asegúrese de tener Finder o iTunes abierto.
- Presione y suelte el botón «Volumen hacia arriba» al principio.
- Haga lo mismo con el botón «Volumen Down» también.
- Hasta que la pantalla se vuelva negra, mantenga presionado el botón «superior». Después de eso, debe mantener presionado el botón «superior» y el botón «Volumen hacia abajo» durante cinco segundos.
- Suelte el botón «Top» después de cinco segundos, pero mantenga el botón «Volumen hacia abajo» sostenido. Cuando su dispositivo está en modo DFU, debe ver solo una pantalla negra y la aplicación Finder o iTunes le notificará que un dispositivo estaba conectado en el modo de recuperación.
Ingrese el modo DFU en un iPad con un botón de inicio
Este método se aplica a los modelos de iPad con un botón de inicio físico que incluye el iPad a nivel base y los modelos iPad Pro, iPad Air y iPad mini.
- Conecte su iPad en una Mac o PC primero y, dependiendo del sistema operativo que esté utilizando, asegúrese de que esté abierto Finder o iTunes.
- Durante ocho segundos, presione y mantenga presionado los botones «Inicio» y «Top».
- Suelte el botón «Top» después de ocho segundos mientras continúa manteniendo presionado el botón «Inicio». Cuando su dispositivo ingresa al modo DFU, debería ver solo una pantalla negra. Force Reinicie su iPad e intente nuevamente si ve un mensaje de «Correcto a iTunes». Ahora, podrá usar Finder o iTunes para «restaurar» su iPad, lo que reinstalará efectivamente los iPados y, con suerte, aclarará su problema.
5. Considere tomar su iPad para reparar
Lleve su iPad directamente a Apple si está en garantía o está cubierto por Applecare. Incluso si son causados por la falla del hardware, deberían poder resolver sus problemas de software. En el sitio web de Apple Support, puede hacer una cita. Obtener una cita en una tienda de Apple puede ser una buena idea incluso si su iPad no está bajo garantía. No se le cobrará por una simple restauración de software. Los genios de Apple pueden ejecutar diagnósticos en su dispositivo, lo que puede llevarlo a algún tipo de diagnóstico, dándole la opción de pagar las reparaciones o no.
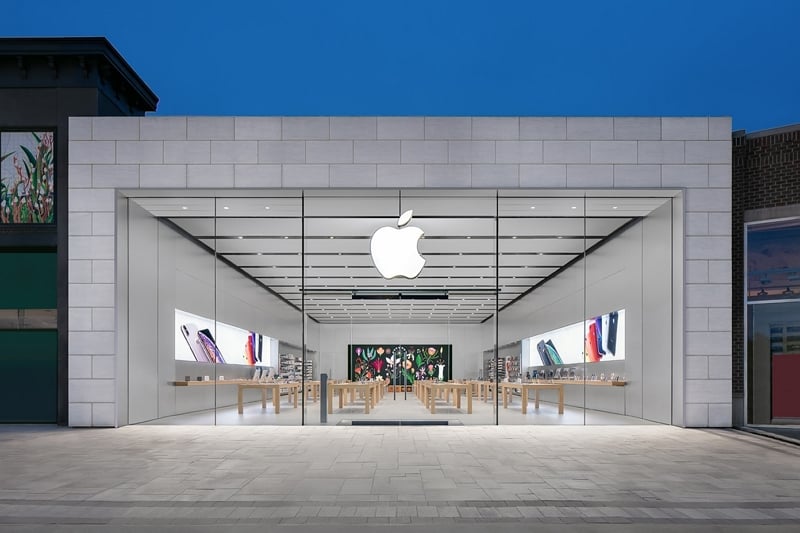
Obtendrá la opción de cambiar la batería por una tarifa bastante razonable si está defectuoso. Apple dejará en claro cuál es el problema y le dará la opción de solucionarlo si otros problemas de hardware tienen la culpa. Luego, puede decidir si arreglar su antiguo modelo o simplemente comprar un nuevo iPad.
Conclusión
En este artículo, hemos descrito cómo arreglar el iPad no se enciende atascado en el error del logotipo de Apple. Puede usar cualquiera de los métodos anteriores para corregir su iPad atascado en el logotipo de Apple y no desactivar el error. Además, puede usar ItoolTab Fixgo que lo ayudará a reparar su dispositivo con tres pasos simples. Si tiene alguna otra pregunta sobre su iPad, déjenos un comentario a continuación.
