
¿Olvidó su código de acceso y el iPad quedó discapacitado o no está disponible por razones de seguridad? Puede desbloquear su iPad con iTunes después de conectarlo a la computadora.
¿No se puede usar iTunes para desbloquear iPad cuando está bloqueado? Puede usar el desbloqueador de iPhone. A pesar del nombre, admite la eliminación de varios bloqueos de pantalla de iPad y iPhone al instante.
Traté de abrir mi iPad, pero no puedo superar el mensaje 'Connect desactivado con iPad al mensaje de iTunes. Conecté iPad a mi computadora portátil y descargué la aplicación, y hice clic en la confianza, pero me pide que seleccione la confianza en mi iPad, pero, por supuesto, no puedo hacerlo. Estoy un poco atascado en cuáles deberían ser mis próximos pasos. Por cierto, mi iPad probablemente también esté desactualizado en el software. – del foro de Apple
Desbloquear iPad con iTunes suena complicado, especialmente si no sabe qué botones físicos se deben presionar para ingresar al modo de recuperación. Pero es fácil, si sigues los pasos correctos.
¿El iPad está deshabilitado o dice que no está disponible si el código de acceso incorrecto se ingresa demasiadas veces? Ningún problema. Apple le permite restaurar y desbloquear un iPad con el modo de recuperación de iTunes cuando está bloqueado. Desafortunadamente, toma un poco de pasos. Aquí le mostramos cómo desbloquear un iPad discapacitado o no disponible con iTunes sin contraseña. Dado que iTunes ha sido reemplazado en MacOS Catalina, querrá usar Finder para hacer el trabajo si su Mac ejecuta MacOS 10.14 o posterior.
¿Por qué Apple le pide que desbloquee iPad con iTunes?
Para fines de seguridad, si ve el error de «iPad está deshabilitado» o ha olvidado su código de contraseña de iPad, no tiene opciones para restablecer o recuperar su código de acceso que no sea restaurar el iPad. Si hay un período de espera en la pantalla, puede esperar e intentar nuevamente ingresar su código de acceso correcto para desbloquear el iPad. Desafortunadamente, si obtiene una pantalla de «iPad está desactivado a iTunes» después del décimo intento, no tiene más posibilidades que desbloquear el iPad deshabilitado con iTunes en una computadora.
Importante: Si su iPad muestra iPad no disponible o dice que el bloqueo de seguridad, lo más probable es que el dispositivo esté ejecutando iPados 15.2 y más tarde, no necesariamente tendrá que realizar el desbloqueo de iPad con iTunes, en su lugar, obtenga una forma mucho más fácil de usar la cuenta de Apple y la contraseña para borrar y desbloquear el iPad sin iTunes o computadora.
Suggested read: Cómo desbloquear el código de acceso del iPhone sin perder datos
Lectura adicional: Qué hacer cuando iPad dice bloqueo de seguridad.
Antes de comenzar
Antes de saltar el arma y decidir desbloquear su iPad discapacitado con iTunes, hay algunas cosas importantes que debe considerar.
1. El primero es tener iTunes instalado en su computadora y asegúrese de tenerlo actualizado. Para actualizar iTunes en una PC, puede ir a iTunes> Ayuda (en la parte superior derecha de la barra de menú)> Verifique las actualizaciones, luego siga las indicaciones para instalar la actualización.
2. Si está ejecutando una PC con Windows, su computadora debe tener Windows 10 o posterior.
3. Querrá preparar un cable compatible para conectar su iPad a la computadora.
4. Tenga en cuenta que, en un Mac que ejecuta macOS Catalina o más tarde, iTunes ha sido reemplazado por Finder por restaurar iPad. Puede abrir la aplicación Finder para hacer esta tarea. Si no tiene una computadora, lleve su iPad a una Apple Store local para obtener ayuda.
5. Desbloquear iPad con iTunes cuando haya olvidado el código de contraseña borrará todos los contenidos en el dispositivo y lo restaurará a la configuración de fábrica. Si tiene una copia de seguridad iCloud o iTunes guardada, tendrá la opción de seleccionarla después del proceso de desbloqueo. Si no, proceda a configurar su dispositivo como nuevo.
6. Se requiere una conexión a Internet estable para descargar el software iPados y restaurar sus datos, especialmente si está restaurando desde una copia de seguridad de iCloud.
7. Asegúrese de que su iPad tenga suficiente duración de la batería. Una restauración interrumpida debido a una batería baja puede causar problemas.
También: cómo transferir fotos de PC a iPad sin iTunes
Cómo desbloquear iPad con iTunes
Dependiendo de su modelo de iPad, los pasos para ingresar al modo de recuperación varían. Una vez que su iTunes detecta su iPad en modo de recuperación, se le da la opción de desbloquear iPad restaurando su configuración de fábrica.
Apple proporciona las siguientes instrucciones para desbloquear completamente un iPad con iTunes en la computadora de Windows.
Poner el iPad en modo de recuperación
1. Apague el iPad
Para iPads sin un botón de inicio: presione y mantenga presionado uno de los botones de volumen y el botón superior hasta que aparezca el control deslizante para apagar. Arrastre el control deslizante para apagar su iPad.
Para iPads con un botón de inicio: presione y mantenga presionado el botón superior hasta que aparezca el control deslizante. Arrastre el control deslizante para apagar su iPad.
2. Ingrese el modo de recuperación
Para iPads sin un botón de inicio: conecte su iPad a su computadora con un cable USB. Presione y suelte rápidamente el botón de volumen hacia arriba, presione y suelte rápidamente el botón de volumen hacia abajo. Mantenga presionado el botón superior. No suelte el botón hasta que aparezca una imagen de un cable hacia una computadora (o iTunes, dependiendo de la versión para iPados), luego suelte.
Para iPads con un botón de inicio: conecte su iPad a su computadora con un cable USB. Mantenga presionada el hogar y los botones superiores al mismo tiempo. No suelte el botón hasta que vea la pantalla del modo de recuperación.
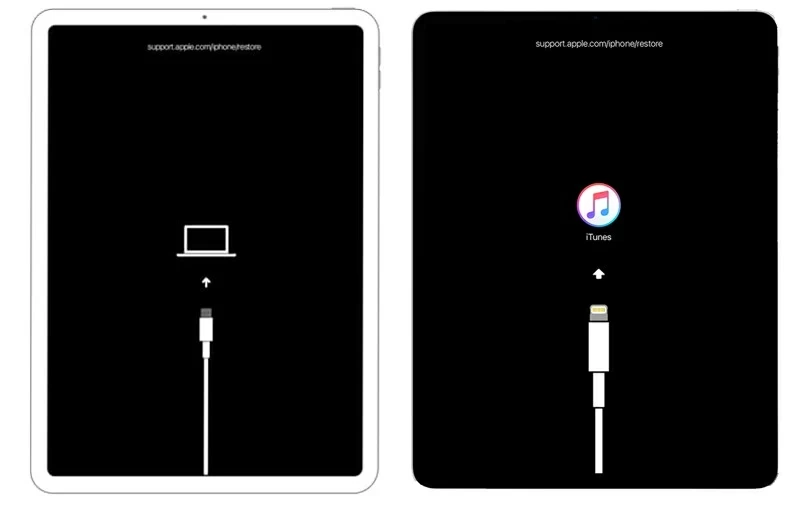
Tenga en cuenta que si ve la pantalla de iPad no disponible o deshabilitada, debe apagar su iPad y comenzar de nuevo.
Restaurar y desbloquear iPad con iTunes
1. Abra iTunes en su PC con Windows. (Si está usando Mac, abra la aplicación Finder)
2. Haga clic en el icono del iPad en la esquina superior izquierda de su ventana iTunes.
3. Haga clic en Restaurar Desde el menú cuando iTunes alerta. Si este proceso lleva más de 15 minutos, deberá repetir los pasos anteriores para evitar que su iPad vuelva a desactivarse nuevamente.
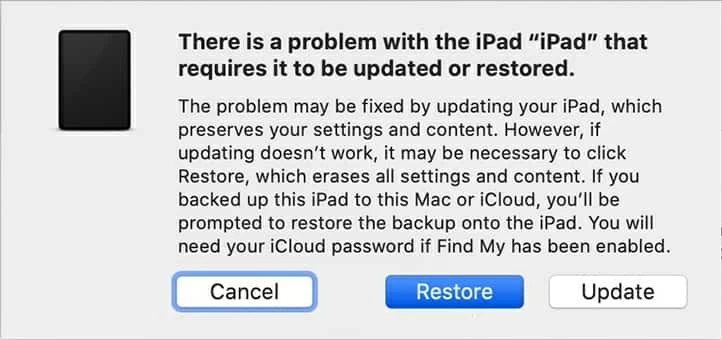
4. Una vez que su iPad esté desbloqueado y se reinicia, configure su iPad nuevamente como lo hizo la primera vez. Si tiene una copia de seguridad, puede optar por restaurar desde iCloud; consiga ingresar su ID y contraseña de Apple, o restaurar desde la copia de seguridad de iTunes.
Si iTunes no funciona, use la aplicación de desbloqueador de iPad
Siga esos pasos descritos pero el iPad se enciende y dice que no está disponible en lugar de iniciar en modo de recuperación? No te preocupes. Incluso si iTunes no puede reconocer su iPad bloqueado, aún tiene la opción de desbloquear el iPad y volver a trabajar.
El desbloqueador de iPhone es nuestra herramienta de eliminación de pantalla. No permita que el nombre lo engañe, este software versátil tiene una variedad de herramientas incorporadas para eliminar los bloqueos de la pantalla, pasar por alto la ID de Apple que olvida, restablecer la contraseña de tiempo de pantalla, eliminar MDM e incluso deshacerse de la configuración de cifrado de iTunes en iPhone y iPad. La herramienta para eliminar los bloqueos de pantalla (códigos de 4 dígitos, códigos de 6 dígitos, ID de cara, ID de contacto, etc.) es muy impresionante: le permite restablecer la pantalla del dispositivo y el código de contraseña en unos pocos clics.
Si no puede desbloquear el código de acceso del iPad con iTunes, pruebe el desbloqueador de iPhone.
El software es compatible con Windows y Mac. Una vez que descargue e instálelo en su máquina, comencemos.
Paso 1: Seleccione «Limpiar el código de acceso»
Al abrir, obtendrá una interfaz que es relativamente sencilla. Para desbloquear un iPad no disponible, seleccione «Limpiar el código de acceso» para continuar.
A continuación, conecte su iPad a la computadora con un cable.
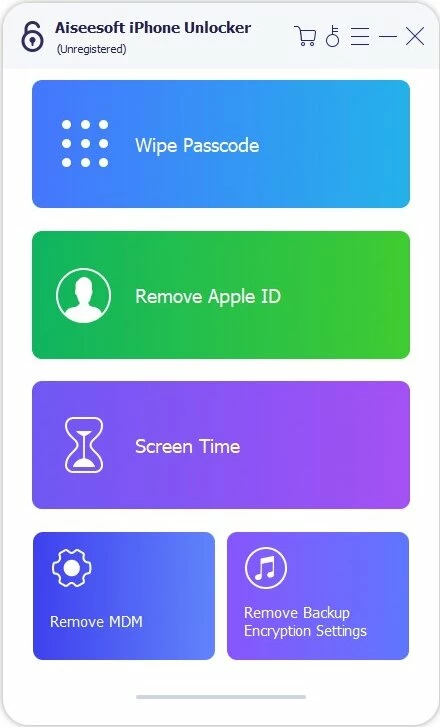
Su dispositivo debe mostrar en la pantalla de software. Si no, haga clic en el «dispositivo conectado pero no reconocido?» enlace el arreglo.
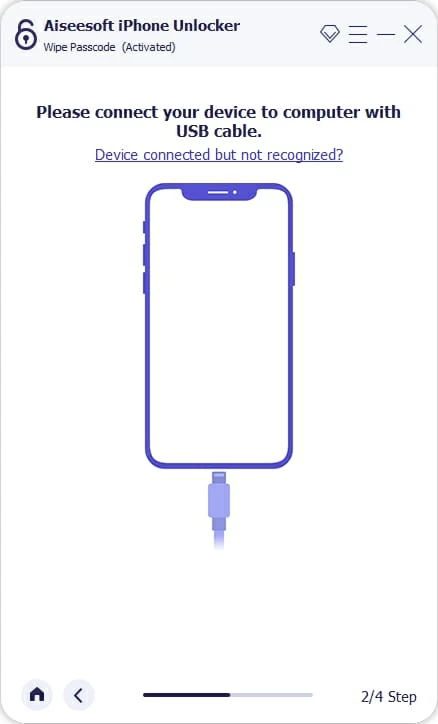
Paso 2: confirme la información de su iPad
Una vez conectado, confirme la información básica sobre su modelo de iPad.
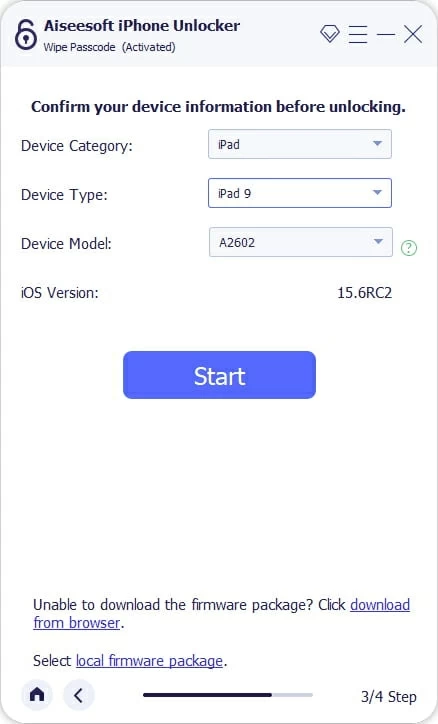
Paso 3: Espere a que el software descargue el firmware de iPados
Después de hacer clic en el botón «Inicio», comenzará a descargar el firmware adecuado para su iPad. El proceso de descarga puede tomar unos minutos, dependiendo del tamaño del firmware y la velocidad de su conexión a Internet.
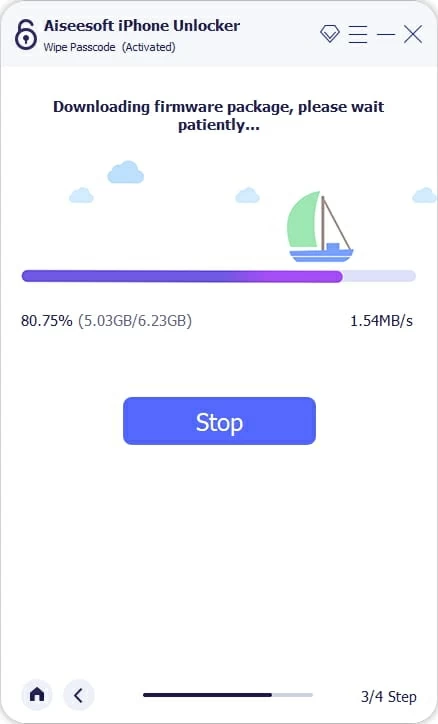
Paso 4: Comience a desbloquear iPad sin iTunes
Cuando se complete la descarga, haga clic en «Desbloquear» en la ventana de software.
Antes de comenzar el proceso de desbloqueo, deberá ingresar «0000» para confirmar su acción cuando aparece un diálogo.
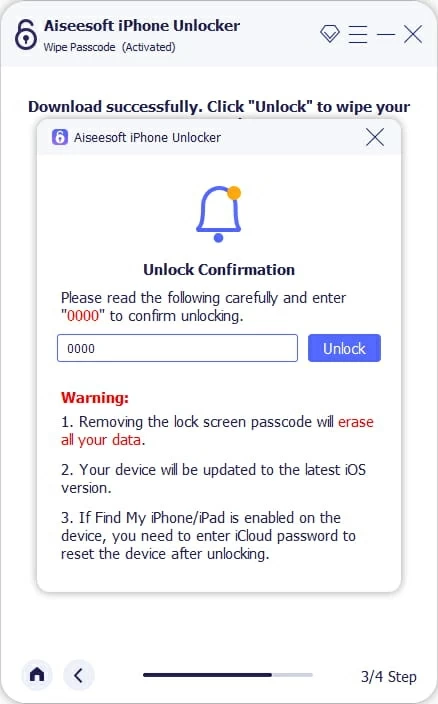
Nuevamente, haga clic en el botón «Desbloquear» y deje que este software de desbloqueo de iPad haga su negocio.
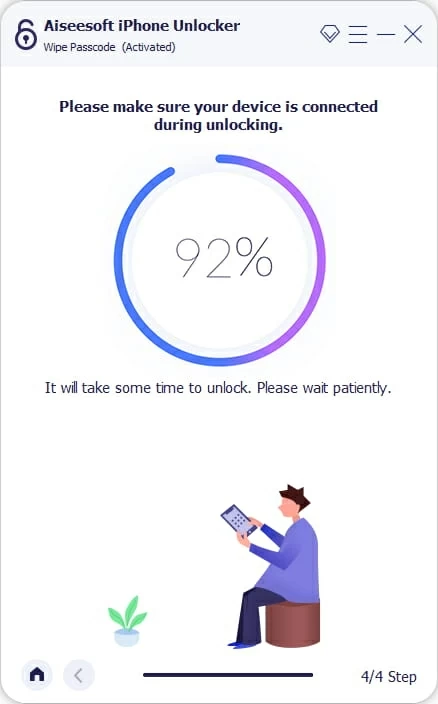
¡Hecho! El software también ayuda si desea entrar en un iPhone bloqueado.
Por lo tanto, si está buscando desbloquear su iPad que está deshabilitado o no disponible, una opción oficial sería pasar por el modo de recuperación y restaurar su iPad con iTunes para desbloquear la pantalla. Si no puede iniciar en el modo de recuperación y necesita una forma rápida de desbloquear su iPad, puede convertir a iPhone desbloqueador, lo que le brinda la capacidad de borrar el código de contraseña en iPad y iPhone.
Artículos relacionados
Cómo desbloquear el iPhone XR si olvidaste el código de acceso
