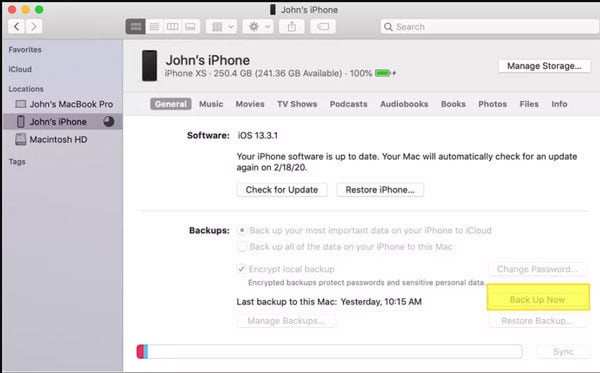
Los iPads usan tecnología de vanguardia, pero eso no significa que siempre funcionen perfectamente. Las pantallas se congelan, los dispositivos se atascan tratando de actualizar y el mal funcionamiento de las baterías.
Hemos desarrollado una serie de soluciones de solución de problemas simples para problemas comunes de iPad sin eliminar sus datos o requerir asistencia técnica.
Sigue leyendo para descubrir qué pueden hacer estos consejos mágicos para tu iPad.
#1 Haga una copia de seguridad de sus datos
Antes de probar cualquiera de estos consejos de solución de problemas, haga una copia de seguridad de su iPad usando iTunes, iCloud o software de copia de seguridad de terceros.
Para hacer una copia de seguridad del uso de iTunes:
- Usando un cable USB, conecte su iPad a una computadora;
- Abra iTunes en su computadora;
- Ir a la sección de copias de seguridad;
- Seleccione esta computadora;
- Haga clic en Cifrypt Local Soporte;
- Seleccione la copia de seguridad ahora.
Para hacer una copia de seguridad usando iCloud:
- Toque el icono de configuración en su iPad;
- En el panel izquierdo, haga clic en su nombre;
- Seleccione iCloud del panel de la derecha;
- Desplácese hacia abajo y seleccione la copia de seguridad iCloud;
- Arrastre el interruptor de palanca en la posición ON;
- Haga clic en la copia de seguridad ahora.
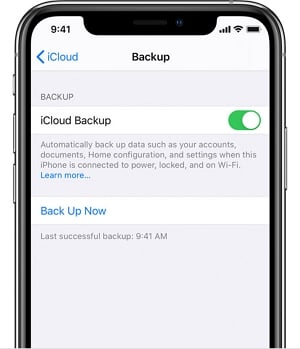
#2 Cierre todas las aplicaciones
Incluso cuando no esté utilizando una aplicación, iPad lo mantendrá abierto en segundo plano. Con algunas aplicaciones pesadas de recursos, esto puede hacer que su iPad disminuya la velocidad o sea lento para responder. Puedes cerrar tus aplicaciones por:
- Manteniendo presionada la ventana de la aplicación y deslizando hacia la parte superior de la pantalla;
- En App-Switcher, presione el botón de inicio dos veces;
- Abra el conmutador de aplicaciones y arrastre cuatro dedos a la parte superior de la pantalla.
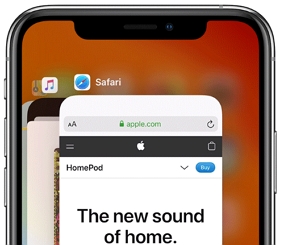
#3 Eliminar aplicaciones de mal funcionamiento
Si una aplicación le sigue dando problemas, haciendo que su iPad funcione mal, intente eliminarlo y luego, si es necesario, reinstalar. Para eliminar una aplicación, navegue a la pantalla de inicio y luego mantenga presionado el logotipo de la aplicación hasta que todas sus aplicaciones comiencen a vibrar. Aprovechando la X que apareció en la esquina superior del ícono del ícono, eliminará la aplicación problemática y, con suerte, resolverá sus problemas.
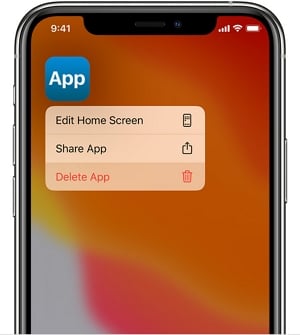
#4 Reinicie su iPad
Esta solución puede sonar demasiado simple para ser de un uso real, pero reiniciar su dispositivo puede resolver todo tipo de problemas, incluidos aquellos que afectan su sistema operativo y batería.
Suggested read: Las 4 Mejores Herramientas para Desbloquear iCloud que Debes Conocer en 2025
Para reiniciar un iPad con un botón de inicio:
- Mantenga presionado el botón de encendido en la parte superior de su dispositivo;
- Cuando aparezca el control deslizante de potencia, arrástrelo a la posición de apagado;
- Espere 30 segundos para que su dispositivo se apague por completo;
- Vuelva a encender su iPad.
Para reiniciar un iPad sin un botón de inicio:
Mantenga presionada el botón de encendido y el botón de volumen hacia arriba o hacia abajo. Siga los pasos 2 a 5 enumerados anteriormente.
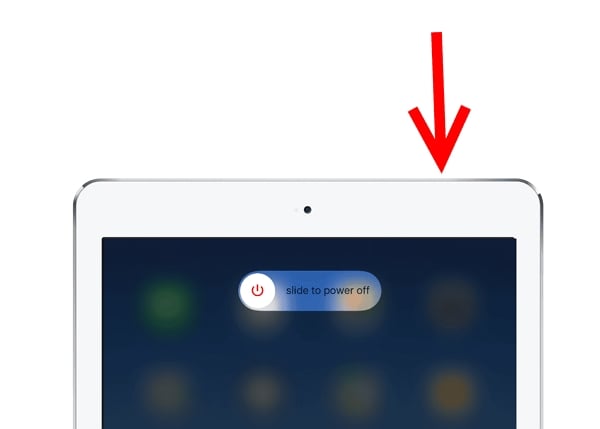
#5 Fuerza Reinicie su dispositivo
Esta técnica retira efectivamente el enchufe de su dispositivo, lo que le permite reiniciar a un nivel más profundo. Este proceso puede resolver muchos problemas y generalmente tiene resultados positivos.
Para reiniciar un iPad con un botón de inicio:
- Presione el botón de inicio y manténgalo presionado;
- Mantenga presionado el botón de sueño/despertar al mismo tiempo;
- Continúe manteniendo presionado ambos botones hasta que el logotipo de Apple aparezca en la pantalla;
- Libera ambas teclas
- Espere mientras se complete el proceso de reinicio.
En iPads con Face ID, puede forzar reiniciar por:
- Presionando rápidamente y liberando el botón de volumen hacia arriba;
- Presione y luego suelte el botón de volumen hacia abajo;
- Mantenga presionada el botón de encendido;
- Espere a que aparezca el logotipo de Apple;
- Soltar el botón de encendido;
- Espere a que se complete el reinicio.
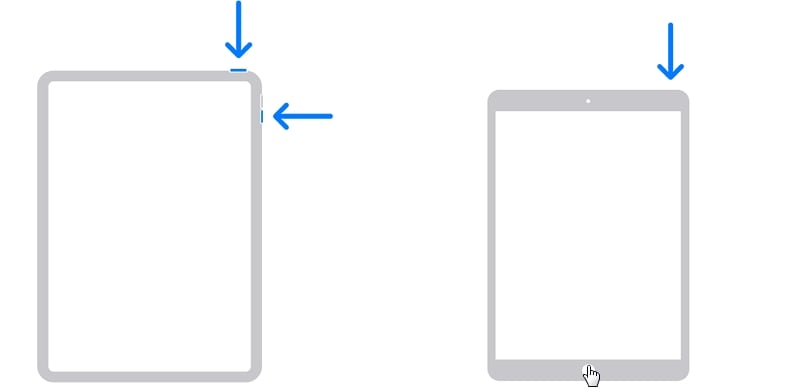
#6 Verifique su red
Si los problemas de su iPad solo ocurren cuando está conectado a Internet, podría ser su conexión inalámbrica lo que está causando el problema, en lugar de su iPad.
Para verificar si este es el caso, comience realizando una prueba de velocidad para ver si su conexión a Internet es estable y consistente. Si no, muévase más cerca de su enrutador o intente reiniciar tanto su módem como su enrutador. Si esto no resuelve su problema, intente restablecer la configuración de red de su iPad. Para hacer esto:
- Abra la aplicación Configuración;
- Seleccionar general;
- Desplácese hasta la parte inferior del menú;
- Haga clic en Restablecer.
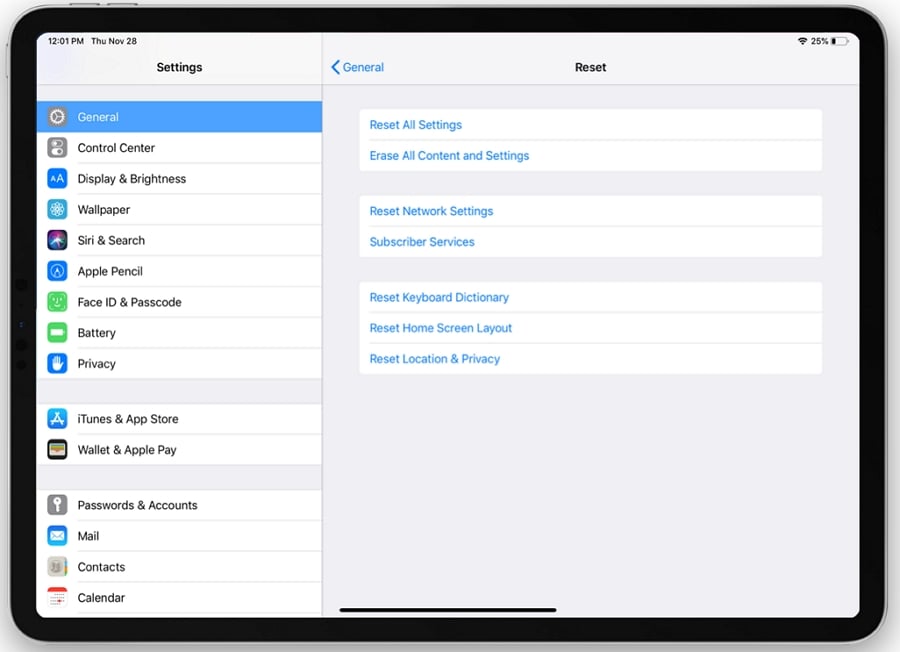
#7 Borrar todo el contenido y la configuración
Al igual que un reinicio de fábrica, esto borra todo en la memoria de su dispositivo, incluidos todos sus datos, así que asegúrese de hacer una copia de seguridad antes de intentar esta solución:
- Navegar a la configuración;
- Seleccionar general;
- Ir a restablecer;
- Haga clic en Borrar todo el contenido y la configuración;
- Confirme su elección;
- Reinicie su dispositivo.
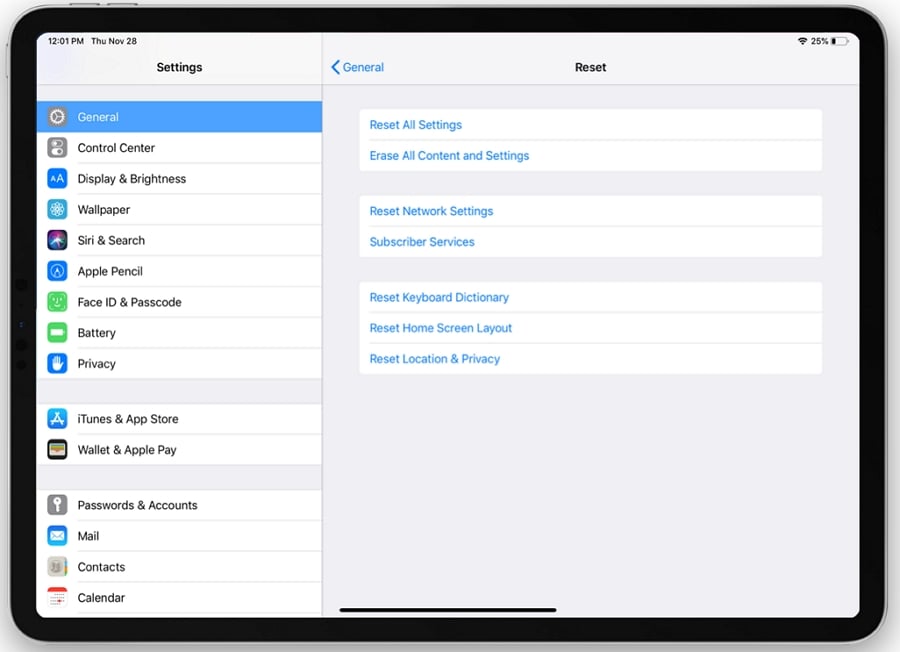
#8 Use Fixgo
La herramienta de reparación del sistema Fixgo puede solucionar cientos de problemas, incluidos aquellos que afectan su sistema operativo iPad. Tiene dos modos de reparación, estándar y avanzado, por lo que, si la primera solución no funciona, tiene otra solución más técnica a su alcance. Mejor aún, Fixgo no eliminará ninguno de sus datos durante el proceso.
Descargar para ganar
Descargar para Mac
- Descargar e instal fixgo;
- Abra la aplicación para acceder a la interfaz de usuario principal;
- Haga clic en el modo estándar;
- Conecte su iPad a una computadora;
- Espere a que la computadora detecte su dispositivo;
- Haga clic en el botón «Fix Now»;
- Seleccione «Descargar» si se requieren paquetes de firmware para completar la solución;
- ¡Seleccione «Repare ahora» y espere a que Fixgo realice su Magic Comience!
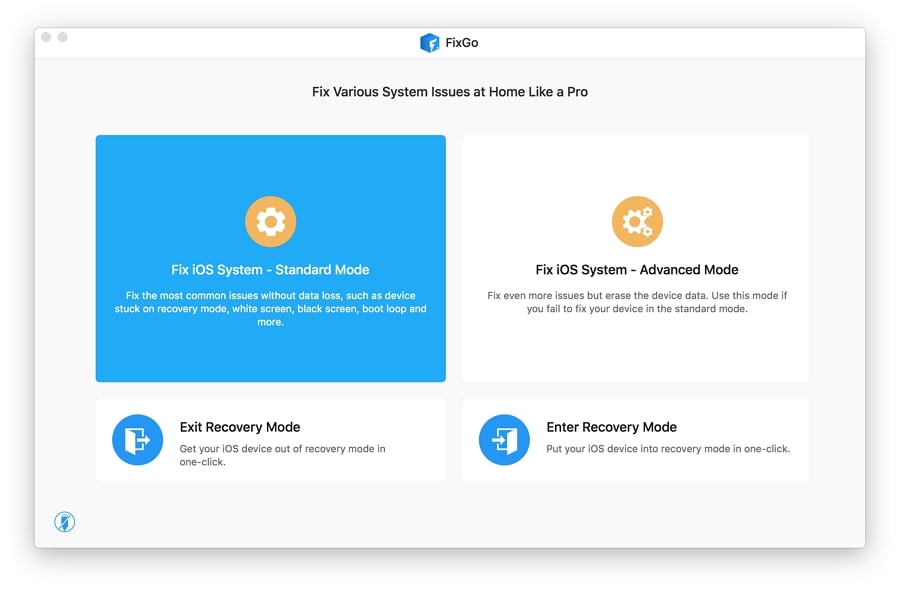
Fixgo le notificará una vez que las reparaciones estén terminadas, momento en el que puede reiniciar su iPad.
#9 Restaurar su iPad en modo de recuperación
Esta práctica solución puede solucionar una miríada de problemas al permitir que su dispositivo se comunique con iTunes sin activar el cargador de arranque. Para realizar esta solución, siga estos simples pasos:
- Use un controlado por Apple capaz de conectar su iPad a una computadora;
- En un iPad con un botón de inicio, presione y mantenga presionado los botones de inicio y sueño/despertar;
- Uno un iPad con ID de cara, presione y suelte el botón de volumen hacia abajo, seguido del botón lateral;
- Ahora mantenga presionado el botón de sueño/despertar o lateral hasta que aparezca la pantalla del modo de recuperación;
- Espere un aviso de iTunes;
- Seleccione Restaurar;
- Si la descarga lleva más de 15 minutos, su iPad saldrá del modo de recuperación en cuyo caso necesitará repetir el proceso;
- Siga las instrucciones en pantalla para configurar su dispositivo.
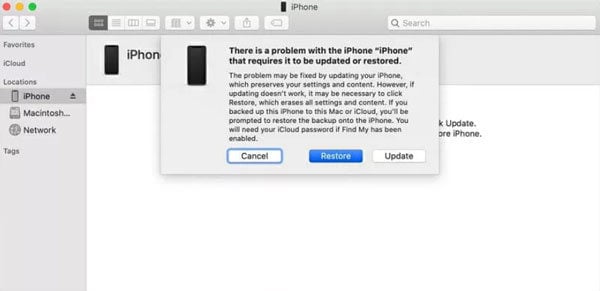
#10 Restaurar iPad en modo DFU
Una actualización de firmware de dispositivos (DFU) es el último recurso del usuario del iPad: puede restaurar problemas graves y errores del sistema y es el proceso de restauración más exhaustivo disponible.
- Conecte su iPad a una computadora;
- Abra iTunes en su computadora;
- Mantenga presionada el sueño/estela y los botones de inicio;
- Espere ocho segundos y luego suelte el botón de dormir/despertar mientras continúa manteniendo presionada la llave de inicio;
- Su iPad ahora debería ser visible en iTunes;
- Siga las instrucciones en pantalla.
Para iPads con ID de cara, una vez que haya conectado su iPad a una computadora e iTunes está abierto, en lugar de presionar los botones de sueño/estela y inicio, use el botón de alimentación/lateral junto con el botón de volumen hacia abajo. Después de cinco segundos, suelte el botón de volumen y espere a que su iPad aparezca en iTunes.
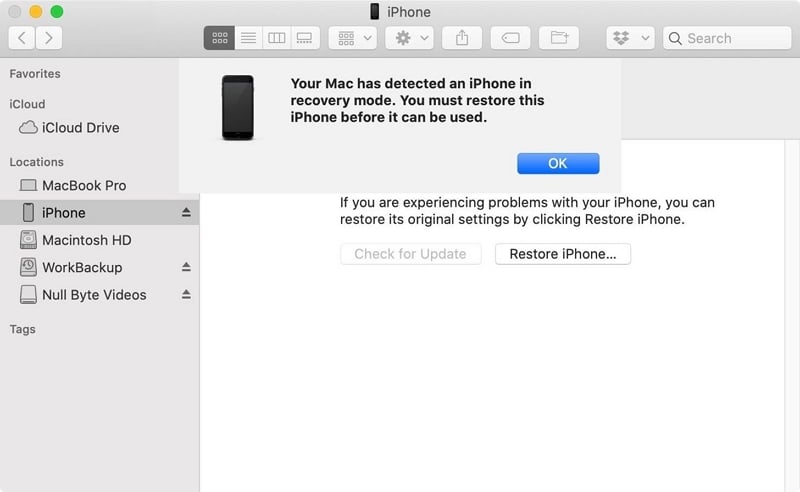
Para salir del modo DFU, realice un reinicio de fuerza.
#11 Pide ayuda
Si su iPad todavía no funciona correctamente, es hora de llamar a los expertos. Antes de dar ese paso potencialmente costoso, vale la pena verificar si su iPad todavía está en garantía.
Los términos y condiciones estándar de Apple le brindan 90 días de soporte técnico gratuito y un año de protección de hardware limitada. Puede extender esto registrando el programa Applecare+ o simplemente morder la bala y pagar por adelantado por las reparaciones que necesite.
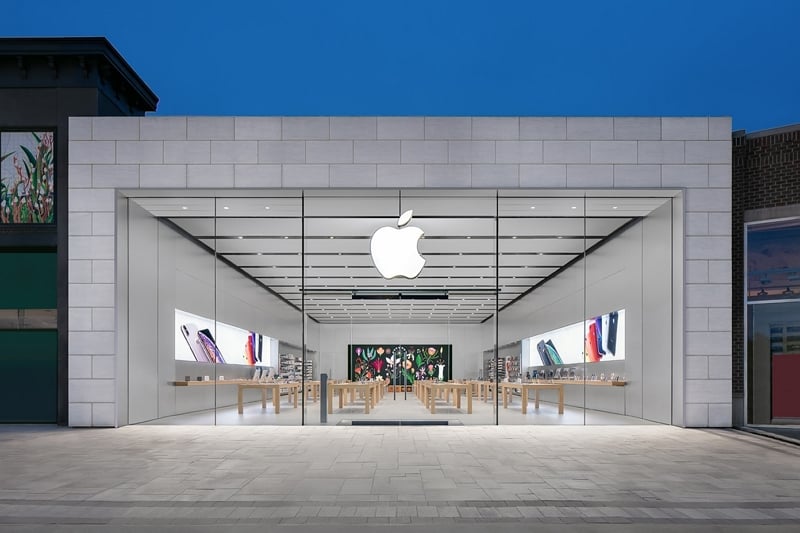
Conclusión
Los iPads son duraderos y versátiles, utilizando tecnología de vanguardia para ofrecer una experiencia de usuario fluida. Sin embargo, las cosas inevitablemente salen mal de vez en cuando, por lo que tener algunos trucos de solución de problemas bajo la manga es una ventaja.
