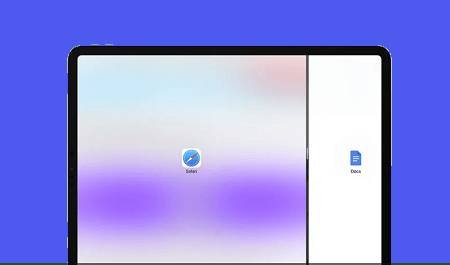
¿Por qué tengo una pantalla dividida en mi iPad? – Esta se ha convertido en una de las preguntas comunes de los usuarios de iPad hoy en día. Las últimas versiones del iPad vienen con una función automática de pantalla dividida. Habilita automáticamente cuando el sistema detecta que está trabajando con múltiples Windows. Le permite acceder a dos ventanas por completo al mismo tiempo y ayudarlo a realizar múltiples tareas convenientes. Anteriormente, era posible deshabilitar el modo de pantalla dividida. Sin embargo, ahora no puede salir de la pantalla dividida en las últimas versiones de iOS fácilmente.
A veces las personas encuentran esta característica de pantalla dividida muy irritante y confusa. ¿También está buscando formas de deshacerse de la pantalla dividida en el iPad? Has aterrizado en la página correcta, ya que hemos creado esta guía para responder – Cómo deshacerse de la pantalla dividida en iPad. Lea hasta el final para disfrutar de algunos consejos adicionales
Learn more: ¿Por qué mi pantalla de iPad está negra y no responde?
Parte 1: ¿Cómo eliminar la pantalla dividida en el iPad?
La función de pantalla dividida hace que la multitarea sea conveniente y ahorra mucho tiempo en el tiempo. Sin embargo, ¿sabes cómo eliminar la pantalla dividida del iPad una vez que se activa automáticamente? Solo debe seguir los simples pasos que hemos mencionado a continuación para eliminar la pantalla dividida en su iPad:
Parte 2: ¿Cómo eliminar la pantalla dividida en el safari del iPad? (2 maneras)
Aquí, hemos mencionado las formas comunes en que puede optar por eliminar la pantalla dividida en iPad Safari:
Forma 1: eliminar la pantalla dividida con la barra divisora
- Paso 1: Obtenga la barra de divisor en su safari de iPad.
- Paso 2: deslice la barra en la dirección correcta para minimizar y cerrar la ventana del lado derecho.
- Paso 3: La ventana más grande se convertirá en la ventana principal y la ventana más pequeña se cerrará para ayudarlo a deshacerse de la pantalla dividida.
Forma 2: eliminar la pantalla dividida fusionando y cerrando Windows
- Paso 1: abra la aplicación Safari en su iPad y explore las navegaciones de la aplicación.
- Paso 2: Encuentre y presione a largo plazo el ícono con dos cuadrados superpuestos hasta que aparezca una ventana emergente.
- Paso 3: en la ventana emergente, haga clic en la opción «Fusionar todas las pestañas» para salir de la vista de pantalla dividida e ingresar el modo de pantalla única.
Parte 3: ¿Cómo deshacerse de una aplicación flotante en el iPad con diapositiva?
A veces, mientras ingresa al modo de pantalla dividida, las aplicaciones se convierten en pequeñas ventanas flotantes. Estas pequeñas ventanas flotantes se conocen como diapositivas. Puede colocarlos fácilmente en la ubicación deseada en la pantalla de acuerdo con su conveniencia. Sin embargo, a veces parecen ser muy irritantes y distractores. Puede ocultarlos temporalmente o eliminarlos por completo.
Si la ventana de portaobjetos está flotando en el lado derecho de la pantalla, presione a largo plazo la ventana y deslice hacia el lado derecho hasta que desaparezca y viceversa. Cuando desee volver a recuperarlo en la pantalla, simplemente puede deslizar su dedo en la dirección opuesta.
Siga los simples pasos mencionados a continuación para eliminar las diapositivas de forma permanente:
- Obtenga la barra de control de la diapositiva y arrástrela hacia el borde de la pantalla de su iPad.
- Suelte el dedo, cuando la ventana flotante se expande y ingrese en el modo de pantalla dividida.
- Ahora, debe usar la barra divisora para salir de la vista de pantalla dividida arrastrando hacia el borde de la pantalla.
Parte 4: Cómo deshabilitar la pantalla de la aplicación multitarea/división en el iPad de forma permanente
Ahora que hemos discutido diferentes formas de deshacernos de la función de pantalla dividida en el iPad, hablemos sobre los consejos y trucos para deshabilitarlo de forma permanente.
Si no le gusta la función de pantalla dividida de su iPad, siga los pasos que se dan a continuación para deshabilitar esta aplicación de pantalla dividida incorporada en su iPad de forma permanente:
Siga los simples pasos mencionados a continuación para eliminar las diapositivas de forma permanente:
Aquí, deberá deshabilitar la opción «Permitir múltiples aplicaciones» apagando la alternancia disponible al lado.
Parte 5: Consejo adicional: ¿Cómo arreglar la pantalla táctil del iPad no funciona correctamente?
Hay muchas veces en que la pantalla táctil del iPad se vuelve sin responder. O comienza a rezagarse o no responde a nada en absoluto. Hay muchos problemas de pantalla táctil de iPad como:
Hemos creado una solución para todos sus problemas relacionados con la pantalla táctil. Ultfone iPados/iOS System Repair es una herramienta de recuperación de terceros que lo ayuda a resolver todos sus problemas de pantalla táctil iOS de manera efectiva, independientemente de la causa. Es una herramienta de bricolaje que tiene una interfaz fácil de usar y ayuda a solucionar varios problemas de pantalla táctil de iPad. Además, es completamente seguro usarlo sin preocuparse por ningún tipo de pérdida de datos o corrupción. Su versión de prueba está disponible para descargar de forma gratuita del sitio web oficial. Sin embargo, puede cambiar fácilmente a la versión premium para desbloquear varias funciones avanzadas.
Características de la reparación del sistema Ultfone iPados/iOS:
- Le permite realizar reparaciones del sistema sin pérdida de datos.
- Funciona de manera eficiente con todas las versiones de iPados/iOS.
- Resuelve varios problemas de pantalla táctil de iPad/iPhone, como pantalla negra, drenaje de batería, etc.
Pasos para reparar el sistema iPad/iPhone sin pérdida de datos
Puede seguir los simples pasos que se dan a continuación para realizar la reparación del sistema iOS fácilmente sin perder datos para deshacerse de los problemas de la pantalla táctil de su iPhone:
COMPRAR AHORA
COMPRAR AHORA
-
Paso 1 En primer lugar, descargue la versión de prueba de la reparación del sistema de iPad Ultfone y iniciela en su PC. Asegúrese de establecer una conexión entre su iPad y su PC con la ayuda de un cable USB para continuar. Cuando Ultfone detecta el dispositivo conectado, haga clic en el botón «Inicio» en la pantalla de su PC.
-
Paso 2 La página siguiente ofrecerá dos opciones, a saber: reparación estándar y reparación profunda. Seleccione la opción «Reparación estándar».
-
Paso 3 A continuación, descargue la última versión del firmware y seleccione la ruta deseada para guardar el archivo. También puede usar su firmware ya instalado haciendo clic en la opción «Importar firmware local» disponible en la parte inferior de la pantalla.
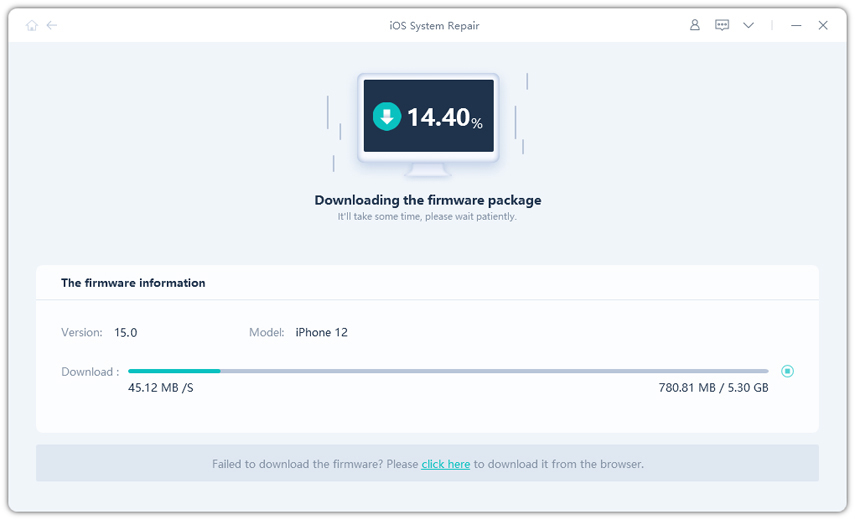
-
Paso 4 Cuando su firmware esté listo, haga clic en el botón «Iniciar reparación estándar» para iniciar la reparación.
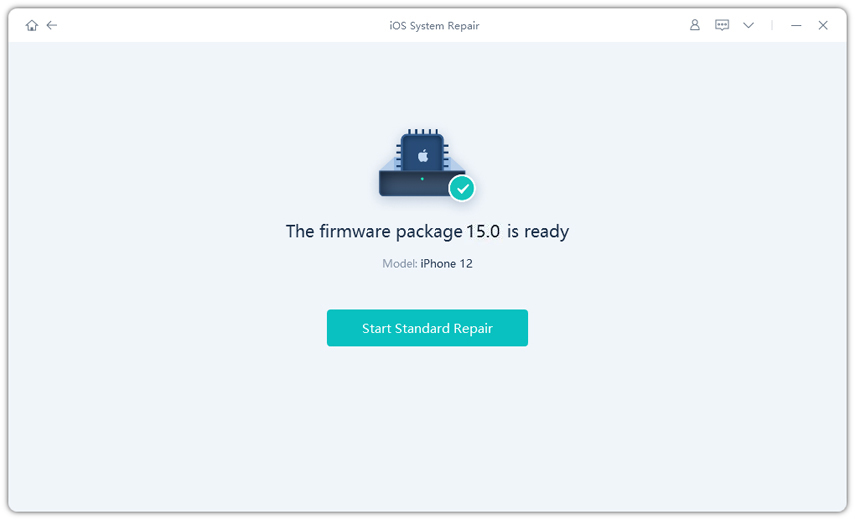
-
Paso 5 Permita que Ultfone se inicie y complete la reparación estándar y, por último, haga clic en el botón «Hecho».
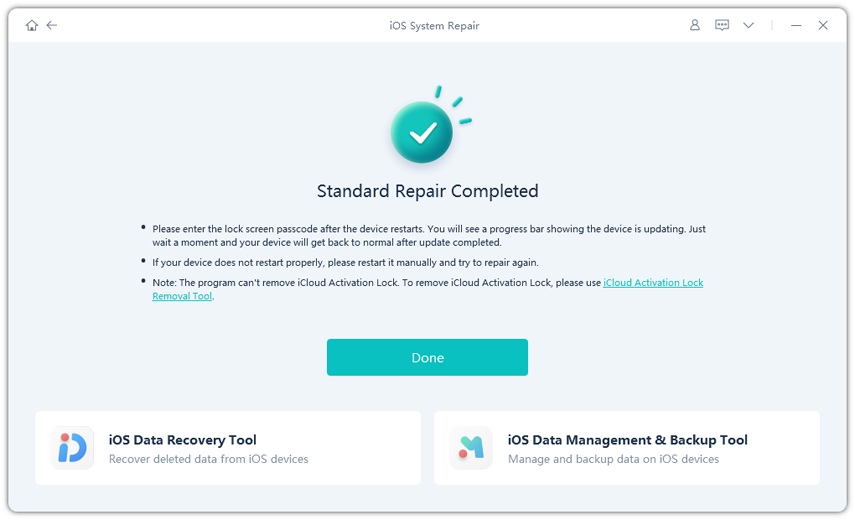
Conclusión
Esperamos que este artículo lo haya ayudado a deshacerse de sus problemas de pantalla dividida en su iPad. Hemos discutido varias formas que pueden ayudarlo a eliminar la pantalla dividida de su iPad. También hemos discutido un consejo adicional para resolver todos los problemas de la pantalla táctil de su iPad. Ultfone iPad Repair es una de mis herramientas favoritas que ayuda a resolver todos los problemas relacionados con el sistema de iPhone iPad. Su interfaz fácil de usar ayuda a resolver todos los problemas sin ningún conocimiento técnico. Permite que todos operen y lo usen de manera eficiente. Tiene todo lo que lo convierte en una elección imprescindible para resolver problemas de iOS.
