
Debido a la portabilidad de iPad, muchas personas usan iPad en lugar de Mac para el trabajo y el entretenimiento. En este caso, tenemos que transferir archivos de Mac a iPad. iTunes o buscador en Mac pueden completar este proceso de transferencia. Sin embargo, el uso de iTunes/Finder inevitablemente conducirá a la sobrescritura de datos en iPad. Es por eso que cada vez más usuarios buscan cómo copiar datos de Mac a iPad de otras maneras.
En este artículo, le mostraremos todas las formas posibles de transferir archivos de Mac a iPad. Puede transferir fácilmente todos los tipos de archivos, incluidos contactos, mensajes de texto, notas, calendarios, marcadores, música, videos, fotos y aplicaciones. Solo necesita elegir el método con el que esté más satisfecho.
Forma 1: Cómo transferir archivos de Mac a iPad con iTunes/Finder
Puede mover música, películas, programas de televisión, libros, fotos y documentos entre Mac y su iPhone o iPad. Si su Mac está ejecutando MacOS Mojave o posterior, Finder ha reemplazado a iTunes para hacer este trabajo.
A continuación se presentan los pasos sobre cómo copiar archivos de Mac a iPad a través del buscador:
- Conecte su iPhone o iPad a su Mac usando un cable USB.
- Abra el buscador y seleccione su dispositivo desde la barra lateral.
- Haga clic en la pestaña «Archivos» para ver una lista de aplicaciones que admiten el intercambio de archivos.
- Arrastre y suelte los archivos desde su Mac a la aplicación donde desea usarlos.
- Una vez sincronizado, abra la aplicación en su iPhone o iPad para acceder a los archivos.

Compruebe si necesita:
Forma 2: Cómo transferir archivos de Mac a iPad con Asistente para iOS
Si prefiere transferir archivos a iPad desde Mac sin iTunes o buscador para evitar la sincronización de datos, puede cambiar a Mobilekin Assistant para iOS (versión Mac), que es una herramienta profesional de administración de iOS para ayudarlo a transferir archivos entre Mac y iPad sin ninguna molestia. Admite todos los modelos de dispositivos Apple, incluidos iPhone, iPad y iPod Touch. Siga los pasos a continuación para obtener los detalles.
¿Qué puede hacer el Asistente para iOS por ti?
- Transfiera todo entre la computadora y sus dispositivos iOS.
- Administre archivos en su iPhone y iPad desde la computadora. Puede eliminar y editar datos de iPhone/iPad/iPod en PC/Mac libremente.
- Desinstalar aplicaciones con 1 clic simple.
- Datos de copia de seguridad del dispositivo iOS a la ubicación de copia de seguridad predeterminada de iOS y restaurar la copia de seguridad de iTunes en su dispositivo de destino con facilidad.
- Admite todos los modelos disponibles de iPad, incluido el último iPad 10/9/8, iPad Pro, iPad Air, iPad 4. IPad mini, iPad con reproducción de retina, etc.
¿Cuáles son los asistentes de tipos de archivos para los soportes de iOS?
- Música: canciones, memorandos de voz, tonos.
- Videos: películas, programas de televisión, videos musicales
- Fotos: Rollo de cámara, biblioteca de fotos, transmisión de fotos y videos de fotos.
- Otros: Contactos, SMS, notas, calendarios, marcadores, libros y aplicaciones.
Obtenga la versión de prueba gratuita del programa Asistente para iOS haciendo clic en los botones a continuación. Luego, siga las instrucciones paso a paso para ver cómo transferir datos de Mac a iPad utilizando esta herramienta. ¡No dudes en intentarlo ahora!
![]()
![]()
Paso 1: conecte su iPhone a la computadora Mac
Conecte su iPad a su Mac a través de un cable USB. Será aparecido con un aviso en su iPad, preguntándole si confía en esta computadora. Simplemente haga clic en «Confiar» para continuar. Lanza el asistente para iOS Mac en la computadora y pronto detectará tu iPad.
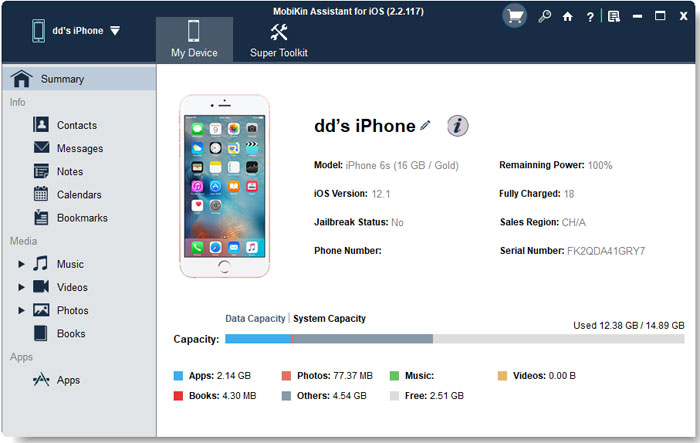
Paso 2: Cómo transferir archivos de Mac a iPad
Seleccione los elementos que desea transferir desde el panel lateral izquierdo. Por ejemplo, si desea importar contactos de Mac a iPad, puede elegir el «Contactos«Pestaña desde la izquierda y luego haga clic en el botón de»Importar«Desde el menú superior para cargar los contactos de Mac a su iPad.
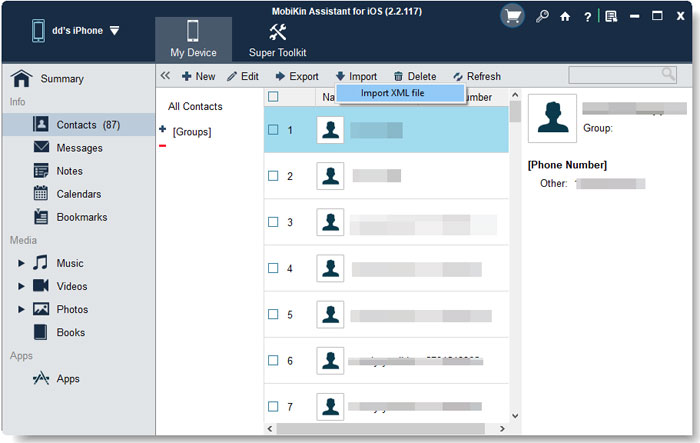
Si desea transferir archivos de Mac a iPhone, puede hacer clic para leer el artículo sobre cómo transferir archivos de Mac a iPhone.
Compruebe si necesita:
Forma 3: Cómo transferir archivos de Mac a iPad de forma inalámbrica con Airdrop
Ya sea que use Finder o Asistente para iOS, necesita un cable de datos USB. Si no tiene un cable USB a mano, no se preocupe, puede usar AirDrop para transferir de forma inalámbrica los archivos de su Mac a su iPad. Sin embargo, el problema común con el método inalámbrico es que la velocidad de transferencia es muy lenta. Si necesita mover una gran cantidad de archivos entre el iPad y Mac, le recomendamos que todavía use un cable USB.
Paso 1: encienda AirDrop en su iPad:
- Deslice desde la parte inferior de la pantalla del iPad para llamar al «Centro de control».
- Presione profundamente en el cuadro con el botón del avión, toque el botón «Airdrop» y configure su iPad para que se descubra con «Contactos solamente» o «Todos».
Paso 2: encienda AirDrop en su Mac:
- Vaya a «Finder»> «Go»> «Airdrop», y encienda Bluetooth y Wifi. Esto lanzará AirDrop automáticamente.
- En la ventana AirDrop, establezca la opción «Permitir ser descubierto» por «todos» o «Solo contactos».

Suggested read: Guía Rápida: Cómo Transferir iBooks de un iPad a Otro iPad
Paso 3: Transferir archivos de Mac a iPad a través de AirDrop
En su Mac, seleccione los archivos que desea compartir y arrástrelos a la imagen del destinatario (su iPad) y haga clic en el botón Enviar. O bien, también puede hacer clic directamente en el botón Compartir, elegir AirDrop, seleccionar el destinatario (su iPad) y luego hacer clic en Hecho.
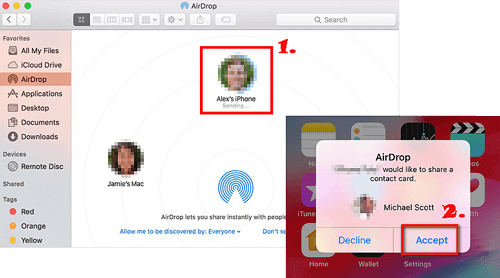
Con la ayuda de AirDrop, también podemos transferir de forma inalámbrica archivos de Mac a iPhone. Aquí hay una guía que le dice cómo transferir fotos de Mac a iPhone a través de Airdrop Wireless sin iTunes.
Forma 4: Cómo transferir fotos/videos de Mac a iPad usando USB
Si tiene una unidad flash USB diseñada para iPhones y desea mover fotos o videos de su Mac a su iPad o iPhone, puede hacerlo fácilmente, sin que se necesite cable USB. Sin embargo, necesitará una aplicación de transferencia de datos en su iPad para acceder a los archivos desde la unidad USB. La aplicación específica requerida depende de la marca de su unidad flash.
Pasos para transferir fotos de Mac a iPad/iPhone con unidad USB:
- Inserte su unidad flash USB en su Mac.
- Arrastre y suelte o copie las fotos y videos que desea transferir a la unidad USB.
- En su iPhone o iPad, descargue la aplicación recomendada para su unidad USB.
- Use un concentrador tipo C o el adaptador apropiado para conectar la unidad USB a su dispositivo.
- Cuando se le solicite, elija la opción de importar archivos desde la unidad USB.
- Elija las fotos y videos que desee, luego siga los pasos en pantalla para completar el proceso.
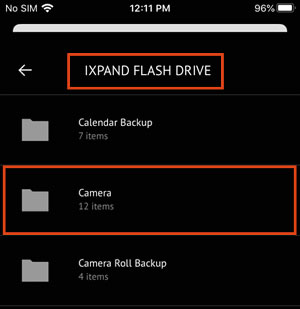
¡Eso es todo! Sus fotos y videos ahora estarán disponibles en su iPad.
El resultado final
Los cuatro métodos anteriores se pueden usar para transferir archivos de Mac a iPad. Cada método tiene un énfasis diferente, por lo que es difícil decir arbitrariamente qué método es el mejor para usted. Nuestro consejo es que si desea transferir muchas fotos, videos y audio de Mac a iPad, entonces Mobilekin Assistant para iOS (Mac) es la mejor opción porque proporciona la transferencia más rápida. Si solo tiene un pequeño número de archivos, como varios documentos, para copiar de Mac a iPad, entonces le recomendamos que use AirDrop. No recomendamos usar iTunes para cambiar los datos entre Mac y iPad porque causará sincronización de datos en su iPad, lo que puede causar una pérdida de datos innecesaria.
![]()
![]()
