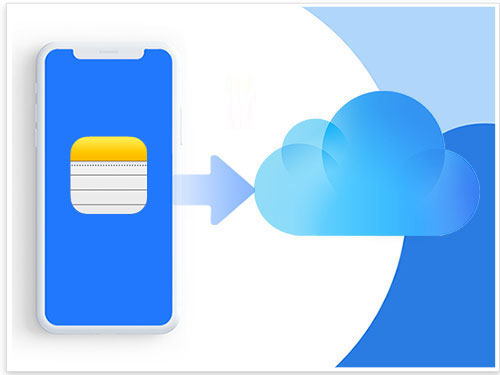
Notes es una aplicación particularmente importante en el iPhone. Probablemente almacene muchos de sus pensamientos personales y eventos importantes en la aplicación Notes. Para evitar la pérdida accidental de notas importantes, es muy necesario aprender cómo mover notas de mi iPhone a iCloud. El beneficio de guardar las notas de su iPhone a iCloud es que puede acceder a estas notas desde todos sus dispositivos Apple. (¿Cómo exportar notas de iCloud a iPhone?)
Entonces, ¿cómo guardar notas en iCloud? Si está buscando la respuesta a esta pregunta, ha venido al lugar correcto. A continuación le enseñaremos diferentes métodos para copiar notas desde iPhone a iCloud, para que pueda acceder a sus notas desde diferentes dispositivos.
Parte 1: Cómo mover notas de iPhone a iCloud automáticamente
Si desea guardar todas las notas en su iPhone o iPad a iCloud, solo necesita habilitar las notas iCloud. Posteriormente, las notas en su dispositivo se realizarán automáticamente a iCloud. Siga los pasos a continuación para habilitar las notas iCloud para mover las notas del iPhone a iCloud automáticamente:
RELATED: Las 4 Mejores Maneras de Exportar Notas de iCloud a iPhone y Ordenador
- Vaya a «Configuración» en su iPhone.
- Haga clic en su perfil o banner de ID de Apple en la parte superior y luego haga clic en «iCloud».
- Inicie sesión con su cuenta iCloud.
- Encuentre «notas» en la lista de iCloud, y luego encienda el botón de conmutación de notas en verde.

Después de completar los pasos anteriores, todas las notas que escribe en la aplicación Notes se sincronizará automáticamente a su cuenta iCloud. Esto también significa que siempre puede obtener copias de seguridad de esas notas en otros dispositivos utilizando la misma cuenta de iCloud.
Parte 2: Cómo mover notas de mi iPhone a iCloud manualmente
Es posible que haya notado que en la aplicación Notes, hay una opción llamada «En mi iPhone» que incluye notas locales almacenadas en su dispositivo. Entonces, ¿cómo mover notas de mi iPhone a iCloud? Los siguientes son los pasos específicos:
- Abra la aplicación Notes en su iPhone y navegue a «En mi iPhone».
- Haga clic en una o más carpetas en la sección «En mi iPhone».
- Haga clic en la opción «Editar» en la esquina superior derecha.
- Haga clic en la burbuja antes de una nota para seleccionar la nota que desea mover a iCloud.
- Una vez que haya realizado su selección, haga clic en «Mover a», que abrirá una pantalla de carpeta. En este punto, solo necesita seleccionar iCloud o una carpeta en iCloud para comenzar la transferencia de notas.
- Si solo necesita mover una sola nota, simplemente deslice a la izquierda en esa nota y toque «Muévete».

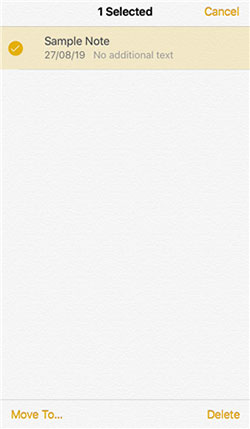
Es posible que también necesite:
Bonificación: cómo transferir notas del iPhone a la computadora
Es conveniente transferir las notas del iPhone a iCloud, pero solo se aplica a los dispositivos que usan la misma cuenta de iCloud. Si desea transferir sus notas a otra persona, es posible que desee buscar ayuda de algunas herramientas de terceros. Mobilekin Assistant para iOS (Win y Mac) es una excelente herramienta de administración de datos y copia de seguridad de iOS que le permite administrar fácilmente el contenido en su dispositivo iOS en su computadora, así como transferir archivos entre su dispositivo iOS y computadora. Este programa le permite mover notas de iPhone a computadora o importar notas de una computadora a otro.
Breve introducción del asistente para iOS:
- Transfiera las notas del iPhone a la computadora y viceversa.
- Transfiera varios tipos de datos, como notas, contactos, SMS, libro, video, foto, marcadores de safari, música, memorando de voz, podcast, lista de reproducción, etc.
- Administre todo el contenido en sus iDevices desde una computadora con facilidad.
- Trabaje bien en casi todos los dispositivos iOS, incluido el iPhone 15/14/13/12/11/x/8/7/6/5, iPod, iPad, etc.
- No rastrea la privacidad de los usuarios.
![]()
![]()
¿Cómo mover notas de iPhone a una computadora con asistente para iOS?
Paso 1. Inicie el programa y conecte el iPhone a la computadora
Instale y ejecute Asistente para iOS en su computadora. Conecte su iPhone a esta computadora a través de un cable USB. Toque «Confianza» en su iPhone si se le solicita. Luego, el programa detectará su iPhone con éxito.
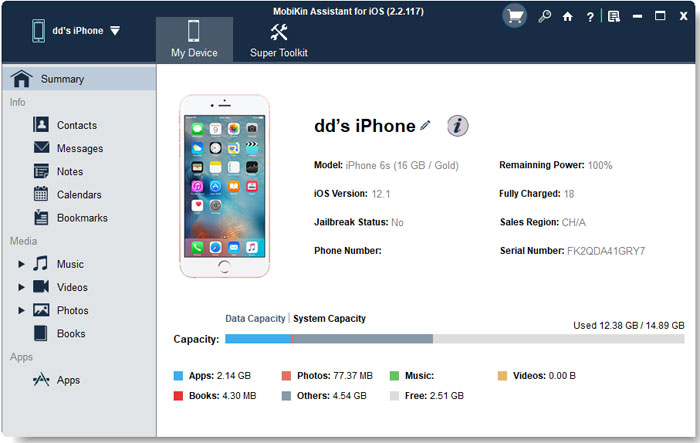
Paso 2. Vista previa y elija sus notas deseadas
Navegue al menú del lado izquierdo para elegir la categoría «Notas», y el programa comenzará a detectar todas las notas en su iPhone. Después del escaneo, todas las notas escaneadas se enumerarán en el lado derecho de la interfaz.

Paso 3. Realice una copia de seguridad de las notas de iPhone a la computadora
Vista previa y seleccione las notas que desea y haga clic en «Exportar» en el menú superior para guardarlas en su computadora. Aquí, puede especificar una carpeta de salida en su computadora para guardar las notas exportadas.
Guía de video sobre cómo hacer una copia de seguridad de las notas de iPhone a la computadora:
El resultado final
Al transferir las notas de iPhone a iCloud, puede acceder a las notas desde cualquier dispositivo iniciando sesión en la misma cuenta de iCloud. Lo anterior presenta dos formas de mover las notas de iPhone a iCloud, una es el método de copia de seguridad manual, y el otro es el método de copia de seguridad automático. Puede elegir su preferido de acuerdo con sus propias necesidades. Además, también recomendamos el software profesional de transferencia de datos y administración de datos de iOS: Asistente de Mobilekin para iOS, que puede mover fácilmente las notas de iPhone a computadora. Si disfrutó de este artículo, ¡comparta y comenta a continuación!
![]()
![]()
